Expert Guide: How to Downgrade from Windows 11 to Windows 10 with Ease
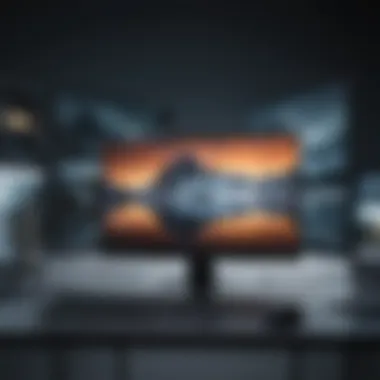
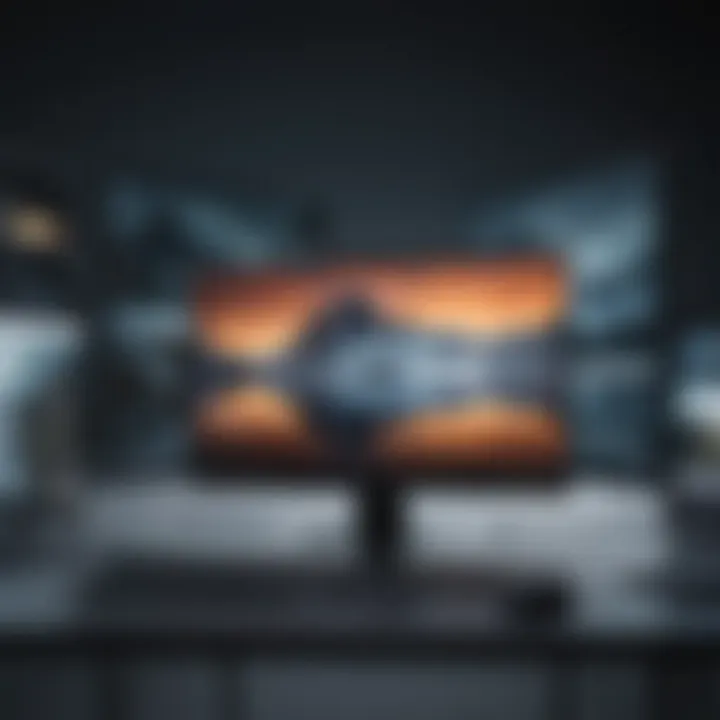
Product Overview
When considering a transition from Windows 11 to Windows 10, understanding the specifications, design, features, and pricing becomes fundamental. Windows 10, known for its user-friendly interface and stable performance, offers a more traditional experience compared to its successor. By delving into the intricacies of these elements, users can make an informed decision based on their preferences and requirements.
Performance and User Experience
In terms of speed, Windows 10 is celebrated for its efficient performance on a variety of hardware configurations. Moreover, the battery life on Windows 10 devices tends to be more optimized compared to Windows 11, ensuring prolonged usage without frequent recharging. The user interface of Windows 10 may appear more familiar to long-time Windows users, with intuitive navigation and accessibility. Additionally, the customization options on Windows 10 allow users to personalize their experience according to their needs.
Comparison with Similar Products
When comparing Windows 10 with its successor, Windows 11, several key differences emerge. While Windows 11 offers a more modern and visually appealing interface, Windows 10 remains a preference for those seeking a functional and established operating system. In terms of value for money, Windows 10 continues to provide a cost-effective solution for users looking to downgrade from Windows 11 without compromising on essential features.
Expert Recommendations
For users looking for a seamless transition or prioritizing compatibility with legacy software, downgrading to Windows 10 is a viable option. Windows 10 caters to a diverse audience, including professionals, gamers, and general users who value stability and familiarity in their operating system. The final verdict suggests that the decision to downgrade should be based on individual needs and preferences, keeping in mind the specific use cases and requirements of the user.
Introduction
In the realm of operating systems, the decision on whether to downgrade from Windows 11 to Windows 10 is a pivotal one for many users. This comprehensive guide delves into the intricate process of transitioning back to Windows 10, offering detailed step-by-step instructions and invaluable insights to facilitate a smooth and seamless shift. Understanding the need to downgrade is essential, whether due to compatibility issues with Windows 11 or a distinct preference for the user-friendly interface of Windows 10. By adhering to the precautions before initiating the downgrade process, such as backing up important data, ensuring ample storage space, and creating restore points, users can mitigate potential risks and safeguard their valuable information.
Understanding the Need for Downgrading
Reasons for Downgrading
The decision to downgrade from Windows 11 to Windows 10 is often driven by specific reasons that warrant a shift back to the predecessor. These reasons may vary from encountering compatibility issues with certain software or hardware that function more reliably on Windows 10 to simply preferring the familiar interface and functionalities of Windows 10 over the relatively newer features of Windows 11. Understanding these reasons is crucial in making an informed choice that aligns with the user's requirements and ensures a more efficient computing experience.
Compatibility Issues with Windows
Compatibility issues with Windows 11 can arise due to certain applications, drivers, or peripherals not functioning optimally on the newer operating system. This may lead users to opt for downgrading to Windows 10, a more established platform with proven compatibility with a wide range of software and hardware configurations. By addressing these compatibility concerns through the downgrade process, users can circumvent potential performance issues and ensure the smooth operation of their devices.
Preference for Windows Interface
The allure of the Windows 10 interface lies in its user-friendly layout, familiar navigation features, and overall ease of use. For users who appreciate the simplicity and accessibility of Windows 10's interface over the updated design of Windows 11, choosing to downgrade can enhance productivity and comfort during daily tasks. By reverting to the interface that feels most intuitive and comfortable, users can optimize their computing experience and streamline their workflow.
Precautions Before Downgrading
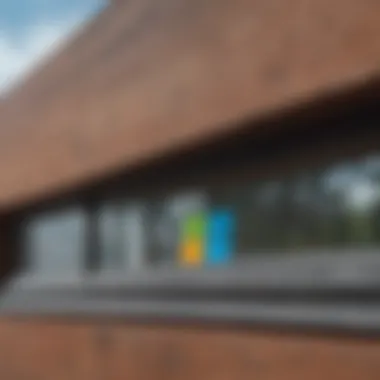
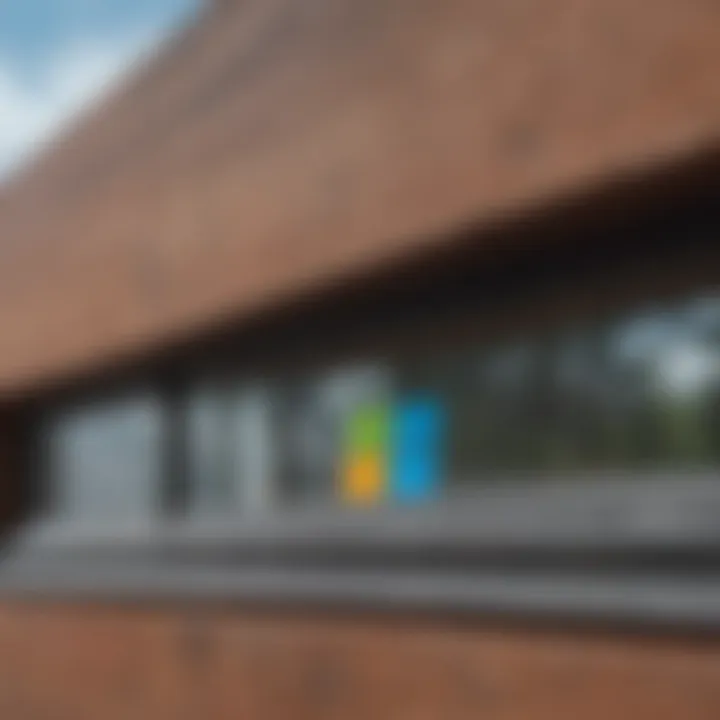
Back Up Important Data
Prior to embarking on the downgrade journey, it is imperative to back up essential data to prevent loss or corruption during the transition. By creating backups of important files, documents, and settings, users can safeguard their information and ease the restoration process post-downgrade. Backing up data ensures a safety net in case of unforeseen complications and facilitates a seamless transition to Windows 10.
Ensure Adequate Storage Space
While preparing for the downgrade, ensuring an ample amount of storage space on the system is essential for accommodating the Windows 10 installation and related files. Adequate storage space prevents any interruptions or errors during the downgrade process and guarantees a successful transition without encountering storage constraints. By proactively managing storage allocation, users can streamline the downgrade process and avoid potential setbacks.
Create Restore Points
Creating restore points before initiating the downgrade serves as a critical safety measure to revert to a previous system state if the need arises. By establishing restore points, users can backtrack to a stable configuration and rectify any issues encountered during or after the downgrade. This precautionary step offers a layer of protection against unforeseen circumstances and empowers users to take control of their system's stability and performance.
Tools and Resources Required
Windows Installation Media
The Windows 10 installation media is a vital resource for executing a successful downgrade from Windows 11 to Windows 10. This media enables users to access the necessary files and installation prompts required to transition back to Windows 10 seamlessly. By leveraging the Windows 10 installation media, users can initiate the downgrade process efficiently and complete the installation with ease, ensuring a swift return to the familiar environment of Windows 10.
Product Key
The product key serves as an essential component during the Windows 10 installation process, validating the authenticity of the operating system. Users must have their Windows 10 product key readily available to activate the installation and unlock the full features of the operating system. By inputting the product key accurately, users can ensure a legitimate installation of Windows 10 and enjoy a fully functional system that adheres to licensing requirements.
Bootable USB Drive
A bootable USB drive acts as a convenient medium for storing the Windows 10 installation files and initiating the downgrade process from Windows 11. By creating a bootable USB drive with the necessary Windows 10 installation files, users can easily access the setup program and commence the installation on their devices. This portable and versatile solution simplifies the downgrade procedure, allowing users to transition to Windows 10 from various devices without reliance on optical drives or network connectivity.
Step-by-Step Guide to Downgrading
Downgrading from Windows 11 to Windows 10 is a crucial topic covered in this article as it provides users with essential instructions and insights for a smooth transition. Understanding each step in the downgrade process is vital for users facing compatibility issues or having a preference for the Windows 10 interface. By following a structured approach, users can effectively revert to Windows 10 without losing important data or encountering unnecessary hurdles. This comprehensive guide aims to simplify the complex process of downgrading in an easy-to-follow manner.
Step 1: Accessing the Settings Menu
Navigating to the Settings Menu
Navigating to the Settings Menu plays a pivotal role in initiating the downgrade process smoothly. By accessing the Settings Menu, users can locate essential options required for reverting to Windows 10. This step ensures that users can proceed with the downgrade securely and efficiently. The Settings Menu acts as a central hub for system configurations and adjustments, making it a necessary starting point in the downgrade journey. While navigating, users must pay attention to details to avoid errors or confusion, guaranteeing a successful transition.
Locating the Update & Security Option

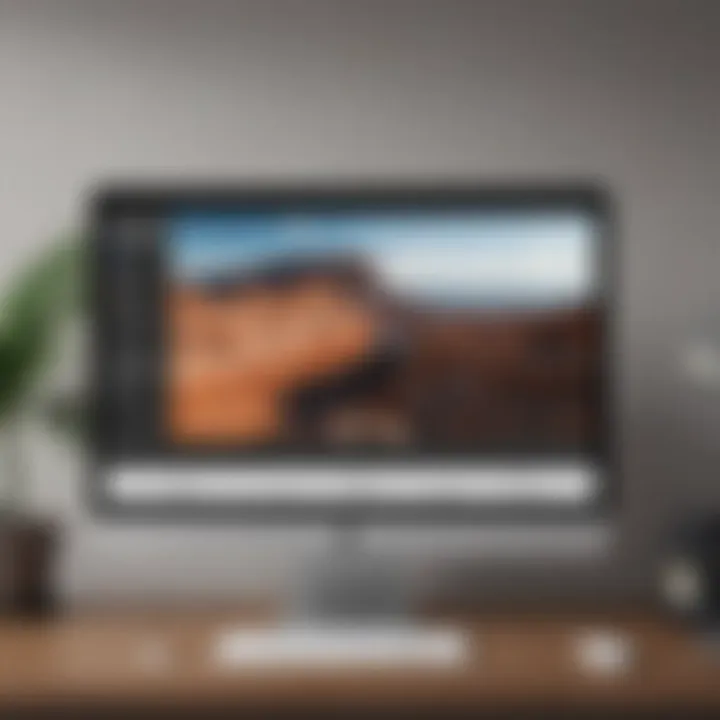
Locating the Update & Security Option within the Settings Menu is critical for initiating the downgrade procedure. This specific feature houses essential tools and functionalities related to system updates and recovery options. By finding this option, users can access crucial settings to facilitate a seamless downgrade from Windows 11 to Windows 10. The Update & Security Option streamlines the recovery process, ensuring that users can proceed with confidence and clarity. Understanding the location and functionality of this key feature enhances the user experience and contributes to a successful downgrade operation.
Step 2: Initiating the Recovery Process
Selecting the Recovery Tab
Selecting the Recovery Tab marks the beginning of the actual downgrade process. This step allows users to navigate to the recovery settings where they can find the necessary tools for reverting to Windows 10. By choosing the Recovery Tab, users signal their intent to switch back to a previous operating system, triggering essential procedures for a successful transition. This decisive action sets the stage for further steps in the downgrade process, ensuring that users are on the right path to achieving their desired system configuration.
Choosing the Go Back to Windows Option
Choosing the Go Back to Windows 10 Option within the Recovery Tab signifies a significant progression towards reverting to a familiar operating system. This specific choice triggers the system to initiate the downgrade process, guiding users step by step through the required actions. By opting for this feature, users confirm their decision to switch back to Windows 10, enabling the system to execute the necessary changes seamlessly. The Go Back to Windows 10 Option simplifies the entire downgrade process, providing users with a straightforward method to return to a preferred operating system.
Step 3: Following the On-Screen Instructions
Confirmation of Downgrade Process
Confirming the Downgrade Process through on-screen instructions is a pivotal aspect of ensuring a successful transition from Windows 11 to Windows 10. By carefully following the prompts on screen, users verify their choice to revert to the previous operating system. This step acts as a checkpoint to confirm the user's intention and prevent accidental changes, guaranteeing a smooth and deliberate downgrade process. Clear and concise instructions enhance user confidence and streamline the operation, facilitating a hassle-free experience.
Allowing System Revert
Allowing the System to Revert after confirming the downgrade process sets the system in motion to make the necessary changes. By permitting the system to proceed, users authorize the software to execute the switch to Windows 10 seamlessly. This action triggers system adjustments and configurations, culminating in a successful downgrade operation. Allowing the system to revert ensures that users transition back to Windows 10 without complications or interruptions, maintaining data integrity and system stability throughout the process.
Step 4: Completing the Downgrade
Restarting the System
Restarting the System post-confimation is vital to enact the changes required for completing the downgrade. This step ensures that all adjustments take effect, finalizing the transition from Windows 11 to Windows 10. By restarting the system, users prompt the operating system to implement the necessary configurations and settings for a seamless downgrade experience. This simple yet essential action marks the concluding phase of the downgrade process, signaling the successful return to Windows 10.
Setup and Configuration
Completing the Setup and Configuration tasks post-restart ensures that the system is fully optimized for Windows 10. By finalizing any remaining configurations, users guarantee a tailored user experience that aligns with their preferences. Setting up and configuring the system post-restart allows users to customize their environment according to their needs, setting the stage for a productive and familiar operating system environment. This step concludes the downgrade process, empowering users to enjoy the functionality and familiarity of Windows 10 on their device.
Post-Downgrade Considerations
Post-Downgrade Considerations play a pivotal role in ensuring a seamless transition from Windows 11 back to Windows 10. After completing the downgrade process, it is crucial to focus on restoring important data, updating drivers and software, and customizing the Windows 10 experience. These considerations are vital to guaranteeing the functionality and performance of the system post-downgrade. By carefully following these steps, users can effectively revert to Windows 10 without encountering compatibility issues or data loss. Understanding the significance of post-downgrade actions will streamline the process and enhance the overall user experience.
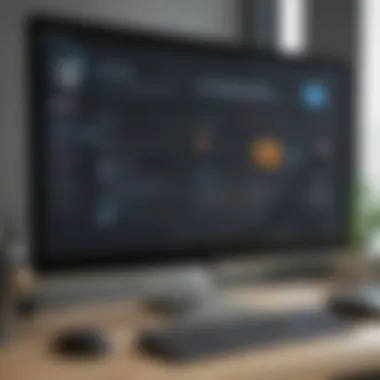
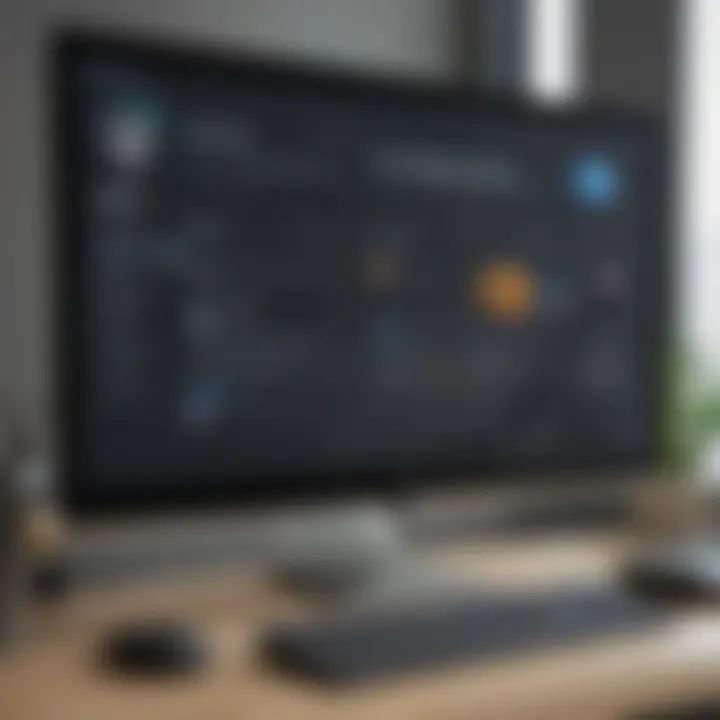
Restoring Backed-Up Data
Transferring Files and Folders
Transferring files and folders post-downgrade is a critical step to ensure that essential data is preserved and accessible on Windows 10. This process involves migrating documents, media, and other files from the backup location back to the primary storage drive. Transferring files and folders helps users maintain their work continuity and access crucial information without interruptions. By transferring data correctly, users can avoid loss of important files and optimize their workflow efficiently.
Reinstalling Applications
Reinstalling applications post-downgrade is essential to regain access to necessary software and programs on Windows 10. Users need to reinstall applications that were previously installed on Windows 11 to maintain productivity and workflow consistency. By reinstalling applications, users can leverage familiar tools and environments, ensuring a seamless transition back to Windows 10. However, it is important to note that compatibility issues may arise, requiring users to check for updated versions or alternative software options for optimal performance.
Updating Drivers and Software
Checking for Compatibility
Checking for compatibility after the downgrade is crucial to ensure that hardware components and peripherals function correctly on Windows 10. Users need to verify that drivers and software are compatible with the Windows 10 operating system to prevent system errors or malfunctions. Checking for compatibility guarantees device stability and performance, minimizing potential issues post-downgrade.
Downloading Latest Versions
Downloading the latest versions of drivers and software is imperative to enhance system functionality and security post-downgrade. Users should acquire updated drivers and software from official sources to maximize compatibility and performance on Windows 10. By downloading the latest versions, users can access new features, improvements, and bug fixes, optimizing the overall user experience on the downgraded system.
Customizing Windows Experience
Personalization Settings
Personalization settings enable users to personalize the look and feel of Windows 10 according to their preferences. Customizing themes, backgrounds, colors, and desktop layouts can enhance visual appeal and user experience on the operating system. By utilizing personalization settings, users can create a personalized workspace that reflects their style and enhances productivity while using Windows 10.
Installing Preferred Applications
Installing preferred applications allows users to customize their software environment according to their specific needs and workflow requirements. Users can install essential applications and tools that streamline tasks and enhance efficiency on Windows 10. By installing preferred applications, users can tailor their system to optimize performance and meet their individual usage demands effectively.
Conclusion
In wrapping up this exhaustive guide on downgrading from Windows 11 to Windows 10, it is crucial to understand the significance of a smooth transition. The Conclusion section serves as the pinnacle of this guide, bringing together all the detailed steps and considerations discussed throughout the article. Transitioning from Windows 11 to Windows 10 can be a critical decision for users, whether due to compatibility issues with the new system or simply a preference for the familiarity of Windows 10's interface. However, ensuring a seamless downgrade process is essential for maintaining system functionality and user satisfaction.
Final Thoughts
Weighing the Pros and Cons
Delving into the intricacies of weighing the pros and cons of downgrading highlights a critical aspect of the overall process. The decision to revert from Windows 11 to Windows 10 requires a thoughtful evaluation of the benefits and drawbacks involved. By carefully considering factors such as system compatibility, feature differences, and performance implications, users can make an informed choice that aligns with their specific needs. The pros of downgrading include improved system stability, familiarity with the interface, and potential compatibility gains. On the other hand, potential cons may include missing out on new features introduced in Windows 11, security updates specific to the latest OS, and potential driver issues. This analysis of the pros and cons is indispensable for users seeking a detailed understanding of the implications of downgrading.
Ensuring a Smooth Transition
Ensuring a smooth transition from Windows 11 to Windows 10 is vital in maintaining optimal system performance. The key characteristic of this process lies in meticulous planning and execution to minimize disruptions and data loss. By following the step-by-step instructions outlined in this guide, users can navigate the downgrade process with confidence, ensuring that their data remains intact and applications function as expected. One of the primary advantages of focusing on a smooth transition is the ability to mitigate potential risks associated with downgrading, such as data corruption or system instability. However, it is essential to be aware of possible challenges that may arise during the transition, such as driver compatibility issues or software conflicts. By prioritizing a smooth transition, users can maximize the effectiveness of the downgrade process and optimize their overall computing experience.







