Fixing Your Laptop Keyboard: Troubleshooting Guide


Intro
Quite often, issues arising from unresponsive laptop keyboards can be frustratingly puzzling. It can happen without much warning. The keyboard suddenly becomes non-responsive, disabling essential tasks. Understanding underlying causes can aid in navigating this obstacle with more confidence.
The realm of technology constantly evolves. As newest laptops engage sophisticated features and more advanced materials, hardware and software. Issues with keyboards, a norm while working on these devices, often disconnect functionality. For those aiming to keep their menstrual potential intact, troubleshooting knowledge is invaluable. Keyboard malfunctions may seem implementation hurdles. However, they usually have identifiable sources, often solvable through systematic investigation.
This article presents a structured and thorough exploration. Expect to delve into causes of unresponsive keyboards, discover practical troubleshooting steps, and examine preventative measures you can take to maintain optimal performance. Get ready to learn about resolving keyboard issues, empowering you further in utilizing your technology.
Product Overview
Understanding a product offers clarity, and devices substantially vary in terms of external features and internal mechanics. There is little doubt that a touch of assistance remains important when so many tiny, tech features can cause much exasperation.
Specifications
Laptop keyboards usually vary in specifications, covering dimensions, material constructions, and unique button layouts. Including fundamental layout types such as QWERTY is critical to how tasks are executed.
Design
Design typically entails ergonomic consideration, ensuring comfort and ease in usage over long periods. A well-designed keyboard will not flatten fingers after several hours of typing.
Features
Regular features often include backlit keys to enable easier typing in low-light situations. Additionally, incorporating media controller buttons allows for simplified access to favorite playlists and audio control.
Pricing
Various laptops will range in pricing; basic models will tend to have standard keyboards still capable of providing satisfactory operation without the latest advancements. Higher-end models boast more polished features at a higher price point.
Performance and User Experience
The overall performance assesses how effectively the laptop and its keyboard operate in day-to-day functionality. It's essential to comprehend matters relating specifically to user satisfaction.
Speed
Keyboard input speeds can differ. Some keyboards offer faster response abilities than others, dependent on design.
Battery Life
Despite many keyboards being wired. Wireless keyboards introduce battery considerations. Track expected battery life when weighing options, with efficiency highly important.
User Interface
Effective keys and layout provide a better user experience. Being able to access shortcuts can significantly alter work efficiency.
Customization Options
Users often appreciate customizable keyboards today. Options such as changing key assignments enable adapting to specific tasks that match users own syst democracies.
Expert Recommendations
Best Use Cases
Considering the vast functionalities successful examples include typists in content creation, gamers needing responsive commands, and even general office tasks.
Target Audience
A tech-savvy audience benefits greatly from understanding optimization. Anyone utilizing technology competitively or casually will find value in easily resolving repetitive complexities in device functionalities.
Final Verdict
Enhancing one’s understanding positions the self-sufficient users to offer keen insights into effectively using devices while eliminating disturbances commonly attributed to keyboard inconsistencies.
Always remember that preventative care can prolong functionality and avert more significant headaches in the future.
Understanding the Issue
Understanding a non-responsive laptop keyboard is crucial to effective troubleshooting. Many tech-savvy individuals often overlook this initial diagnostic phase, which can lead to frustration and time loss. By grasping the underlying concepts and symptoms associated with keyboard issues, users can swiftly isolate the problem and implement the appropriate solutions.
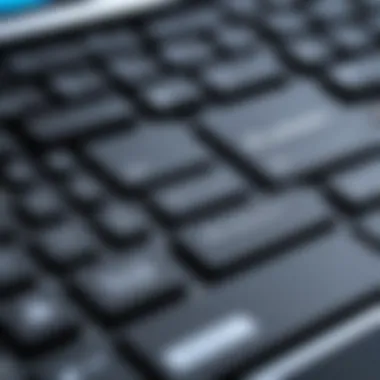

Defining the issue clearly entails recognizing that non-responsiveness can stem from various sources. Differentiating hardware from software dilemmas is a first step in becoming effective at addressing this inconvenience. Correctly identifying the nature of the problem ensures that users do not waste time misdiagnosing an easily solvable issue.
Additionally, exploring common symptoms related to keyboard failures aids in forming a clearer picture of what is truly happening with the device. Users who are familiar with these initial indicators can more effectively communicate their issues to tech support or search for online fixes.
"In tech support, a clear description of symptoms leads to faster and more accurate resolutions."
Definition of the Problem
A non-responsive laptop keyboard is more than just an inconvenience; it is a barrier to productivity. This condition commonly refers to a keyboard that does not register any keystrokes, hence interrupting the user's workflow. This issue can manifest fully or partially.
Completely non-responsive keyboards are rendered unusable. A partial failure may involve certain keys or sections not responding while others still function. The cause could be a result of material flaws in laptop design, physical blockages, damage, or maladies tied to installed software.
What elevates the problem is its unpredictable nature. One moment, the keyboard may function properly, and the next, it can falter without any apparent reason or warning.
Common Symptoms
Several symptoms can indicate a non-responsive keyboard. Recognizing them can streamline the troubleshooting process:
- No response at all: The keyboard does not communicate any input at all, and there are no indications of functionality.
- Partial responsiveness: Only some keys may function, leading to errors in command inputs.
- Indicator lights or error messages: Check if pressing certain keys generates any feedback from the laptop OS, like flashing lights.
- Random characters: The keyboard produces erratic characters or behaves unpredictably when pressed.
- Heat issues: Overheating can lead to temporary malfunctions, inadvertently disabling the keyboard temporarily.
Identifying these signs effectively places the user in a more advantageous position to make informed decisions about subsequent actions to take.
Potential Causes
Understanding the potential causes behind a non-responsive laptop keyboard is vital. Recognizing these elements can help in effectively diagnosing problems. Without this awareness, effective troubleshooting largely relies on guesswork, which could lead to unnecessary steps or overlooking crucial issues.
The causes range from hardware malfunctions to software glitches and driver issues. Each cause requires a different approach to resolve. By identifying these factors, users save time and effort and may enhance the longevity of their devices.
Hardware Malfunctions
Hardware malfunctions are often the main culprit when a laptop keyboard stops functioning. Mechanical components, such as the keyboard itself, may fail. This could result from physical damage or general wear and tear over time. Signs of damaged components include stuck keys or unresponsive areas.
If you suspect hardware issues, it is prudent to assess the keyboard connections. Sometimes, the internal connections from the keyboard to the motherboard may become loose or detached. This becomes particularly prominent after falls or spills that impact the physical integrity of the device. If the problem stems from hardware, replacement options exist, but users often prefer avoiding completely new devices if simple repairs can suffice.
Software Glitches
Apart from hardware, software glitches can create problems. These issues may arise due to software updates, conflicting applications, or corrupted files. In many cases, software problems manifest suddenly, causing the keyboard to become erratic or entirely non-responsive. Regular updates and maintenance can help minimize the impact of these glitches.
Identifying a software issue might include restarting the device to see if the keyboard responds again. Using safe modes where minimal software loads can also help in determining if third-party applications interfer with keyboard functions. This kind of troubleshooting is important, as it's often easier and cheaper to remedy software issues as compared to hardware problems.
Driver Issues
Device drivers play a significant role in functionality for any laptop. These small software programs allow the operating system to communicate with the hardware. Driver issues, such as those arising from outdated or compatible drivers, often lead to keyboard failures. Users may notice keys not registering or a complete lack of voice from the keyboard.
To address driver problems, it’s essential to check the device manager. An updated driver usually resolves common issues and reinstalls Necioone drivers if necessary. Failing to address this can keep resulting in unresolved keyboard issues. Making periodic checks on drivers can optimize your device performance in general and specifically for peripherals.
Keyboard Settings Misconfiguration
Sometimes, the keyboard may be operational but not behaving as expected due to settings misconfiguration. Issues can arise from changes in system settings, possibly due to user error, which alters general keyboard performance. Users may accidentally enable features such as Sticky Keys or may find language options causing unexpected behavior.
To understand keyboard settings, navigate your device settings. Check special features, language preferences, and accessibility settings. By reverting to default keyboard settings, users may easily return to expected keyboard behavior. A nuanced understanding of these settings is indispensable as users often overlook simple configuration sections that could be masking keyboard issues.
Initial Troubleshooting Steps
When facing a non-responsive laptop keyboard, initial troubleshooting steps are crucial for diagnosing the issue effectively. Understanding how to engage in these basic actions can often resolve minor problems without the need for more advanced interventions. Immediate, simple checks can save time and frustration. These steps also provide a foundation upon which to build further troubleshooting efforts if they become necessary.
Restarting the Device
One of the first approaches is restarting the laptop. This may seem too straightforward, but many temporary issues can resolve through this simple action. Restarting the device refreshes its operating system and clears minor glitches that affect keyboard functionality. Users should consider this a preliminary step before delving into hardware or software analysis.
Remember to save any work in progress before performing the restart. Accessing the menu is often via the start button for many operating systems. For instance, on Windows, select the start icon and choose 'Restart' from the available options. On the Mac, the Apple icon on the top left offers a similar option.
Checking Connections
If a laptop keyboard remain unresponsive post-restart, checking for connection issues should be the next move. Most laptops use internal connections, while external keyboards rely on USB connections. Gently detaching the USB plug, then re-plugging it can sometimes correct any loose connections impacting performance. If using a Bluetooth keyboard, confirm that it's properly paired with the laptop. Accessibility in Props> Managemanent's Pairingen> top sideth Know> This action ensures the keeyboard exclusivity with the portable.
Finding inconsistencies like cracked ports or loose wiring is vital when upgrading device reliability. Users should conduct a visual examination. If the gadget relies on docks for connectivity, verify all alignmnet has stability.


Inspecting for Physical Damage
Ultimately, physical damage could be a reason behind keyboard failure. Inspect thverdand propertel a diputation. Some issues may not be visible; it helps touch and test where suspected damage may exist. Look for loose keys, visible debris, or liquid spills. Cleaning the keyboard can resolve an occasional unresponsive key from accumulating dust or dirt— check underneeth keys and move cautiously.
Any visible damage should be documented before initiating repairs. Taking photographs can be helpful as they may aid technicians later.
Advanced Troubleshooting Procedures
The advanced troubleshooting procedures are essential for resolving persistent issues with non-responsive laptop keyboards. While basic steps can identify simple problems, delving deeper into device settings, drivers, and system diagnostics can uncover underlying issues that basic methods overlook. Engaging in these advanced steps not only helps in fixing the keyboard but also enhances overall device performance, ensuring a more integrated tech experience. This guide allows users to execute troubleshooting with a methodology that boosts confidence while managing their devices.
Updating Drivers
Updating drivers is crucial for maintaining the compatibility and performance of the laptop keyboard. An outdated or corrupted driver might obstruct the keyboard from functioning properly. Generally, the keyboard driver ensures smooth communication between the operating system and the device. Familiarizing oneself with manual and automatic update techniques can save time and optimize functionality.
To update the drivers manually, follow these steps:
- Open Device Manager: Search for "Device Manager" in your Start menu.
- Locate Keyboard Section: Expand the 'Keyboards' category.
- Right-click on Keyboard Device: Choose 'Update Driver' option.
- Select Update Method: Opt for searching automatically for the updated driver software or browse manually if you have download driver files.
Utilizing websites that specialize in drivers, such as manufacturer pages, may provide additional updating options, contributing to more reliable performance.
Running System Diagnostics
System diagnostics are fundamental when keyboard issues persist, particularly when external factors are suspected. These tools analyze hardware and software for issues that standard troubleshooting cannot diagnose efficiently. Utilizing built-in system diagnostics can often pinpoint areas requiring attention. It can bring attention to failing hardware components or software conflicts.
You can begin the diagnostics process by following this procedure on Windows:
- Open Settings: Go to the Start menu and select 'Settings'.
- Choose Update & Security: Navigate to Update & Security and find 'Troubleshoot'.
- Run Troubleshooter: Select and run the recommended troubleshooting mechanism for keyboard issues (a built-in troubleshooter or running a comprehensive system first can deliver results).
After diagnostics are completed, a report typically reveals findings, which assist in planning the next corrective action.
Restoring Defaults
The resetting of settings to their defaults can be a crucial step if all else fails. This action often addresses accidental changes users have made over time that might interfere with keyboard performance. When defaults are restored, it typically eliminates ongoing issues stemming from incorrect customizations. Additionally, it can provide a clean slate for further diagnosing methods.
To restore defaults, execute these simple steps:
- Access Keyboard Settings: In Windows, navigate through the Control Panel or settings for keyboard properties.
- Find Restore Option: Look for options labeled 'Restore Defaults' or 'Reset Settings'.
- Apply Changes: Confirm and apply any changes you make.
This procedure may vary based on the operating system and keyboard brand. Checking online resources or user manuals may prove advantageous in ensuring accurate steps.
Operating System Specific Solutions
Understanding the specific solutions in relation to the operating system is crucial for effectively troubleshooting a non-responsive laptop keyboard. Each operating system employs distinct settings, features, and frameworks that can influence the keyboard’s operation. Thus, understanding these intricacies can lead to a more focused approach and enhanced ability to resolve issues. Below, we discuss approaches tailored for different systems: Windows, MacOS, and Android.
Windows Specific Fixes
When dealing with keyboard issues on Windows, it is vital to consider system settings and built-in tools. One common fix involves accessing the Device Manager. Users can open it by right-clicking the Start button and selecting Device Manager. Here, check under the “Keyboards” category. If the keyboard is grayed out or shows an error icon, a simple uninstall followed by a restart may allow the device to reinstall its drivers automatically.
Another method includes ensuring the filters key and toggle keys are not activated. These can interfere with responsiveness. To check this, navigate through the Control Panel:
- Press Windows Key + I to access settings.
- Click on Ease of Access and then Keyboard.
- Make sure the filters keys option is turned off.
Lastly, running a virus scan can help detect any malicious software affecting keyboard functions. Software conflicts can also arise. Sometimes, a simple Windows Update could resolve known bugs interfering with keyboard function.
MacOS Techniques
On MacOS, the approach is significantly user-friendly yet systematic. The first step is often as simple as resetting the keyboard setting. Users can go to System Preferences, select Keyboard, and click on Modifier Keys. From there, resetting the modifier keys can solve some configuration errors.
If the issue persists, testing the keyboard with another Mac can help determine if the issue is hardware based—if it works on another device, the problem likely resides within software or settings.
Executing a PRAM and SMC reset may also restore necessary functions. The process is as follows:
- Shut down the Mac and turn it back on while holding Command + Option + P + R until the second startup sound.
- For SMC reset, depending on whether your Mac has a T2 chip or not, follow specific instructions outlined by Apple’s support resources.
Knowing how to toggle between different keyboard layouts in System Preferences can regive control if layouts were switched inadvertently.
Android Device Keyboards
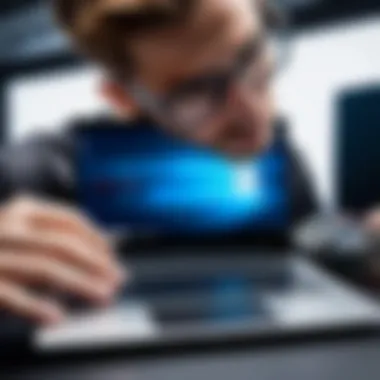
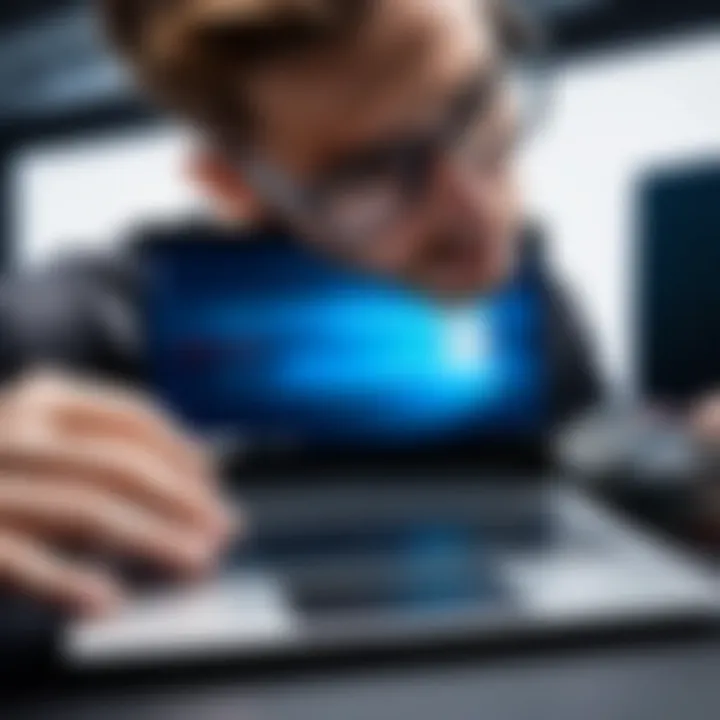
For Android devices, troubleshooting keyboards might involve checking for settings specific to individual applications. Some software may conflict with the default keyboard and disrupt its responsiveness.
To begin the troubleshooting, navigate through your device settings:
- Open Settings then select System and then Languages & input.
- There, tap on Virtual keyboard, and then select your keyboard—commonly Gboard.
Here, you can check if any per-use settings on the keyboard are misconfigured. Additionally, reinstalling the keyboard can be effective. Uninstall the keyboard from app settings, then reinstall it from the Google Play Store.
Clearing a keyboard app’s cache often resolves unexpected responsiveness issues. To do this, go to Settings, tap on Apps, find your keyboard app, and select Storage then select Clear Cache.
Always ensure that your keyboard app is updated to rid the system of known bugs affecting performance.
Gathering information on how keyboard functioning varies between operating systems is essential. Optimizing your understanding empowers effective strategies tailored to each system's unique structure.
When to Seek Professional Help
Determining when to consult a professional about a non-responsive laptop keyboard is essential for effective troubleshooting. While many issues can be resolved by users, some problems require an expert's analysis. Knowing the difference between a simple fix and a deeper issue can save time and prevent further damage.
Identifying Severity of Issue
Assessing the severity of the keyboard issue starts with monitoring keyboard behavior. Multiple keys failing simultaneously may indicate a more significant hardware issue, whereas individual key malfunctions may simply be a matter of misconfigured settings or dust accumulation.
Additionally, if you observe that your keyboard is completely unresponsive to any touch commands, it may suggest deeper issues with device connectivity or circuits. Users should also consider whether the problem arose following a system update, power surge, or physical damage to the laptop. In such cases, a professional's strategic insights might reveal crucial connections between software, systems failures, and physical hardware malfunctions.
It’s worth noting that unresolved issues could lead to subsequent failure of other critical laptop components. This underscores the importance of distinguishing between manageable concerns and situations that may necessitate a more prompt and specialized repair.
Choosing a Service Provider
When opting for a service provider, quality is paramount. Customers should prioritize facilities or individuals recognized for their expertise with specific laptop brands or models, as this can significantly impact repair outcomes. Research and recommendations play a vital role, and the choice should ideally stem from a provider’s reputation among peers and the larger online community.
Considerations when selecting a service provider include:
- Experience and Specialization: Evaluate how long they have been in the industry and if they specialize in keyboards or laptops similar to yours.
- Certifications: Check for credentials or certifications that indicate a formal understanding of complex equipment.
- Customer Reviews: Look for testimonials that reflect satisfaction with repairs done promptly and effectively.
- Cost Estimates: Be wary of prices that are solely low; high-quality service comes at a reasonable rate, which should clearly reflect the complexity of the task.
Ultimately, an informed choice in the context of professional repair services offers not only immediate assistance but also potential long-term benefits for ongoing device reliability. With the diverse skill sets available in the tech repair industry, fostering relationships with quality service providers can lead to improved outcomes for all digital tools used in your daily life.
Preventative Maintenance Tips
Preventative maintenance can be tremendously effective for ensuring the optimal performance of your laptop keyboard. Taking proactive steps helps in identifying known issues before they escalate into major problems. By offering a comprehensive plan to maintain your device, you can prolong its lifespan and enhance your typing experience. This section elucidates some vital protective measures that can preserve the functionality and responsiveness of your keyboard.
Regular Cleaning Procedures
Cleaning your keyboard regularly is an essential part of maintenance. Dust, crumbs, and other particles tend to accumulate between keys, affecting responsiveness. Use a can of compressed air to dislodge internal debris, making sure to hold the can a few inches away from the surface. Also, a microfiber cloth slightly dampened with alcohol or cleaning solution can be used to wipe the keys. Avoiding spills is crucial, fortunately. Try to keep liquids away from your laptop to minimize risks. If a spill occurs, turn the laptop off immediately and, if needed, consider disassembling parts for thorough cleaning. Regular upkeep will help prevent significant repairs and will keep the keyboard clean.
Software Updates and Maintenance
Updating software regularly is fundamental for the health of your device. Keeping your operating system up to date often resolves compatibility issues, including non-response problems with your keyboard. Configure your laptop to automatically check for updates, ensuring you have the latest features and safety enhancements. Moreover, installing system diagnostics tools can help lingering issues or glitches get addressed promptly. Such tools can automatically run checks for common software conflicts or malware threats that may hinder keyboard performance.
User Behavior Practises
Other simple user behavior practices can prove invaluable in reducing keyboard issues. First, ensure that your hands are dry while typing. Moisture from sweaty palms can negatively impact the keyboard's function. Second, avoid applying excessive force when typing; it can damage the keys and their underlying hardware. Lastly, educating yourself and acquiring some knowledge about your device can be quite useful. Understand its specifications, limitations, and settings. By practicing these smart behavior tips, you can further minimize unforeseen problems and prolong the life of your laptop's keyboard, enhancing your overall user experience.
Remember: profitable long-term maintenance requires awareness and commitment to best practices. The goal is to have your keyboard working smoothly for a long time.
End
Addressing a non-responsive laptop keyboard is crucial for anyone who relies on technology for productivity. Without a functioning keyboard, essential tasks become cumbersome or even impossible. This article has covered various aspects of troubleshooting issues with your laptop keyboard, ultimately enhancing your technology experience.
Summary of Key Points
In summary, understanding why a keyboard might become unresponsive is the first step towards finding a solution. Common causes can be hardware malfunctions, software glitches, and issues with drivers or settings. This insight allows users to effectively diagnose their problem.
Truly, the troubleshooting steps suggested here provide a practical approach, ranging from basic checks like restarting your device to more intricate procedures such as running system diagnostics. Different operating systems require tailored solutions. Thus, following these steps according to your particular device enhances your likelihood of restoring keyboard functionality.
Preventative maintenance is equally vital. Regular cleaning, timely software updates, and careful user behavior can avoid many keyboard malfunctions from occurring in the first place.
Final Recommendations
As a final piece of advice, take note of a few best practices:
- Regularly backup your data to ensure its safety in case you face major failures.
- Invest time in learning about your device’s keyboard shortcuts.
- Always keep your operating system and drivers up to date to maximize performance.
If keyboard issues persist even after following the recommendations here, considering professional help may become necessary. Identifying the severity of your keyboard troubles can prepare you to choose an appropriate service provider.
Addressing keyboard issues effectively empowers you to maintain control over your technology management and ensures that disruptions are minimal.







