Transfer Photos from Android to Computer Easily


Intro
In an age where almost everything is captured through the lens of our smartphones, having a robust system for transferring these cherished memories to a computer is essential. Android users, in particular, have a plethora of options to consider when it comes to moving photos from their phones to their computers. From conventional methods like USB cables to modern alternatives that utilize cloud technology, understanding these methods can significantly enhance the ease and efficiency of managing digital photographs.
This guide is meticulously crafted for tech-savvy individuals looking for reliable ways to handle their photos. Whether you’re a professional photographer or someone who values personal memories, this comprehensive guide will equip you with the knowledge needed to successfully transfer your images. It aims to demystify the processes involved and offer insights into optimizing your workflow.
So let’s take a closer look at the practical methods available, the intricacies that accompany each, and tips that can streamline the experience of transferring photos from your Android device to your computer.
Methods for Photo Transfer
Transferring photos from an Android phone to a computer is more than a mere convenience; it's a necessity for safeguarding memories and ensuring easy access to digital content. Understanding the various transfer methods available empowers users to choose the most suitable approach for their needs. Different techniques offer distinct benefits, including speed, ease of use, and the ability to manage large volumes of files efficiently.
In this section, we will dissect the various methods for photo transfer, providing insights into strengths and weaknesses of approaches such as USB connections, cloud services, and wireless options. Having a grasp on these techniques can greatly enhance your photo management experience.
Overview of Transfer Techniques
There's a whole smorgasbord of methods for getting pictures off your Android device, and knowing them is half the battle. Here’s a brief overview of common techniques:
- USB Cable Transfer: This method utilizes a direct connection, ensuring rapid transfer speeds and reliability. Just plug your phone into your computer and off you go!
- Cloud Services: Think of services like Google Drive or Dropbox as your digital locker. You can upload your photos over an internet connection and access them anywhere, though it might not be the fastest option.
- Third-Party Software Solutions: There’s apps out there designed specifically for this task. Tools like AirDroid or MobileTrans offer advanced features, making them attractive for users who desire more control.
- Wireless Transfer Methods: This includes using Wi-Fi Direct and Bluetooth. While often slower, these options can be more convenient as they eliminate the need for cables.
Ultimately, the right method hinges on your unique needs—some folks might lean towards the tried-and-true USB method, while others may fancy the flexibility of the cloud.
Factors to Consider When Choosing a Method
With an array of methods at your disposal, it’s wise to weigh your options carefully. Here are some crucial factors to think about:
- Speed: If you are transferring a large batch of photos, nothing beats a USB connection. Cloud upload speeds can fluctuate depending on your internet connection.
- Convenience: Do you like the simplicity of a cable, or do you prefer the flexibility of doing it wirelessly? Consider your comfort level.
- File Size and Format: Sometimes, the format of the photos matters too. You wouldn’t want to run into hiccups later because of file incompatibility.
- Backup Options: Some methods inherently offer better backup solutions. Using the cloud, for instance, lets you have access from multiple devices.
- Tech Savvy: How comfortable are you with tech? Some options might require installing software or understanding configurations.
By taking these factors into account, you can choose a method that aligns with your preferences and needs, paving the way for smooth and efficient photo transfers.
USB Cable Transfer
Transferring photos via a USB cable is perhaps the most straightforward and reliable method to move images from your Android phone to a computer. This technique is particularly valued for its speed and stability, making it a top choice for many users who want to avoid the hiccups that can arise from wireless transfers. When you use a USB cable, you eliminate the uncertainties connected with Wi-Fi or Bluetooth connections, ensuring your photos reach their destination without a hitch.
Required Equipment
Before diving into the transfer process, it's essential to gather the necessary equipment:
- Android Device: Make sure your phone has enough battery life to complete the transfer.
- USB Cable: This should be compatible with your Android device; generally, most modern devices use either a Micro USB or USB-C connection.
- Computer: Make sure your computer is operational and has enough storage space to receive the transferred files.
It's worth mentioning that sometimes the original cable that came with your phone is the best choice, as it is designed to support fast data transfer.
Connecting Your Android Device to a Computer
To set up the connection:
- Plug one end of the USB cable into your Android device and the other end into a USB port on your computer.
- Look out for prompts on your phone’s screen. You may receive a notification that asks how you’d like to connect. Choose File Transfer or Media Transfer Protocol (MTP) mode.
- If prompted, allow access to the data on your phone.
Make sure your computer recognizes the connection. You should hear a sound or see a pop-up notification indicating that a device has been connected.
Accessing Photos on Your Computer
Once your device is connected and recognized by the computer, accessing the photos is relatively simple. Here’s how to do it:
- Windows:
- Mac:
- Open File Explorer (you can do this by pressing the Windows key + E).
- On the left sidebar, you'll see a device listed—click it; it might display as your phone's name.
- Navigate through the folders typically found in the or directory to locate your images.
- You will need to have Android File Transfer installed. This software helps in connecting Android devices to Mac computers. If you don’t already have it, you can download it from the official website.
- After installing, open Android File Transfer, and you should see your phone’s storage. From there, find the required folders to copy your photos.
Ensuring Successful Transfer
To maximize the chances of a successful photo transfer:
- Double-check your computer’s available disk space before starting the transfer. Running out of space midway can cause issues.
- After copying files, don’t disconnect your phone until the transfer is complete. This can help prevent file corruption.
- Keep an eye on the progress bar that typically appears during the file transfer process.
In the event of interruptions or errors, try disconnecting and reconnecting the device or using a different USB port. It's a simple fix but often works wonders.
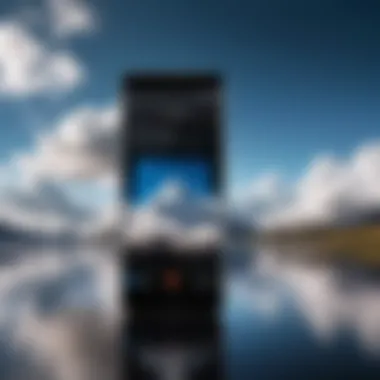
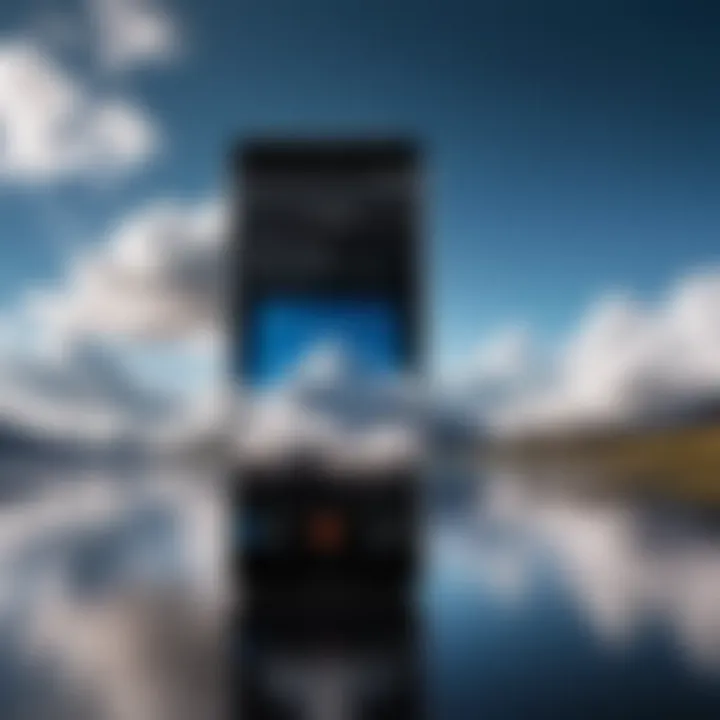
Tip: Regularly transfer your pictures to avoid running out of storage on your Android device. Also, consider organizing photos into different folders based on events or dates, making future access much easier.
Using Cloud Services
When it comes to transferring photos from your Android phone to your computer, utilizing cloud services provides a modern and convenient solution. These platforms not only allow for seamless access to your images anytime and anywhere, but they also serve as an essential backup, safeguarding your cherished memories against device loss or damage. Consider the benefits of cloud services as you navigate the world of photo management.
Popular Cloud Platforms
Google Drive
Google Drive stands out as a leading choice for many Android users. Its integral link to other Google services, like Google Photos, makes it a natural pick for storing and sharing pictures. One key characteristic of Google Drive is its generous free storage option of 15GB, which can be shared across various Google applications. This functionality is advantageous for users who already rely on Google for emailing or document storage.
A unique feature of Google Drive is its ability to create folders and organize photos neatly. However, while the interface is generally user-friendly, some might find the syncing process a bit cumbersome at times, leading to frustration for those who prefer instant access.
Dropbox
Dropbox offers another robust solution for photo storage. It's especially popular among teams collaborating on projects, as it provides excellent file-sharing capabilities. A hallmark of Dropbox is its intuitive interface that simplifies the upload-and-download process, making it ideal for users who value straightforward navigation.
One unique aspect of Dropbox is its "Camera Upload" feature, which automatically saves pictures taken on your device to the cloud upon a Wi-Fi connection. This feature can be a double-edged sword; while it guarantees backups, it can also drain battery life if you're continuously snapping photos.
OneDrive
OneDrive, backed by Microsoft, is another compelling option. Its deep integration with Windows makes it a convenient choice, especially for those who use a PC. The standout characteristic of OneDrive is its ability to generate a photo timeline based on the dates they were taken, making it easier for users to find specific images. Moreover, it also offers a significant amount of free storage (5GB) while providing access to up to 1TB with a Microsoft 365 subscription.
However, some users might find that OneDrive lacks some of the sharing features available in Google Drive and Dropbox, which might limit its appeal for those who prioritize collaboration.
Setting Up Cloud Transfer
To set up cloud transfer, begin by downloading the respective app from the Google Play Store if it isn’t already pre-installed on your device. Depending on the platform, you’ll need to create an account or sign in if you already have one. Once you're set up, select the images you wish to upload. It's often a good idea to create specific folders for organization, facilitating easier access later on. When the upload process is initiated, ensure you have a stable Wi-Fi connection to avoid interruptions. It can take a moment for the files to sync, so patience may be required.
Accessing Cloud Photos on Your Computer
After successfully uploading your photos to your chosen cloud service, accessing them on your computer is typically straightforward. Open your preferred web browser and navigate to the cloud service's website. Sign in using the same account credentials you used on your Android device. You should see your uploaded files organized as you had set them up in the app.
To download images, simply select the ones you want and look for a download option, usually in the form of a downward arrow. You may also drag-drop any files directly into an open folder on your desktop.
Third-Party Software Solutions
When it comes to transferring photos from an Android device to a computer, you might find that the built-in methods just don't cut it for your needs. That's where third-party software solutions step in, allowing for more flexibility, speed, and enhanced features. These applications can suit those who often find themselves transferring a large number of images or require specific organizational tools to manage their photo library more effectively.
Not only do these programs offer various conveniences such as batch processing and advanced file management, but they also provide additional functionalities that a standard transfer doesn’t touch upon. Examples include customizing file formats, editing images on-the-go, or securely backing them up in the cloud.
Evaluating Software Options
Selecting the right software can be daunting. There are many options on the market, each claiming to be the next best thing. When evaluating software, consider the user interface—choose one that feels intuitively designed and easy to navigate. Look for customer reviews that speak to the reliability and performance of the application, as firsthand experience can offer insights that marketing materials cannot.
Something to keep in mind is that some software is free while others come with a price tag. Weighing the benefits against costs is crucial to ensuring you get your money’s worth—if a program charges you for a premium service, it should deliver what it promises. Also, ensure it supports all current Android devices to avoid compatibility headaches.
Installation and Setup Process
Once you've selected a software solution, the installation process typically involves downloading the program from its official website or a reputable app store. Here’s a step-by-step of what to do:
- Download the Installer: Go to the app or official website and find the download link. Always ensure you're downloading from a trusted source.
- Run the Installer: After the download completes, open the file to start the installation. Follow the on-screen prompts, which generally involve agreeing to terms and conditions.
- Connect Your Android Device: Plug in your Android phone using a USB cable; you may need to switch your phone to transfer mode when prompted.
- Open the Software: Launch the application on your computer. Allow it to detect your mobile device; this may take a moment.
Most of these software solutions include helpful installation wizards to guide you through the setup, making things less overwhelming.
Steps for Transferring Photos
Transferring photos using third-party software can streamline your workflow significantly. Here’s how to do it step-by-step:
- Launch the Application: Ensure your device is connected, and the software is running.
- Navigate to the Photo Transfer Section: Most applications will have a clearly labeled "Transfer" or "Photos" option in the main menu.
- Select Your Photos: You can usually view the entire photo library on your phone through the application interface. Select the images you want or choose to transfer them all with a single click.
- Choose Your Transfer Destination: Specify where you want the images to go on your computer—this might be a specific folder or the desktop.
- Initiate the Transfer: Click the transfer button to start the process. Some apps provide a progress bar to let you know how much longer the transfer will take.
In general, third-party software can add considerable efficiency to the photo transfer process, letting you focus on what matters: enjoying your memories rather than getting bogged down in technicalities.
Remember: Always check the software’s privacy policy to ensure your photos are handled securely.
Wireless Transfer Methods
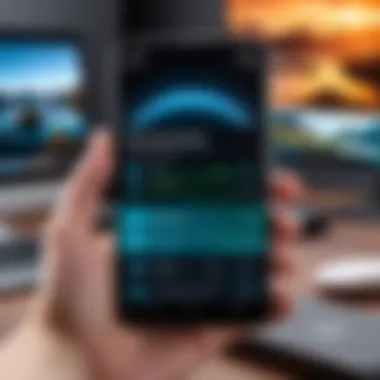
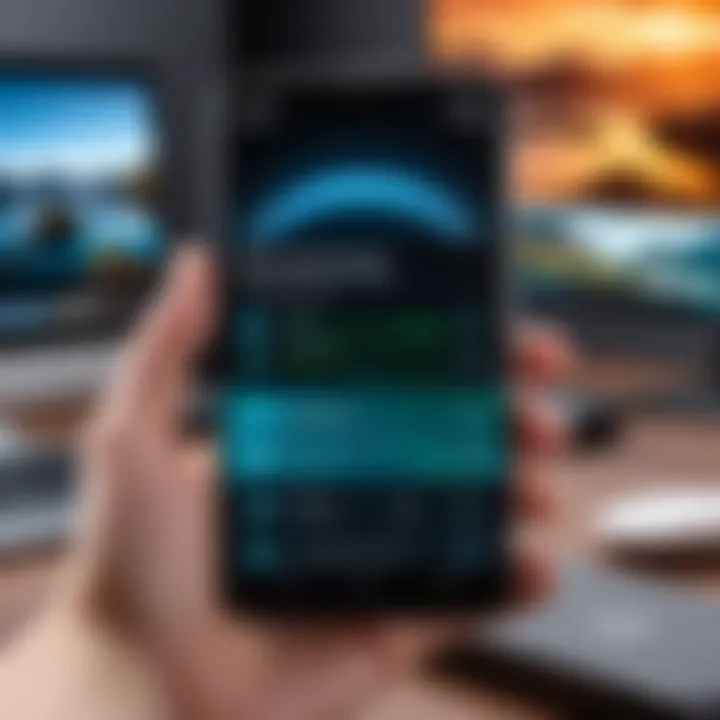
Wireless transfer methods have opened a host of options for users wanting to move their photos from an Android phone to a computer. These techniques emphasize flexibility and convenience, eliminating the need for cumbersome cables and enabling transfers, with a few taps or clicks. With mobile devices becoming an integral part of our photography and daily lives, understanding these methods is essential for efficient photo management.
Wi-Fi Direct
Wi-Fi Direct stands tall among wireless methods, acting as a bridge between your Android device and computer without requiring a standard Wi-Fi network. This technology lets devices connect directly, boasting faster data transfer rates compared to many alternatives. The beauty of Wi-Fi Direct is its simplicity; once your devices are linked, you can send or receive files seamlessly. Just ensure that both devices support this feature.
Here’s how to use it:
- Enable Wi-Fi Direct on your Android device and computer.
- Connect them through the settings menu.
- Select the photos you want to transfer, and choose the Wi-Fi Direct option.
This can significantly cut down the time taken for transferring large batches of images, a real plus for avid photographers or anyone looking to free up space quickly.
Bluetooth Transfer
Bluetooth serves as an old faithful in the realm of wireless transfers. While it’s not the fastest option, its widespread availability makes it a go-to choice for many. Connecting through Bluetooth can feel like a walk in the park:
- Make sure Bluetooth is enabled on both your Android phone and computer.
- Pair the devices.
- Select the photos and send them via the Bluetooth sharing option.
However, bear in mind that Bluetooth’s slower speeds may be a drawback when transferring large volumes of images. It might take some patience, but if you’re just sending over a few cherished snapshots, it’s more than adequate.
Using File Sharing Apps
For a more robust solution, file sharing apps come into play, offering various features that enhance transferring capabilities. Let’s take a look at a few popular options:
Send Anywhere
Send Anywhere shines for its cross-platform compatibility. This app excels in its ability to share photos and files across different operating systems without needing a connection via USB. A key characteristic that stands out is the ability to generate a six-digit key, allowing for secure and instant transfers. Users benefit from the ease of sharing, making it a popular choice among those who frequently switch between devices. While it provides a reliable transfer solution, having an internet connection is usually necessary for optimal functionality.
SHAREit
SHAREit has carved a niche for its speed and efficiency. It allows users to transfer large files, including high-resolution photos, without hindrance. A standout feature of SHAREit is its ability to create a hotspot, enabling device connections without relying on a separate network. Users often praise its ability to handle large files swiftly, but some may encounter ads that could disrupt the experience. Still, for sheer speed, SHAREit deserves mention when discussing wireless transfer methods.
Zapya
Zapya focuses on group sharing, allowing multiple devices to connect and share files simultaneously. This makes it particularly useful for group events, or whenever you need to distribute photos to several people at once. One of its attractive features is the QR code scanning option, which simplifies the connection process. However, it requires all users to have the app installed, which might not always be ideal. The app does provide a unique twist on traditional photo transfers, making it a resilient choice for those who enjoy sharing in a social setting.
"When choosing a method, consider not just the speed but also compatibility with your devices and any potential restrictions like file size limits."
Altogether, wireless transfer options present a variety of avenues to move your photos efficiently, adapting to different situations and needs. Whether you prefer direct connections like Wi-Fi Direct, the reliability of Bluetooth, or the versatility of file sharing apps, there are solutions for everyone.
Photo Management Software
In today’s world, with smartphones becoming an essential part of our everyday lives, managing the plethora of photos taken has become a significant task. Photo management software serves as a lifeline for users looking to keep their digital assets organized, secure, and easily accessible. By harnessing the power of specialized tools, individuals elevate their photo-filing system from chaos to clarity. This is especially true for those who frequently transfer pictures from Android devices to computers, as a well-established software framework can streamline the whole process.
Using photo management software simplifies a myriad of tasks. First and foremost, it allows for the categorization of photos, making it easier to locate those cherished memories without endlessly scrolling through an unorganized folder. Additionally, many programs offer tagging features, where users can label images based on events, people, or locations. This function is invaluable for sorting through archives of hundreds or even thousands of pictures. Beyond that, image editing capabilities often come integrated, enabling users to enhance their images without needing a separate tool.
Moreover, considering data security is paramount. Reliable photo management tools offer backup solutions that ensure your images are safe from accidental deletions or hardware failures. For those who cherish their photos like family heirlooms, investing time to understand these software tools ensures peace of mind.
"Organizing your life is easier when you start with your photos."
In summary, photo management software not only enhances the user experience when transferring images but transforms how we interact with our photographic collections. Being aware of this aspect can lead to more efficient and enjoyable workflows.
Popular Photo Management Tools
When choosing a photo management solution, several tools stand out due to their robust features and user-friendly interfaces. Here’s a look at some of the more popular options:
- Adobe Lightroom: Known for its exceptional photo editing tools and organizational capabilities. Great for professionals and enthusiastic amateurs alike.
- Google Photos: Offers cloud storage and an easy way to sync photos across devices. Additionally, it includes advanced search features that use AI to help find pictures quickly.
- Microsoft Photo: Integrated within Windows, it’s a straightforward option for users who prefer simplicity without the need for extra installations.
- ACDSee: A long-standing favorite that combines photo management with editing features, making it suitable for photographers of all levels.
- Zoner Photo Studio: Known for its versatile tools and features, including managing RAW files, making it an ideal choice for those who enjoy working with higher quality images.
Each of these tools has its unique strengths, and the best choice often depends on individual user needs and preferences.
How to Integrate Software with Your Android Device
Integrating photo management software with your Android device might seem daunting, but, in reality, it’s usually a straightforward process. Here’s a step-by-step guide that helps to bridge the gap between your smartphone and the software:
- Download the appropriate software: Install your chosen photo management tool on your computer, making sure it’s compatible with your operating system.
- Connect your Android device: Use a USB cable to connect your Android to your computer. Ensure that you have authorized your computer if prompted on your phone.
- Allow access: Make sure to select the option on your phone that allows file transferring. You may need to change the USB settings to “File Transfer Mode” (MTP) if the option appears.
- Open the Software: Launch the photo management tool on your computer. Most software will automatically detect connected devices and allow you to import images directly.
- Follow the prompts: Many programs guide you step by step through the import process. You can select specific folders or tags during this step, streamlining organization from the get-go.
Following these simple steps can ensure efficient productivity and enhance the user experience when managing photos. With the right software integrated into your routine, your photo library will be a well-organized reflection of your life’s moments.
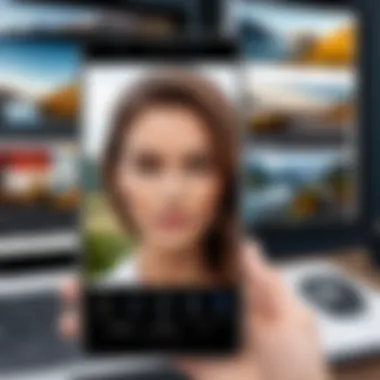
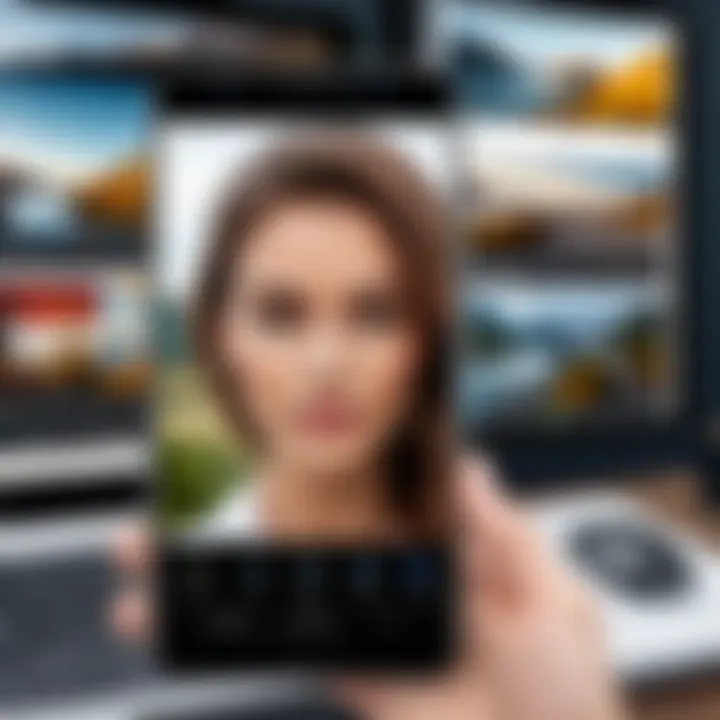
Troubleshooting Common Issues
Navigating the landscape of photo transfers between Android phones and computers can sometimes feel like walking a tightrope. There’s a myriad of ways to achieve this, yet discrepancies often arise. Troubleshooting common issues is a crucial aspect of the process, ensuring a smooth experience. Identifying and resolving problems not only saves time but also alleviates frustration that can accompany technical tasks. Here, we delve into the typical hurdles encountered during photo transfer, offering solutions to troubleshoot effectively.
Connection Problems
One of the most common pitfalls when transferring photos from an Android device to a computer is the connection problem. This can stem from issues like faulty cables, incorrect settings, or even driver problems. If your phone doesn’t seem to connect, first check your USB cable and ports. A worn-out cable might not transmit data effectively, and it’s worth trying a different one if you have it handy.
Moreover, ensure that your device is set to the right mode when connected. For instance, sometimes Android will default to ‘charging mode’ rather than ‘file transfer mode’. On your phone, swipe down to access notifications, then select the relevant option to allow file transfers. If after these adjustments you still find issues, check if there's an updated driver required for your computer. This can often be done via the Device Manager on Windows.
Don’t underestimate the power of a reboot. Restarting both devices can sometimes clear up temporary glitches that prevent smooth connectivity.
Transfer Errors
Transfer errors can range from minor hiccups to full-blown failures in transferring files, leaving you scratching your head. These can occur due to a multitude of reasons, including file size limits, a lack of adequate storage space on the computer, or corrupted files on your Android device.
If you're facing a transfer error, first look into the file sizes you are trying to transfer. Some methods or software have restrictions on the size of files that can be handled at once. Try splitting larger transfers into smaller batches.
Also, check to see if your computer has enough space to accommodate the incoming files. A full hard drive can halt the transfer process altogether. Keeping your workspace tidy and allocating ample space for your photos is always a good practice.
Lastly, consider checking the integrity of the files you wish to transfer. Corrupted files might throw a wrench in the works, preventing successful transfers. A quick inspection or using a file repair tool can help in these cases.
File Format Compatibility
Sometimes what stands between you and your desired photo transfer is simply the file formats involved. Various error messages may stem from trying to transfer unsupported file types. Android phones commonly utilize formats like JPG and PNG, but if you’ve got images in a unique format, there's a chance that your computer or the software being used to transfer may not recognize them.
To remedy this, make sure you use common formats that are easily transferable and universally accepted. If your files are in an unconventional format – perhaps a RAW image from a professional camera – consider converting them to a standard format before attempting a transfer. There are numerous free file format converters available online that can assist with this task.
Choosing the Best Method for Your Needs
When it comes to transferring photos from an Android device to a computer, the method you choose can make all the difference. Choosing the right approach tailors the experience to your unique needs, ensuring that the process is not only efficient but also aligned with your preferences and technical capabilities. With several options on the table, it’s vital to sift through them to identify which solutions work best for you.
Assessing Your Preferences
Before diving into the sea of transfer methods, take a moment to assess what you value most in this process. There are a few fundamental questions you might want to mull over:
- Do you prioritize speed or simplicity?
- Are you looking for a method that requires minimal setup?
- How often do you transfer photos, and how many at a time?
For instance, if you’re someone who snaps away on your phone daily, a faster method like USB cable transfer might be more advantageous. On the other hand, if convenience is your primary concern, leveraging a cloud service might give you that seamless integration without the need for any cables.
Consider also the technology you’re most comfortable with. If you’re not keen on fiddling with software or drivers, opting for something like Bluetooth or Wi-Fi would be a smarter choice. Understanding these preferences plays a crucial role in selecting a method that won't give you a headache down the line.
Balancing Speed and Convenience
Finding the sweet spot between speed and convenience can feel like walking a tightrope. Each method offers its own set of benefits that can either attract or repel users based on their individual circumstances.
- USB Transfers: As quick as a flash, this method ensures that you can move large amounts of data in mere minutes. However, it does require a fair amount of setup—connecting the phone, switching to the right mode, and dealing with potential driver issues.
- Cloud Services: While these provide a degree of flexibility and can be incredibly user-friendly, you might find that the upload and download speeds can vary based on your internet connection. If you’ve got a stable, fast Internet connection, this might not be a concern, but it can become an annoyance for those with slower speeds.
- Wireless Solutions: Methods like Bluetooth and third-party sharing apps tend to be less efficient for larger file sizes and can sometimes play a game of catch-up when it comes to speed.
Ultimately, think about your routine and capabilities when it comes to transferring photos. Either you want something quick and straightforward or you could settle for a slower, but more manageable option. Connecting the dots between these elements will arm you with the knowledge necessary to streamline the process and keep your digital photo collection beautifully organized.
Best Practices for Photo Storage
When it comes to managing your digital photos, having robust practices in place is critical. This section emphasizes the need for effective photo storage, focusing on securing your precious memories and organizing your library for easy access. With technology evolving at a rapid pace, understanding how to efficiently handle photo storage can save you headaches later.
Ensuring Backup of Your Photos
In today's digital era, no one wants to wake up one day to find their cherished pictures have vanished. Therefore, making backups of your photos is paramount. You might consider the 3-2-1 backup rule: keep three copies of your data, on two different media, with one copy off-site.
To start, here are several strategies:
- External Hard Drives: Regularly copy your photos onto an external hard drive. These are reliable and often come with plenty of space.
- Cloud Storage: Use services like Google Drive or Dropbox. They not only provide backup but also allow for easy sharing when needed.
- Photo Management Software: Some programs can automate the backup process. This can be a lifesaver if you often forget to do it manually.
By implementing these practices, you ensure that your digital memories remain intact, even if a device gives you the blues.
Organizing Your Photo Library
A well-organized photo library saves time and frustration. When looking for that one picture from last summer's vacation, you wouldn’t want to sift through a jumbled mass of files. Start by creating a clear folder structure.
- Date-Based Folders: Organize your photos by year and month. For example, create a main folder named "Photos" and subfolders for each year, like "2023". Within that, you might have folders named "01_January" or "12_December" to correspond.
- Event-Based Folders: Alternatively, create folders for specific events, like "Family Reunion 2023" or "Costa Rica Trip". This method works especially well if you frequently capture images from specific occasions.
- Tags and Metadata: Utilize tags to make searching easier. Most modern software supports adding tags, helping you find photos quicker without navigating through folders.
In essence, developing a cohesive strategy for photo organization can significantly reduce the time you spend hunting for a particular picture, giving you more time to enjoy the memories captured in those photos.
Starting early with photo organization can save you from a mess down the line. It's better to set it up now than to scramble later!







