Mastering the Art of Taking Screenshots on Android
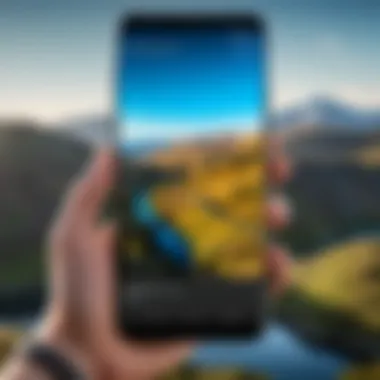
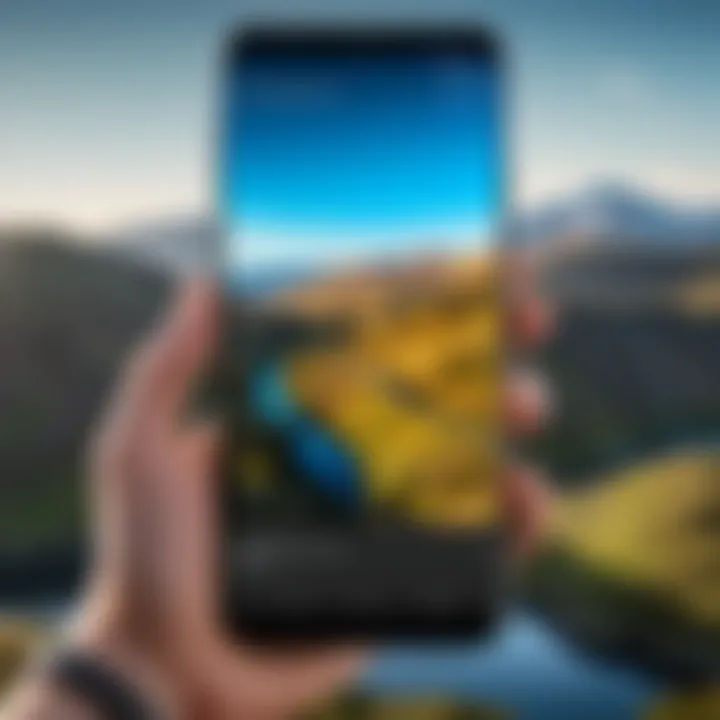
Intro
Taking screenshots on Android devices is a fundamental operation that many users engage in daily. It may seem simple, but the process often differs depending on the device, the version of Android, and even the manufacturer's custom user interface. Understanding these nuances can lead to a more efficient way to capture and share information, whether for work, entertainment, or personal use.
This guide will delve into the various methods available for taking screenshots on Android. From using physical buttons to leveraging built-in software features, we aim to provide clarity on this process. Also, we will explore advanced techniques, including third-party applications, to address any issues that may arise.
Here are some key points that will be covered:
- Different methods for capturing screenshots across Android devices.
- Potential pitfalls and solutions when taking screenshots.
- Third-party applications that can enhance screenshot functionality.
Armed with this knowledge, users can elevate their experience with Android technology. This process does not just involve capturing an image of what is on screen but also includes sharing that content effectively.
Prelims to Android Screenshots
In today's digital landscape, capturing and sharing screen content has become an essential skill for many Android users. The process of taking screenshots serves numerous purposes, ranging from sharing important information to documenting software issues. Understanding how to effectively use this function on an Android device is not just about convenience; it can significantly enhance communication and productivity.
From a practical standpoint, screenshots allow users to save visuals for future reference. Whether it is capturing a meaningful social media post, an important conversation, or a bug in an app, having the ability to take a screenshot is invaluable. Moreover, with the rise of social networking platforms, users often require quick ways to share content, making screenshots a preferred choice.
This section highlights some important aspects of screenshots:
- Accessibility: Almost all Android devices come with built-in screenshot capabilities, ensuring that users can capture what's on their screen without needing third-party apps.
- Versatility: Screenshots can be used in various contexts, such as work communication, educational purposes, or personal sharing.
- Ease of Use: Once mastered, taking a screenshot can be done swiftly and conveniently, which is essential for busy users.
"Screenshots are visual snapshots that bridge the gap between text and imagery, enhancing user interaction in digital spaces."
However, as with any technology, there are considerations to keep in mind. Different devices and operating systems may have varying methods for initiating screenshots. Users should understand their specific device's capabilities to maximize their screenshot-taking experience. With this overview in mind, the following sections will delve into the built-in methods for capturing screens on Android devices, device-specific instructions, and additional tools available for enhanced functionality.
Built-in Screenshot Methods
The importance of built-in screenshot methods cannot be overstated. For Android users, these methods provide a convenient way to capture screen content quickly and without the need for additional software. Built-in features are generally optimized for specific devices and operating system versions, ensuring users have access to efficient and reliable tools.
These methods typically do not require installation or complex setups, making them highly accessible to a wide range of users. Notably, they cater to various scenarios—from capturing a fleeting moment in an app to saving static information from web pages. The seamless integration within the Android ecosystem also allows for easier sharing of these screenshots through various platforms and apps.
Using Physical Buttons
Using physical buttons is one of the most common methods for taking screenshots on Android devices. Most Android phones follow a standard procedure where users press the and buttons simultaneously.
To take a screenshot:
- Navigate to the screen you want to capture.
- Briefly press and hold the button.
- While holding the button, quickly press the button.
- Release both buttons.
Once completed, a brief flash will indicate that the screenshot has been taken. A notification will usually appear, allowing users to edit or share the screenshot immediately.
This method is particularly beneficial because it is straightforward and quick, suitable for capturing anything visible on the screen directly.
Utilizing the Notification Panel
The notification panel method provides an alternative to using physical buttons. This method enhances the user experience by avoiding the need to press buttons, which can be difficult for some users or in certain situations.
To capture a screenshot using the notification panel:
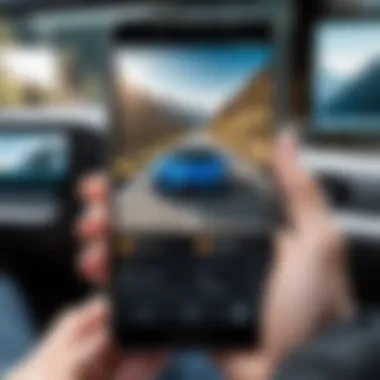
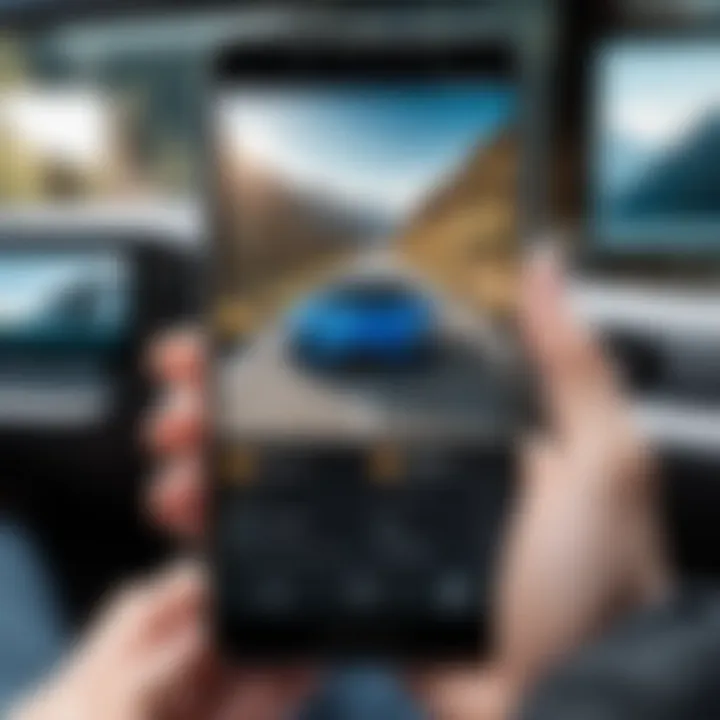
- Open the notification shade by swiping down from the top of the screen.
- Look for the or icon among the quick settings.
- Tap the icon to take a screenshot.
This approach can be especially useful for devices with accessibility concerns. It also allows for immediate access to additional options, like sharing or editing the screenshot right after capturing it.
Gesture-Based Screenshots
Gesture-based screenshots are a newer addition to many Android devices. These methods allow users to take screenshots using simple hand movements or onboard touch features.
For instance, some devices offer a palm swipe feature:
- Place your hand vertically on one side of the screen.
- Swipe it across the screen to the opposite side.
Other devices might allow double-tapping on the screen to capture the screen content. Sometimes these features can be enabled or disabled in the device settings. Users should check their device's specific options under Settings > Advanced Features or similar.
Gesture methods can significantly increase accessibility for users. They allow for a quick capture without needing to locate or press physical buttons.
Device-Specific Screenshot Instructions
Understanding how to take screenshots on various Android devices is crucial for users who wish to maximize the efficiency of their devices. Different manufacturers have tailored their screenshot functionalities to suit their unique interfaces and user preferences. Therefore, being aware of these device-specific instructions allows users to capture the screen quickly and efficiently without confusion. Moreover, as Android evolves, new features often become available, emphasizing the importance of understanding these differences. Equipping oneself with this knowledge enhances the overall experience of using an Android device.
Samsung Galaxy Devices
Samsung Galaxy devices have established a reputation for their innovative features, and capturing screenshots is no exception. Users can take a screenshot by simply pressing the Power and Volume Down buttons simultaneously for about two seconds. This method works across most Galaxy models, including the Galaxy S, Note, and A series.
In addition to the physical button method, Samsung offers another functionality called Smart Capture. This feature becomes available after a screenshot is taken, allowing users to edit or share the screenshot instantly.
Pro tip: When using Samsung devices, take advantage of the Palm Swipe gesture for taking screenshots. To enable it, go to Settings > Advanced Features > Motions and Gestures, and toggle on Palm Swipe to Capture. This allows users to swipe the edge of their palm across the screen to take a screenshot, providing an alternative approach that can be more convenient.
Google Pixel Devices
For Google Pixel devices, the process of taking a screenshot is straightforward and intuitive. Users can press the Power and Volume Down buttons simultaneously to capture the screen. This method is consistent across various Pixel models, including the Pixel 4, 5, and 6.
Upon capturing, Pixel devices present a preview at the bottom of the screen. Users can tap the preview to access Share, Edit, or Delete options swiftly. This user-friendly interface underlines Google's commitment to providing a seamless experience for its users.
Additionally, users have the option to use the Google Assistant, saying "Take a screenshot," which illustrates the integration of AI in facilitating everyday tasks.
OnePlus Devices
OnePlus devices maintain a consistent screenshot capturing method that users can easily adopt. The standard method involves pressing the Power and Volume Down keys concurrently. This is particularly handy because it aligns with the actions familiar to many Android users, bridging usability across brands.
Another unique feature in OnePlus devices is Three-Finger Screenshot. To activate this, users need to enable it in Settings > Buttons & Gestures > Three-Finger Screenshot. Once activated, placing three fingers on the screen and swiping down will instantly create a screenshot. This gesture embodies OnePlus's design philosophy aimed at simplicity and efficiency.
Xiaomi Devices
Xiaomi devices offer various methods to take screenshots, adhering to the needs of diverse user preferences. The primary way remains pressing the Power and Volume Down buttons together, a familiar technique in the Android ecosystem. This method works for models like the Mi and Redmi series.
Xiaomi also provides a built-in screenshot toolbar. When a screenshot is captured, a toolbar appears at the top of your screen, offering options for editing, sharing, or adding annotations, enhancing user interactivity.
Moreover, users can utilize the Quick Ball feature for those who prefer not to use the physical buttons. Enabling this necessitates going to Settings > Additional settings > Quick Ball. This feature brings up a floating button, allowing users to customize shortcuts, including a screenshot capture option.
"Understanding the specific screenshot methods for your device is essential for maximizing productivity and comfort when capturing essential moments or information."
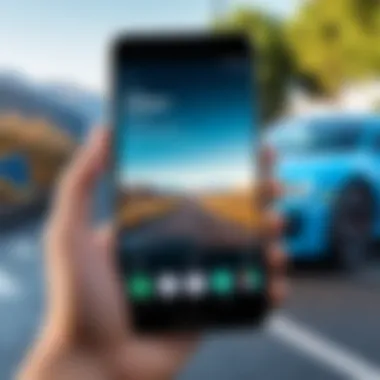

By grasping the nuances of various screenshot methods on specific devices, users can not only enhance their utility but also their engagement with their Android devices.
Using Third-Party Applications
Using third-party applications for taking screenshots on Android devices represents a significant alternative to the built-in methods. As users seek more advanced options, these applications offer a plethora of features that enhance the screenshot experience. Many users find limitations in the native screenshot capabilities, prompting the need for specialized tools.
Third-party apps typically fill gaps in functionality, providing options such as scrolling captures, direct edits, and diverse sharing choices. This flexibility invites users to tailor the screenshot process to their preferences, improving overall satisfaction.
However, it’s essential to consider that not all third-party applications are created equally. Users should evaluate these tools based on reviews, features, and security settings to ensure they meet their needs without compromising device integrity or personal data.
Remember: Always check user reviews and required permissions before installation. This practice helps in selecting a trustworthy application that aligns with your requirements.
Recommended Screenshot Apps
Various applications excel in taking screenshots on Android devices, each with unique strengths. Some of the most recommended include:
- Screenshot Easy: Known for its simple interface and customizable settings.
- Snagit: Offers robust editing tools and organizational features to manage screenshots seamlessly.
- AZ Screen Recorder: While primarily a screen recording app, it includes a powerful screenshot feature.
- Screen Master: This app supports scrolling capture, which allows users to capture lengthy web pages or documents in one go.
These applications cater to a range of needs, from basic captures to more complex functionality. Users should choose based on their specific requirements and usage habits.
Features of Third-Party Apps
The primary allure of third-party screenshot applications lies in their extensive range of features. Here are some notable characteristics to consider:
- Scrolling Capture: The ability to take full screenshots of web pages or apps that scroll vertically, a feature often lacking in native tools.
- Editing Capabilities: Many apps provide built-in editing tools for annotating, cropping, or highlighting parts of a screenshot
- Cloud Integration: Directly sharing or storing screenshots in cloud services for easy access across devices.
- Multi-Format Support: Saving screenshots in various formats such as PNG, JPEG, or even defaulting to PDF for documents.
Customers can leverage these capabilities for more than just simple captures. They can create professional-grade presentations or store information more effectively. Ultimately, the right third-party application can significantly enhance the screenshot experience on Android devices.
Editing and Managing Screenshots
Editing and managing screenshots post-capture is a vital skill for any Android user. Not only does it help in enhancing the quality of the captured images, but it also allows users to organize them effectively for future access. This process can elevate the utility of screenshots, making them more than just simple images. It transforms static captures into tailored visuals that convey specific messages or preserve essential information.
Basic Editing Tools
Most Android devices come equipped with basic editing tools that can be used right after taking a screenshot. These tools may vary based on the manufacturer and the version of Android. Common features include:
- Crop: This tool allows users to remove unnecessary parts of the screenshot, focusing on the essential content. It can improve clarity and attractiveness.
- Annotate: Adding text, arrows, or circles can highlight particular areas of interest. This is useful when explaining concepts to others or just personal organization.
- Draw: Users can freely draw on the screenshot, giving them artistic control. This can supplement notes or add personal flair.
- Filters: To enhance the visual appeal, filters can apply effects or change colors. This can make a screenshot more engaging.
To access these tools, users generally tap the screenshot preview that appears shortly after capturing the screen. This quick action brings them into the editor, providing immediate options to refine and finalize the image.
Organizing Screenshots
Keeping screenshots organized is essential in managing digital clutter on Android devices. Below are some effective strategies:
- Create Folders: Users can create dedicated folders within the gallery app. For example, folders like "Work","Travel", or "Quotes" can help categorize screenshots appropriately.
- Delete Unwanted Screenshots: Regularly review and delete screenshots that are no longer needed. This maintains a clean gallery and saves storage space.
- Use Google Photos: Leveraging cloud storage services like Google Photos can automatically backup screenshots. Users can create albums based on themes or events, enhancing accessibility and organization.
- Utilize Tags or Keywords: Some devices allow tagging of images. This feature can help users retrieve specific screenshots quickly using search functions.
By focusing on these editing and organizing strategies, users can turn ordinary screenshots into useful and well-managed resources. Efficient management further frees up space and enhances one's Android experience, reinforcing the overall effectiveness of day-to-day tasks.
Troubleshooting Common Issues
The ability to capture screenshots is integral to the user experience on Android devices. However, users might face certain issues during this process. Addressing these common problems adds significant value to this guide. Understanding troubleshooting steps allows users to quickly resolve issues, ensuring a smoother interaction with their devices. Recognizing that not every method will work for every device is important. Thus, exploring potential solutions can empower users, enhancing their overall efficiency with Android.
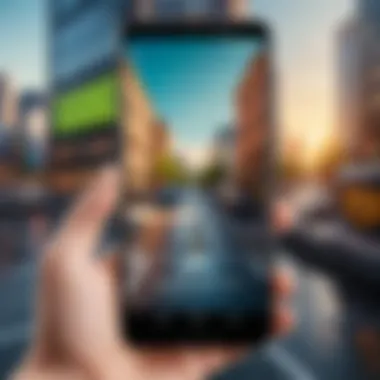
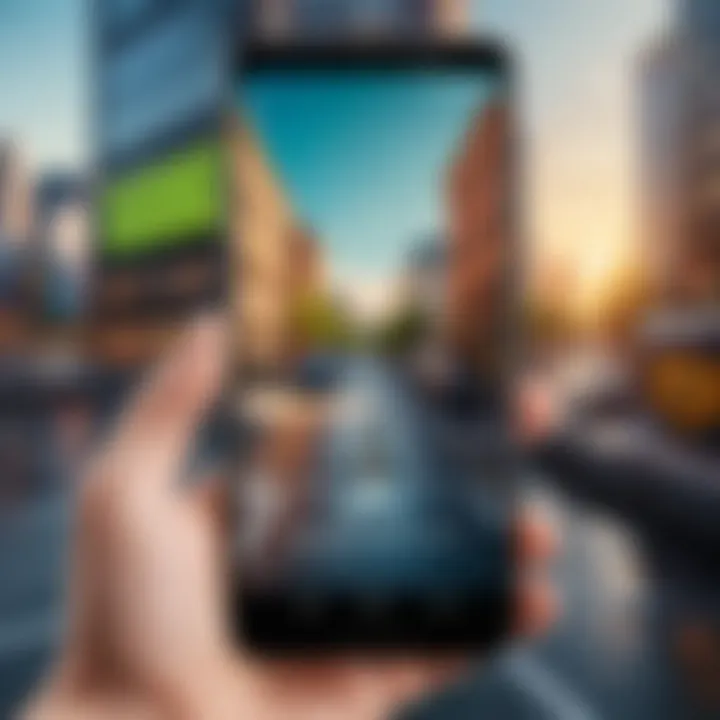
Screen Capture Not Working
At times, users may find that their attempts to capture a screenshot do not yield the expected results. This can be frustrating, especially if the screenshot is needed for documentation or sharing purposes. Here are several reasons why this issue might arise and possible solutions to consider:
- Device Compatibility: Some older Android devices may not support the latest screenshot methods. It is crucial to verify if the device's operating system is up to date. Users should check for updates in the settings menu.
- App Restrictions: Certain applications may prevent screenshots due to security measures. For example, banking apps often block screen capture for privacy reasons. To resolve this, users can try capturing screenshots outside of such apps.
- Software Glitches: Occasionally, temporary software bugs can interfere with the screenshot function. Restarting the device is a simple yet effective way to tackle this issue. This will refresh all processes and might restore the screenshot capability.
- Third-Party App Conflicts: Some third-party applications might interfere with the default screenshot function. Users should consider closing these apps and testing the screenshot feature again.
- Settings Configuration: Sometimes, certain settings may disable screenshot functionalities. Users should check the accessibility settings and make sure that any related options are enabled.
Identifying the precise cause involves a bit of trial and error. However, with the correct approach, users can often remedy the situation quite swiftly.
Screenshots Missing from Gallery
Another issue commonly faced is the inability to find captured screenshots in the gallery. This can lead to confusion and wasted time searching for images that are essential. Here are some reasons and possible solutions:
- File Location: Screenshots typically save to specific folders. Users should first look in the 'Screenshots' folder within the gallery app. Sometimes, they might end up in a different location, so a thorough search in the file explorer may help.
- Gallery App Issues: Occasionally, the gallery app may fail to display newly saved screenshots. Restarting the app or the device can often resolve this.
- Corrupted Files: If screenshots were taken while the device was experiencing issues, the files themselves may become corrupted. Users may need to use file recovery tools or restore from backups if available.
- Low Storage Space: Devices with low storage space may not save new files. Users should manage their storage by deleting unnecessary files and then attempt to take a screenshot again.
- Third-Party Gallery Apps: Some users prefer to use third-party gallery apps. If this is the case, it's worth checking the settings of these apps to ensure they sync properly with device folders.
Always keep a backup of important screenshots and files to avoid loss in case of any issues. Regularly managing the device’s storage is a recommended practice.
By addressing these common problems, users can enhance their screenshot experience on Android, ensuring that they can easily capture and access important information when needed.
Security and Privacy Considerations
When capturing screenshots on Android devices, security and privacy considerations become paramount. In an age where sensitive information can be easily shared, understanding the implications of taking screenshots becomes essential. This section examines potential risks associated with sharing screen content and offers strategies for mitigating those risks.
Sensitive Information in Screenshots
Screenshots can inadvertently capture sensitive information. This includes personal messages, financial details, or proprietary information. Users must remain vigilant when deciding what to include in a screenshot.
- Be Cautious: Always review your screen before capturing. Check for any private information that could be exposed.
- Editing Tools: Many screenshot applications offer basic editing features. Use these tools to blur or blackout sensitive areas before sharing.
- Temporary Files: Remember that screenshots may be saved in temporary folders. Ensure proper deletion of these images to avoid unintended access.
"A simple screenshot can often reveal more than intended. Always double-check what is visible."
Protecting sensitive information helps to maintain privacy and prevents unauthorized access. Depending on your devices settings, screenshots can also be stored in cloud services, which may have their own privacy policies. Everyone must understand how these policies affect their data security.
Managing Screenshot Permissions
Managing permissions for applications that can capture screenshots is vital to ensuring network security. Android API offers specific permissions that allow apps to access screen content. Users should regularly review these permissions to safeguard their data from malicious software.
- Review App Permissions: Periodically examine which apps have permission to access screenshots. Limit access to reputable applications only.
- Update Regularly: Keep your device and all applications updated. Patches often address security vulnerabilities.
- Educate Yourself: Be aware of the apps you download. Research their reputations and understand the permissions they request.
By staying informed and vigilant about permissions, users can better protect their personal information from potential threats. Implementing these considerations not only secures personal data but also enhances overall digital safety.
End
The conclusion serves as a crucial element in summarizing the insights presented throughout the article on taking screenshots on Android devices. It ties together the various methods, troubleshooting strategies, and privacy concerns discussed previously. Understanding how to efficiently capture and manage screenshots enhances the user's ability to share important information, document experiences, and troubleshoot issues.
Summary of Key Points
Taking screenshots on Android devices is an essential skill that supports efficient communication and documentation. Here are the main takeaways from this article:
- Built-in Methods: Users can utilize physical buttons, the notification panel, or gestures to capture screenshots.
- Device-Specific Instructions: Different manufacturers like Samsung, Google, OnePlus, and Xiaomi may have unique steps and features to enhance screenshot capabilities.
- Third-Party Applications: For more advanced needs, various apps offer additional features for editing and organizing screenshots.
- Editing and Management: Screenshots can be edited and organized effectively using basic tools provided by the devices or through third-party applications.
- Troubleshooting: Common issues like capture failures or missing images can be resolved with proper troubleshooting techniques.
- Security and Privacy: Managing sensitive information in screenshots is vital to protect personal data.
Future Trends in Screenshot Technology
The technology surrounding screenshots is likely to evolve with advancements in mobile device features and capabilities. Here are some anticipated trends:
- Integration with Cloud Services: Expect smoother sharing and storage options with cloud integration, making it easier to access screenshots across devices.
- Enhanced Editing Features: Artificial Intelligence may assist in editing screenshots by suggesting relevant tools or automating basic edits.
- Real-time Collaboration: Future technology could allow users to share screenshots directly in real time, facilitating better collaboration.
- Device Flexibility: As technology advances, there could be more uniformity in screenshot methods across all Android devices, making the process easier for users.
It is clear that continuing to develop skills in this area can greatly enhance the user experience, particularly as mobile technology continues to evolve.





