Exploring Scanning Features on Android Phones


Intro
In today’s fast-paced world, the ability to quickly and efficiently scan documents and barcodes has become almost a necessity. Android phones, with their ever-advancing technology, offer a plethora of scanning capabilities that can serve both casual and professional users alike. Whether you’re scanning a receipt for an expenses report or reading a QR code at a restaurant, understanding these features can vastly improve your productivity.
This piece dives into the scanning functionalities available on Android devices, blending insights into built-in capabilities alongside popular third-party applications. By breaking down the specifications, design, features, and performance aspects, we aim to illuminate how these functions can enhance your day-to-day tasks. Beyond just operating instructions, we will explore the implications of these features on efficiency and overall user experience.
If you’re seeking to elevate how you use your Android phone, grasping the ins and outs of its scanning abilities becomes not just beneficial, but essential.
So buckle in as we embark on this journey through the intricate world of scanning on Android devices.
Prelims to Scanning on Android
The realm of scanning on Android phones has become indispensable in today’s fast-paced world. As smartphones evolved from mere communication devices to versatile tools that enhance our daily routines, scanning capabilities have come to the forefront, making life just a bit easier.
Understanding Scanning Technology
At its core, scanning technology involves capturing information from physical documents or objects and converting it into a digital format. This can include textual data, images, or even barcodes. The implanting of such technology in smartphones like Samsung Galaxy or Google Pixel has revolutionized how we interact with data. Unlike traditional scanners, which were once bulky and required dedicated space, smart devices allow users to scan on-the-go. They utilize the camera's high-resolution sensors to ensure accuracy and clarity, making scanning seamless.
Think about it: If you’re at a coffee shop and need to store a receipt, you don’t need to navigate to your office or even pull out a scanner; your Android phone is right there, ready to scan it with just a few taps.
The Relevance of Scanning in Daily Life
Scanning isn’t just a techy gadget trick; it plays a significant role in a myriad of everyday tasks. From students snapping pictures of textbook pages to professionals digitizing documents for easy sharing, the applications are vast. Scanning documents straight to cloud storage like Google Drive can save time and paper—two commodities that most of us can’t afford to waste. Furthermore, the rise of e-commerce has introduced an urgency to scan barcodes and QR codes, facilitating payments and offers in a flash.
- Convenience: With everything stored digitally, carrying less paper means more ease in our bustling daily lives.
- Efficiency: Tasks like inventory management in small businesses can be streamlined using barcode scanning apps, leading to better use of resources.
- Elevated Connectivity: The ability to quickly share scanned documents or codes creates a bridge between physical and digital realms, fostering better communication.
Built-in Scanning Features on Android Phones
The increasing reliance on mobile devices has transformed how we handle information, and scanning features have become integral in this evolution. Android phones are equipped with a variety of built-in scanning capabilities that enhance daily tasks, streamline processes, and consolidate functionalities. This section will highlight specific elements related to these built-in features, discussing their myriad benefits and important considerations for users.
Camera Scanning Functions
When it comes to scanning on Android devices, one of the most accessible features is the camera scanning function. The built-in camera is not just for capturing high-quality photos; it also serves a vital role in creating digital copies of documents, receipts, and other important items. Users can easily snap a picture of a document, and many Android devices come with image recognition software that automatically crops and enhances the scanned image.
Benefits of the Camera Scanning Function:
- Convenience: With the camera always at hand, users can scan documents on the go, eliminating the need for bulky scanners.
- Quality: High-resolution cameras can deliver impressive clarity, making text clearly readable even after scanning.
- Speed: The ability to quickly scan multiple pages saves time in both professional and personal contexts.
However, it’s worth noting that the quality of scans can vary significantly depending on camera specs. Not all Android users have the latest devices, and older models might not perform as efficiently. Lighting conditions and angles can also impact the outcome, suggesting that users be mindful of these factors when scanning.
Document Scanning in Google Drive
Another pivotal feature available on Android phones is the ability to scan documents directly within Google Drive. This integration offers a seamless experience for users who rely heavily on cloud storage solutions. Scanning through Google Drive allows users to upload documents to their online storage as they scan them, ensuring that important files are not only stored securely but can be accessed from any device.
Key Considerations for Document Scanning in Google Drive:
- User-Friendliness: The interface is intuitive, making it easy for even the least tech-savvy individuals to scan and save documents.
- Document Organization: Scanning directly to Drive promotes better organization by allowing users to categorize and store scanned files alongside existing documents.
- Automatic Backup: Since files are saved to the cloud, users don’t have to fret about losing physical copies or device failures.
Yet, it’s essential to keep in mind that Google Drive requires internet connectivity to save scanned documents effectively. Users in areas with poor connectivity may find this a limitation.
Use of Google Lens
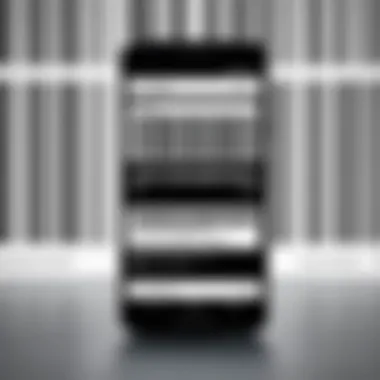
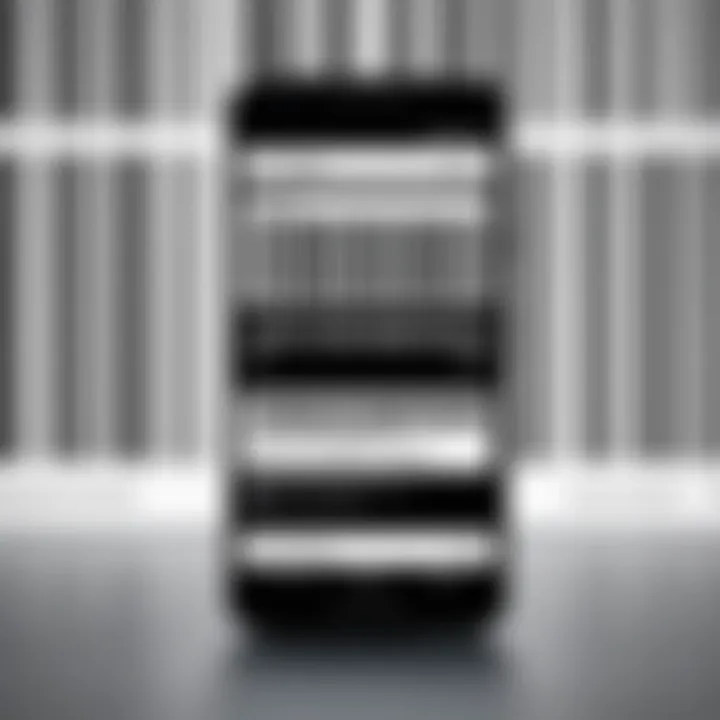
Google Lens represents a massive step forward in scanning technology on Android devices. This built-in feature uses artificial intelligence to identify objects, translate languages, and even extract text through optical character recognition (OCR). Users can point their camera at an object or text, and Google Lens will provide relevant information or actions, such as adding a contact or emailing a scanned document.
Advantages of Google Lens include:
- Versatility: Beyond traditional scanning functions, Google Lens can provide insights into products, identify plants, translate text in real time, and more.
- Precision: The smart recognition capabilities ensure that scans are accurate and relevant.
- Interactive: Users can engage with their scans in various ways—whether saving, sharing, or directly acting on the information.
On the flip side, the effectiveness of Google Lens can significantly depend on lighting and the clarity of the subjects being scanned. The more meticulous one is about angle and focus, the better the outcomes will be.
Popular Third-Party Scanning Apps
In the realm of scanning functionalities for Android devices, third-party apps play a pivotal role. While built-in options often cover basic needs, these external applications significantly expand on features, enhancing the overall scanning experience. They can handle everything from intricate document management to quick barcode recognition.
Overview of Leading Scanning Apps
When discussing popular scanning apps for Android, it’s crucial to consider options like CamScanner, Adobe Scan, and Microsoft Office Lens. Each of these apps has carved a niche for itself by addressing specific user needs:
- CamScanner: Renowned for its document scanning prowess, CamScanner allows users to create PDFs quickly and offers various editing tools.
- Adobe Scan: This app integrates seamlessly with Adobe's ecosystem, allowing for easy conversion to PDF and retention of high-quality scans.
- Microsoft Office Lens: A favorite amongst users of Microsoft Office, this app facilitates the capturing of notes and documents for easy transfer into Word or OneNote.
These apps are more than just quick-fixes; they provide robust solutions for organization and productivity.
Comparative Analysis of Scanning Apps
Choosing the right scanning app from a crowded field can feel like finding a needle in a haystack. Some key comparisons can help guide this decision:
- User Interface: A user-friendly interface can make a significant difference in how effectively users scan documents. For instance, while CamScanner has a modern look, Adobe Scan's design excels in simplicity.
- Features: If text extraction (OCR) is a priority, Adobe Scan might take the lead due to its sophisticated recognition capabilities, allowing text to be copied for future use.
- Pricing: While many of these apps offer free tiers, the depth of their features often requires a subscription for full access. Users must weigh the benefits of additional features against their budget.
Comparing these aspects can significantly influence productivity and how well an app fits individual needs.
Choosing the Right App for Your Needs
Ultimately, selecting the right scanning app hinges on personal requirements and usage scenarios:
- Frequency of Use: For everyday use, a free version of any scanning app may suffice. For more intensive needs, investing in a premium subscription may be worthwhile.
- Specific Features: If your scanning tasks revolve around professional document handling, opt for an app that offers robust editing tools and organization options. Conversely, for casual users looking to scan receipts or notes, a basic app might do the trick.
- Integration with Other Tools: Consider how well the app integrates with existing tools you use. For example, if you're heavily invested in Google Drive, then an app like CamScanner that offers easy uploading might be preferable.
"A one-size-fits-all solution rarely exists in tech; tailoring your tools to meet your specific needs often yields the best results."
By carefully evaluating these factors, users can ensure that their scanning tasks are not just completed — they are done efficiently and effectively.
Scanning Barcodes and QR Codes
In the digital age, scanning barcodes and QR codes has become a common practice that intertwines convenience with functionality. Be it in the retail space, for inventory management, or simply accessing a webpage with a swift scan, understanding how to effectively utilize these codes can transform everyday tasks into efficient operations. As mobile technology advances, Android users find themselves equipped with powerful tools at their fingertips to decode and interact with these codes.
Understanding Barcodes and QR Codes
Barcodes are linear representations of data, consisting of varying widths and spacings. They originated to speed up the checkout process in stores by allowing machines to recognize products quickly. In contrast, QR codes, short for Quick Response codes, emerged as a more flexible alternative. These codes can store much more information than traditional barcodes, including URLs, contact information, or even Wi-Fi passwords, making them perfect for modern applications.
Here are a few key differences between barcodes and QR codes:
- Data Capacity: QR codes hold significantly more data than barcodes, allowing them to store diverse types of information.
- Scanning Angle: QR codes are designed for quick scanning from any angle, while barcodes need to be aligned properly.
- Usage Context: Barcodes are still prevalent in retail, while QR codes have found their niche in marketing, payments, and digital interactions.
Being aware of these distinctions highlights the relevance of both codes in various scenarios, enabling users to select the appropriate one based on their needs.
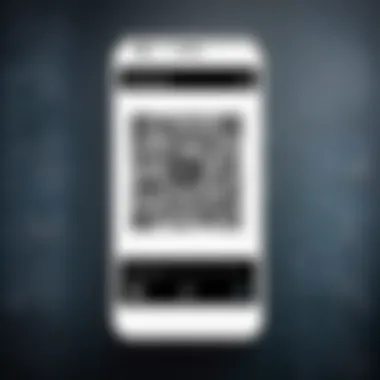
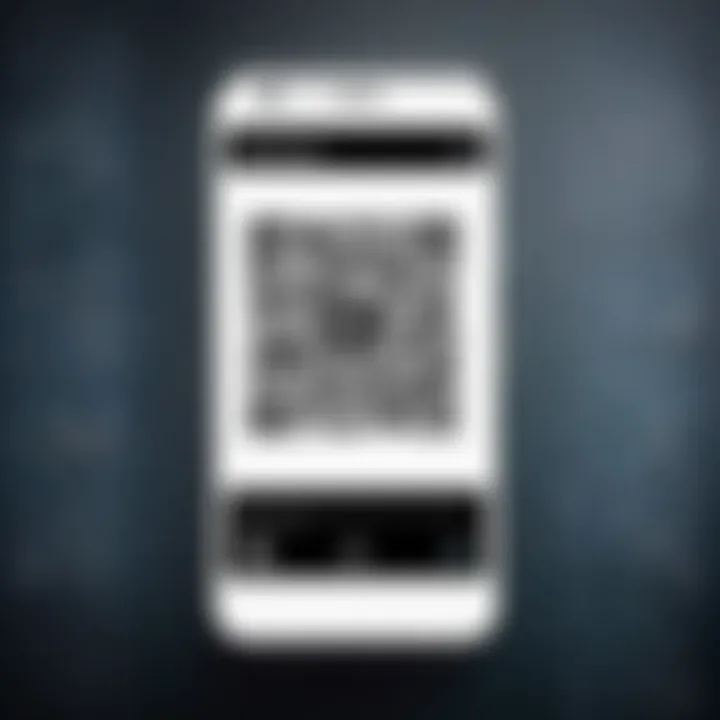
Native QR Code Scanning Capabilities
Android devices are equipped with impressive mobile technology that supports QR code scanning natively, often through the device's camera app or integrated features. In many cases, users simply need to open their camera, point it at a QR code, and receive an instant prompt. This control at a user level streamlines the scanning process and eliminates the need for third-party apps in many situations.
For those who may still struggle, enabling QR code scanning can often be done through device settings. Here’s a quick guide on how to enable this feature:
- Open the camera app on your Android phone.
- Locate the settings menu, typically represented as a gear icon.
- Look for the “Scan QR codes” option and ensure it is turned on.
With this simple setup, Android users can dive into the world of QR codes without having to download additional software.
Best Practices for Scanning Codes
To ensure smooth scanning and interpretation of barcodes or QR codes, here are some practical tips:
- Keep the Camera Steady: A shaky hand can lead to a blurry image, making it difficult for the scanner to recognize the code. Ensure your device is steady when scanning.
- Ensure Good Lighting: Poor lighting conditions can hinder the scanning process. Anytime you scan, find a bright and clear area.
- Clean the Camera Lens: Dust and grime on the camera lens can distort the image. A quick wipe with a soft cloth improves clarity.
- Position the Code at the Right Distance: Finding the right distance between the camera and the code is crucial. Make sure it is within the focus range of your smartphone’s camera.
By taking these precautions, users can improve their scanning success rates and reduce frustration.
“The ability to effectively scan and interpret data from barcodes and QR codes can enhance productivity and streamline various daily activities.”
Overall, the integration of QR code and barcode scanning into mobile technology is not just about convenience; it represents a broader trend towards efficient, digital interactions in a fast-paced world.
Enhancements Through Hardware
When delving into the realm of scanning on Android devices, one cannot overlook the pivotal role that hardware plays in enhancing these functionalities. While software features like built-in scanning capabilities or third-party apps are vital, it's the hardware components that truly capitalize on those capabilities, turning a simple smartphone into a capable scanning tool.
The Role of Camera Quality
In the world of mobile scanning, camera quality is the crown jewel. Most Android phones come fitted with cameras that boast impressive specifications. Higher megapixel counts, coupled with advanced image sensors, can significantly affect the clarity of scanned documents. For instance, a device equipped with a 48-megapixel camera captures more detail than a basic 12-megapixel counterpart.
- Focus Mechanisms: Autofocus features can dramatically improve scanning accuracy. When scanning barcodes or documents, a camera that can rapidly adjust its focus will yield crisper images.
- Low-light Performance: Scanning in poorly lit environments can be a headache. Phones with larger sensors and superior low-light capabilities can handle these situations with aplomb, reducing the graininess typically associated with low-quality scans.
However, not every Android phone is created equal. Some brands, like Samsung with its Galaxy series, or Google with its Pixel range, have notably higher camera technology than others. In such cases, users may need to invest in a device that aligns with their scanning demands. A poor-quality camera can result in muddled text and blurry images, defeating the purpose of scanning altogether.
User Insight: Many users have pointed out that they find it inconvenient to adjust brightness and focus manually while scanning. Having a robust camera system automates these adjustments, making the process seamless.
Scanning Accessories
Even the best hardware in a smartphone can have its limitations, particularly when it comes to specialized scanning tasks. Enter scanning accessories. These tools can complement your phone’s inherent capabilities in remarkable ways.
- External Lenses: Clip-on lenses can enhance the functionality of your mobile camera. For example, a macro lens can allow for close-up scans of tiny text or intricate designs, which can be beneficial in various professional scenarios.
- Stands and Tripods: Stabilizing your phone while scanning ensures that the images are sharp and free from motion blur. Simple tripods or stands can provide this stability, especially for longer documents or books.
- Portable Scanners: For users who require comprehensive scanning solutions, portable scanners are designed specifically for this purpose. These devices can quickly capture high-resolution images of documents without compromising quality. Scanners like the Fujitsu ScanSnap can often integrate with Android devices, making file management easier.
- Lighting Solutions: Sometimes, adequate lighting makes all the difference. Portable LED lights can be set up with ease to ensure your scanning area is well-lit, especially when tackling documents in dark corners or under unfavorable lighting conditions.
Thus, while the apps and software are essential, truly getting the most out of your scanning experience on Android involves understanding and potentially investing in hardware enhancements. The combination of a high-quality camera and useful accessories could elevate your scanning experience tremendously.
"Invest in good hardware; software alone can’t turn a pig's ear into a silk purse." - A sentiment echoed across the tech community.
As we can see, putting thought into the hardware aspects of scanning on Android can lead to more efficient workflows and clearer outputs, making it a crucial step in optimizing your device for this function.
Optimizing Your Android for Scanning
To get the most out of scanning capabilities on your Android device, it’s crucial to optimize it for performance and flexibility. Optimizing your Android for scanning revolves around making adjustments in settings and ensuring that your device remains properly maintained. In today’s fast-paced world, where efficiency is key, having the ability to scan documents, QR codes, or barcodes quickly can not only save time but significantly boost productivity as well.
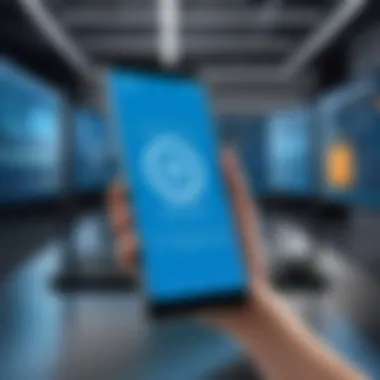
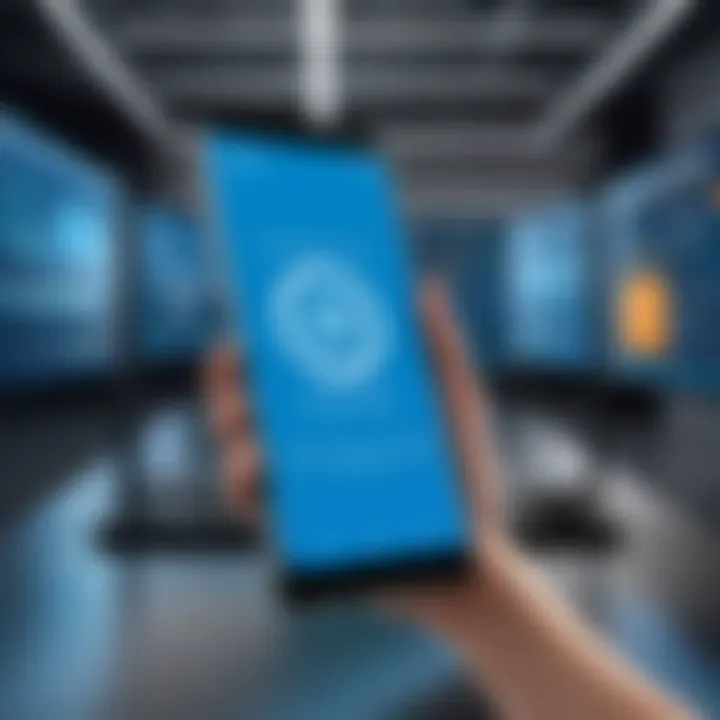
Settings Adjustments for Better Scanning
The first step in optimizing your device is to tweak the settings that directly affect scanning. This can have a substantial impact on the quality and speed of your scans.
- Camera Settings: Ensure your camera is set to the highest resolution. This will help in capturing clearer images, leading to better document scans. Go to the camera app, and explore the settings to adjust the image quality.
- Auto-focus Feature: Make sure that the auto-focus option is enabled. When scanning documents, the auto-focus feature plays a vital role in ensuring the text is legible.
- Grid Lines: Activating grid lines in the camera settings can help you align documents when scanning. It’s a small detail, but it makes the process smoother and more precise.
- Capture Timing: Familiarize yourself with the options for adjusting the shutter speed. A selectable delay can help you stabilize the camera before it captures an image, reducing blurriness caused by movement.
These tweaks can go a long way in enhancing the quality of scans. In the end, it’s worthwhile to check each setting and consider how it can support your scanning needs.
Maintaining Your Device for Consistent Performance
The second crucial aspect of optimizing your Android for scanning involves keeping your device in good shape. A well-maintained device performs much better, and that can translate into superb scanning experiences.
Here are a few maintenance tips:
- Regular Software Updates: Keeping your operating system and apps updated ensures that you benefit from the latest improvements and fixes. Updates often bring enhancements that boost security and performance.
- Storage Management: Scan documents can take up significant storage space. Regularly review and delete files you no longer need. Having ample available storage can help your device run more smoothly, aiding in faster scan processing.
- Battery Maintenance: A low battery can cause your device to lag. Make sure you charge your Android regularly and consider optimizing battery usage settings to prolong its life.
"Regularly adjusting settings and maintaining your device not only improves scanning performance but also extends the overall lifespan of your Android phone."
- Cleaning the Camera Lens: This might seem trivial, but smudges or dirt on the camera lens can detrimentally affect image clarity. Wipe it clean with a microfiber cloth before scanning.
By paying attention to these elements, you’ll find that your scanning capabilities will improve dramatically, making it easier to handle various tasks that require scanning functions. Engaging deliberately in both settings adjustments and regular maintenance will turn your Android device into a reliable tool for your scanning needs.
Troubleshooting Common Scanning Issues
In the realm of scanning with Android devices, even the most advanced features can sometimes fall short. Users often encounter perplexing problems that can derail the scanning experience. Understanding how to troubleshoot these issues is paramount, not just for maintaining productivity but also for ensuring that users get the most out of their devices. The ability to quickly identify and resolve scanning problems enhances efficiency, potentially saving time and frustration.
Common Problems and Their Resolutions
When scanning documents or codes on an Android phone, discrepancies can arise for a multitude of reasons. Here are some frequent hurdles and their suggested resolutions:
- Poor Image Quality: If the scanned document is blurry or unclear, make sure you are using sufficient lighting. Adjust the camera settings to ensure a higher resolution. Some scanning apps allow you to enable enhancements directly within the app.
- Misalignment: This occurs when the document isn’t properly framed in the scanning view. Use grid lines available in most scanning apps to help align the document accurately before capturing the scan.
- Incompatible Formats: Some apps may not recognize particular file formats when saving or exporting scans. It’s best to stick with commonly accepted formats like PDF or JPEG, ensuring broader compatibility across platforms.
- App Crashes or Freezes: This is a common issue, particularly with third-party applications. Restarting the app or your device can resolve this. If that doesn’t work, consider checking for app updates or reinstalling the software altogether.
“Being prepared for scanning mishaps can turn your workflow from cluttered chaos into smooth sailing.”
When to Seek External Help
While many scanning issues are solvable through the aforementioned solutions, there may arise situations when reaching out for external help becomes necessary. Knowing when to do so is key to maintaining a positive scanning experience. Consider seeking assistance in the following scenarios:
- Persistent Problems: If an issue continues to arise despite troubleshooting efforts, it may signal deeper software or hardware problems. In such cases, contacting tech support for your specific device or scanning app could provide insight into the problem.
- Device Damage or Malfunction: If you suspect physical damage to your device, such as a cracked camera lens or moisture damage, it's wise to consult a professional. Repairing device hardware often requires expertise beyond basic troubleshooting.
- Lack of Progress with Guidance: Sometimes, despite following online guides or shared advice, you may hit a dead end. Community forums or platforms like Reddit can be useful, but consulting a technician may save time and yield faster solutions.
Ending
As we draw the curtains on our deep dive into the scanning capabilities of Android phones, it's clear that the significance of this topic stretches far beyond mere convenience. In an era where efficiency reigns supreme, the ability to scan documents, barcodes, and QR codes not only enriches our daily routines but can also transform how we interact with the world around us. From students needing to digitize notes to small business owners tracking inventory, scanning technology plays an essential role in enhancing productivity.
The Future of Scanning Technology
Looking ahead, the landscape of scanning technology is poised for rapid evolution, driven by advancements in AI and machine learning. Imagine a world where scanning is not just functional but intuitive; a scenario where your Android phone can automatically recognize and extract text from a handwritten note or seamlessly translate foreign language documents in real-time. These innovations will likely reduce the barriers to information access, setting the stage for smarter interactions.
Consider the integration of augmented reality as well. We may soon see apps that overlay contextual information about scanned items, enriching the user experience. For Android users, this signifies a golden opportunity; as they leverage these advancements, they can simplify complex tasks, making life just a tad easier. The path forward is abuzz with potential, and the future of scanning is anything but dull.
Final Thoughts on Scanning with Android
In summary, scanning features on Android devices are an unsung hero in the toolkit of modern technology users. With the right knowledge and tools at one's disposal, the capabilities extend well beyond basic functions, paving the way for a more organized and effective lifestyle. The blend of built-in features and third-party apps ensures that there is something for everyone.
Embracing these technologies is not simply about keeping pace with the trend; it's about enhancing personal productivity and maximizing the potential that these devices offer. The landscape is broadening and the possibilities are vast, so whether you are an avid scanner or a casual user, taking the time to explore and utilize these functionalities can lead to a significantly improved experience with your Android phone.
Feeling informed yet? Don't let the tech jargon get in your way; get out there, experiment with your device, and discover how scanning can simplify your life. Remember, the tools are at your fingertips—you just need to reach out and use them!
"The only way to make sense out of change is to plunge into it, move with it, and join the dance."







