Understanding Safe Mode on Samsung Devices for Troubleshooting
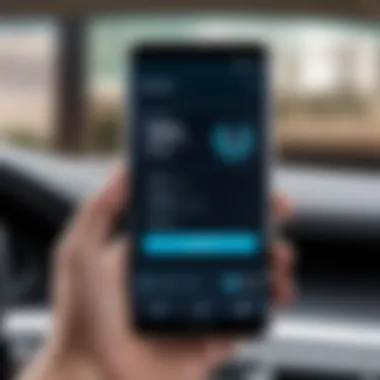
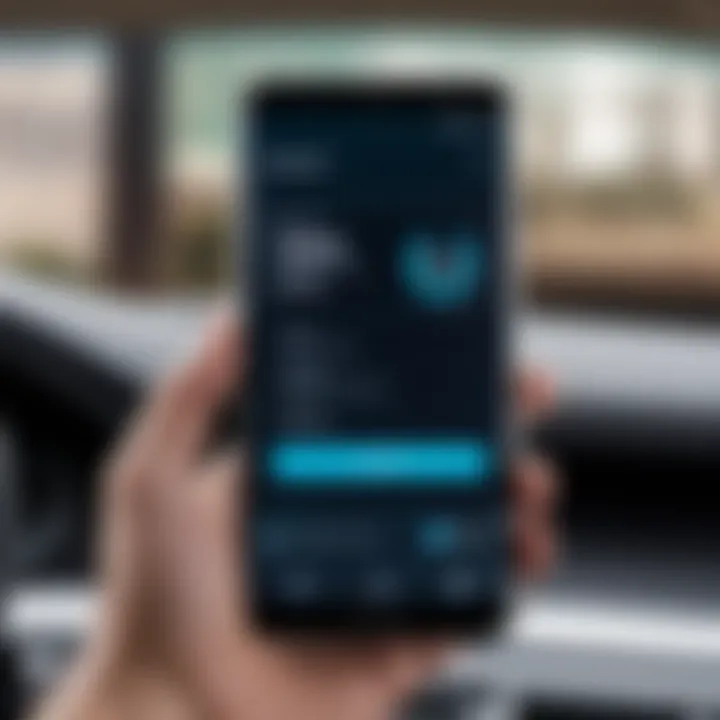
Intro
In the technologically advanced realm of smartphones, Samsung stands out with its diverse array of devices that cater to various user needs. Amongst the multitude of features these devices boast, Safe Mode is often overlooked yet plays a crucial role in maintaining and troubleshooting device performance. Safe Mode serves as a lifebuoy, allowing users to diagnose and tackle issues without the potential interference of third-party applications. This section provides a comprehensive overview of this feature, focusing on its purpose, activation methods, and practical applications.
Product Overview
Safe Mode essentially acts as a simplified version of the Android operating system, helping users identify potential issues stemming from apps installed after the initial use of the device.
- Specifications: Safe Mode restricts your device to core functionalities by only allowing essential apps to run. This approach can clarify whether a malfunction originates from third-party software or an inherent system problem.
- Design: While Safe Mode does not alter the aesthetic appeal of your device, it does modify its operational structure, removing all non-system apps from the active list.
- Features: In this mode, users will notice that certain features, such as downloading new apps or updates, are disabled. The aim is to create a controlled environment for troubleshooting.
- Pricing: Safe Mode comes free of charge; it isn't a feature that requires any additional payment. It’s an in-built safety net that every Samsung user can access.
Performance and User Experience
When activated, Safe Mode significantly affects how users interact with their devices:
- Speed: Users often find that their device feels snappier in Safe Mode. Without the distractions of bloatware or third-party apps, tasks become more responsive.
- Battery Life: Battery consumption typically improves while in Safe Mode. Unused applications that drain power are rendered inactive, ensuring longer-lasting performance for essential functions.
- User Interface: The interface remains largely similar, but gone are the app icons of third-party applications, simplifying navigation and focusing functionality on essential Samsung apps.
- Customization Options: Unfortunately, Safe Mode is restrictive in terms of customization. The usual personalization settings, including themes and app arrangements, go out the window, as the aim is uniformity for troubleshooting.
Comparison with Similar Products
When examining Safe Mode on a Samsung device, it’s relevant to consider similar modes across other Android phones:
- Key Differences: Not all brands implement Safe Mode in the same way. For instance, some manufacturers may allow certain third-party apps to function while in this mode, potentially complicating the diagnostic process.
- Value for Money: The utility of Safe Mode is undeniable. It saves time, energy, and frequently costly repair bills by helping users identify problems independently.
Expert Recommendations
A few insights can enhance the utility of Safe Mode:
- Best Use Cases: It’s advisable to enter Safe Mode when experiencing persistent crashes, unusual battery drain, or sluggish performance. If issues disappear while in this mode, you've likely pinpointed the offending app.
- Target Audience: Primarily, this feature benefits tech-savvy individuals who prefer a hands-on approach to troubleshooting. However, it is also beneficial for average users facing issues, ensuring their experience is relatively hassle-free.
- Final Verdict: Understanding the ins and outs of Safe Mode is invaluable. It’s a powerful tool that every Samsung user should be familiar with, allowing for effective troubleshooting and optimal device performance.
Being knowledgeable about features like Safe Mode can transform a frustrating problem into a solvable challenge, enhancing the user experience.
Prelims to Safe Mode
Understanding Safe Mode can feel like a daunting task, especially for those navigating the landscape of modern smartphones. Yet, this feature sits at the very heart of device troubleshooting. Safe Mode is not just a technical term tossed around in tech forums; it represents a lifeline when your device is acting up. Learning about it ensures you’re well-prepared for those moments when the smooth sail of your smartphone functionality hits unexpected turbulence.
Safe Mode allows users to boot their Samsung devices with only the essential applications running. This concept, rather simple in its essence, becomes enormously crucial when you boil down to certain everyday issues. Think about it: have you ever found yourself in a situation where an app just won’t cooperate, or maybe the system’s slowness drives you up the wall? Safe Mode is your answer as it gives you a unique lens into diagnosing software issues by stripping away the clutter.
Definition of Safe Mode
Diving deeper, Safe Mode is essentially a specialized operating mode your Samsung device can adopt. When activated, it restricts the system to the core software only. This means that third-party apps - the ones you may have downloaded yourself - are disabled. Effectively, this creates a neutral environment to separate hardware issues from software bugs. This makes it a valuable tool for users trying to identify what’s causing problems on their devices.
Relevance in Modern Smartphones
In today's fast-paced tech environment, where every other day sees new applications being introduced, the relevance of Safe Mode cannot be overstated. With the multitude of software vying for attention and space, the potential for conflicts rises. More apps install means more chances for glitches and bugs. So, when users find themselves navigating unexpected behavior from their devices, knowing how to access Safe Mode can provide clarity and save time.
- There’s a certain peace of mind that comes from being able to strip back the layers of a device and see what lies beneath.
- The increasing complexity of mobile applications requires more robust troubleshooting tools, and Safe Mode answers that need succinctly.
- In a broader scope, Safe Mode serves as a reminder of how much we depend on our devices. When something goes awry, it doesn’t just affect our phones — it can impact our daily lives.
To top it off, engaging with Safe Mode allows smartphone users to tap into a deeper understanding of their devices, potentially empowering them to make better decisions in the long run.
"Understanding how to effectively use Safe Mode can transform frustration into knowledge, turning each inconvenience into an opportunity for growth and learning."
Armed with this knowledge, users can approach their Samsung devices with more confidence. Instead of merely accepting erratic behavior, they are equipped to tackle it head-on.
Purpose of Safe Mode
In the world of smartphones, the term "Safe Mode" often gets tossed around, but its significance is usually brushed aside. Safe Mode serves as a crucial tool for users, allowing them to delve into the internal workings of their devices when things go awry. It's not just a funky feature; it's a lifeline for anyone facing software-related crises. The primary goal of Safe Mode is to provide a controlled environment where users can troubleshoot issues without the interference of third-party apps.
Troubleshooting Software Issues
When a device starts acting like a volatile teenager—freezing up, crashing unexpectedly, or behaving erratically—Safe Mode steps in like a trusted friend. By disabling all non-essential applications, it gives users a clear view of whether the problem is rooted in system functions or stemming from a rogue app. Imagine you're in a labyrinth of software glitches; Safe Mode is your map, guiding you to the exit.
Here's how it typically works:
- Boot into Safe Mode: Accessing Safe Mode is usually achieved by pressing a combination of hardware buttons during startup or through the settings menu. For Samsung devices, the combination might involve pressing the power and volume down buttons simultaneously.
- Limited App Functionality: Only the pre-installed apps function in this mode. It's like getting a sneak peek into the core system without the clutter of third-party applications bogging you down. This makes it simpler to pinpoint whether the software issue arises from those additional apps you've downloaded.
- Testing for Stability: While in Safe Mode, users can observe the device's behavior. If stability returns, it strongly indicates that a third-party app is the culprit. At this point, targeted action can be taken such as uninstalling or updating problematic apps.
By narrowing down potential sources of the problem, users can avoid the dreaded guessing game often associated with tech issues. It transforms confusion into clarity.
Identifying Malicious Applications
Another significant aspect of Safe Mode is its role in identifying malicious applications that might have slipped through the cracks. With cyber threats lurking like wolves in sheep's clothing, knowing what apps are safe and which could be sabotaging your system is vital. Safe Mode offers a straightforward approach to tackle this issue.
- Disabling Third-Party Apps: Since adverse applications often fall into this category, Safe Mode essentially raises the drawbridge against potential threats. Much like a security guard wading through a crowd, it filters out the untrustworthy elements while allowing the core system to operate seamlessly.
- Review of App Behavior: After booting in Safe Mode, if your device runs smoothly, it may indicate that one of the disabled applications is sketchy. This method empowers users to analyze which apps once led to crashes or performance dips. From there, it’s easy to delete the bad apples.
- Additional Investigation: Even if you suspect an app, Safe Mode encourages users to do further digging. Whether checking reviews online or confronting the app's settings directly, Safe Mode serves as a base for further inquiry.
The clarity that Safe Mode provides is unmatched. Users can proceed confidently, armed with information that could protect their devices, making Safe Mode not just a lifesaver, but a tool for empowerment.
"Safe Mode is like a diagnostic tool that not only highlights problems but also points out potential solutions."
In summary, the purpose of Safe Mode transcends mere troubleshooting; it's about achieving a comprehensible understanding of one's device and its capabilities. Through the lens of Safe Mode, users can decipher the complexities of their Samsung devices with relative ease, ultimately leading to a more efficient and safer device experience.
How to Enter Safe Mode on Samsung Devices
Entering Safe Mode on a Samsung device is like putting on a pair of glasses that clear up the foggy screen of issues clouding your smartphone’s performance. Knowing how to access this feature can be a game changer for any Android user, especially those facing nagging glitches or sluggish operation. This segment reveals the practical steps of entering Safe Mode, which can not only enhance your troubleshooting skills but also ensure that you keep your device running smoothly.
Using Hardware Buttons
Activating Safe Mode with hardware buttons is perhaps the most immediate method. This approach tends to be reliable when the system is malfunctioning and the touchscreen becomes finicky.
- Start with Power Off: First, press and hold the Power button until the Power off menu pops up.
- Press and Hold Power Off: Tap and hold the "Power Off" option until a dialog box appears, giving you the option to restart in Safe Mode.
- Confirm Safe Mode Activation: Tap "OK" and your device will reboot. You’ll see the words "Safe Mode" at the bottom of the screen, signaling you’re good to go.
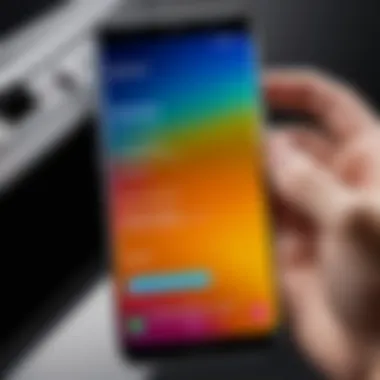
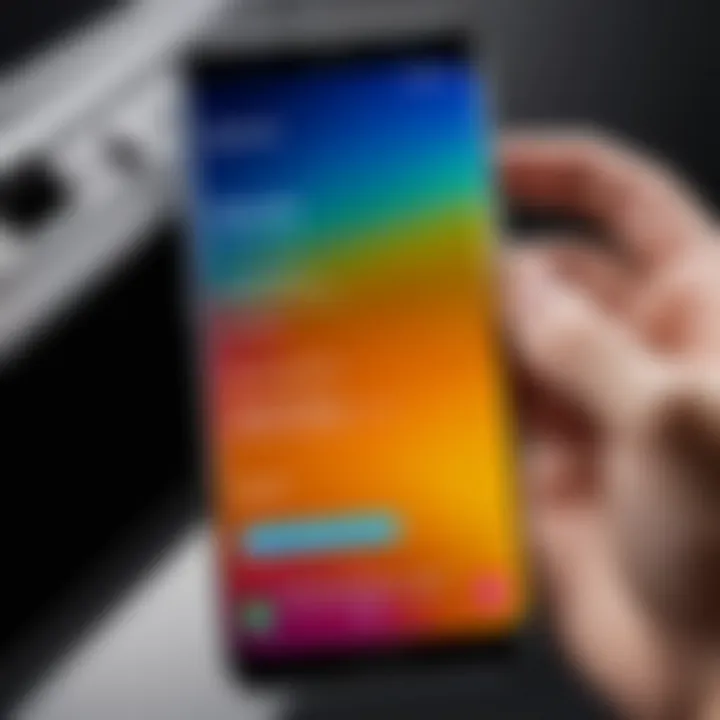
This technique is particularly useful if you find your device unresponsive or if certain apps are crashing and making a mess of your day. By utilizing hardware buttons, you can bypass some of the software troubles that might impede your device performance.
Activating via Settings Menu
The settings menu method is a smooth process, perfect for those who prefer a more systematic approach. It offers an alternative way to enter Safe Mode without having to fiddle with buttons while balancing your phone awkwardly.
- Open Settings: First, tap the Settings icon on your home screen or app drawer.
- Select About Phone: Scroll down and tap "About Phone"—that’s where the device management magic begins.
- Click on Software Information: Find and tap on the "Software Information" option.
- Reboot to Safe Mode: Now, press and hold the "Power" button, then tap and hold "Power Off" until the Safe Mode prompt appears. Confirm by tapping "OK."
This route helps not only in entering Safe Mode but also gives you insight into your device’s software health before diving into deeper diagnostics. Navigating through the settings effectively prepares you for what might come next and keeps you informed about your device’s status.
The ability to enter Safe Mode through multiple methods can be beneficial. It empowers users to address their device issues without unnecessary delays, whether the concern arises from hardware buttons or software settings.
Moreover, understanding these methods equips you with the necessary skills to tackle various scenarios. So whether your smartphone is misbehaving unexpectedly or you're trying to decipher a troublesome app, knowing how to enter Safe Mode is one of those tools in your tech arsenal that can really save the day.
Navigating in Safe Mode
Understanding how to navigate in Safe Mode is essential for Samsung users. Safe Mode is not just a locked-down version of your device; it’s a powerful tool to aid in troubleshooting and restoring functionality to your smartphone. The ability to effectively navigate this mode can make the difference between a smooth recovery and a frustrating experience. In Safe Mode, only the pre-installed applications run, and third-party apps are disabled. This is crucial for diagnosing issues, as it allows users to determine whether problems stem from their installed apps or the system itself.
Available Features
While in Safe Mode, several key features stand out as particularly valuable:
- Basic Functionality: You can make calls, send texts, and access the internet, which ensures that basic communication functions remain intact.
- Settings Access: Users can manage settings, which includes accessing storage usage, managing app permissions, and viewing performance metrics. This is vital for pinpointing what might be causing issues when the device operates in normal mode.
- Diagnostics Support: Diagnostics tools can still function in Safe Mode, allowing users to evaluate their device's status. This means users can check system updates and manage storage without interference from other apps.
- Safe Browsing: Users can still access the web, albeit with some limitations, which allows you to search for solutions to issues you’re experiencing.
Knowing these features can empower you to make the most of your device even when it's acting up. The sense of control while in Safe Mode is often appreciated, as users can still manage essential tasks.
Limited User Access
While Safe Mode has its benefits, it also comes with notable constraints:
- No Third-party Apps: As previously mentioned, only built-in applications are operational, which means any apps you rely on daily might be unavailable. This could affect how you use the device during troubleshooting.
- Restricted Settings: Some system settings may not be accessible while in Safe Mode. Features that require full system integration, like certain network settings or device sync options, might be greyed out.
- Lack of Customization: Users cannot achieve the same level of personalization possible in normal mode. If you regularly use widgets, customized screens, or downloaded themes, you’ll have to live without these while in Safe Mode.
Navigating these limitations effectively involves understanding that they are designed to enable you to diagnose problems without interference from other software.
"Safe Mode is a double-edged sword, offering both clarity in diagnostics and restriction in user engagement. Knowing this balance makes a world of difference when you're in a jam."
Differences Between Safe Mode and Normal Mode
Safe Mode on Samsung devices serves a distinct purpose when compared to the standard operational mode. Understanding these differences is crucial for users seeking to diagnose issues or conduct system checks. This section elaborates on two primary areas of concern: app accessibility and system performance, both of which can dramatically affect user experience.
App Accessibility
When operating in Safe Mode, users will notice significant restrictions on app availability. Only the essential system applications are allowed to run, while third-party apps remain disabled.
- Accessibility Challenges: This means apps downloaded from the Google Play Store or any other source won't be available, which can lead to frustration for users accustomed to relying on specific tools. For instance, if a user usually accesses a third-party email client, they will not be able to use it during this mode. The focus here is on troubleshooting without interference.
- Benefits in Diagnosis: Limiting the app accessibility helps in isolating problems. If the device behaves better in Safe Mode, it indicates that a third-party application may be the root of the issues encountered in normal mode. By selectively enabling apps after troubleshooting, users can pinpoint the problematic app without guessing.
In summary, while this limitation may seem restrictive at first glance, it offers a clearer path to understand whether the root cause of performance issues is buried within those non-essential applications.
System Performance
In normal operation, a device runs all its resources in full swing, which can sometimes lead to lag or crashes, particularly when a rogue app misbehaves. Entering Safe Mode, however, offers a different ballpark for performance.
- Resource Allocation: In Safe Mode, the system allocates resources differently. It effectively prioritizes the core functionality of the device with minimal processes running in the background. This means users can still navigate their device and perform basic functions but with enhanced responsiveness.
- Testing Ground for Issues: This performance mode acts as a testing ground. If users experience improved speed and responsiveness in Safe Mode, it suggests that either the operating system is intact, or that the device typically bogged down by heavy applications or system tweaks needs a thorough review.
"Safe Mode gives users a fresh perspective on their device's performance, aiding them in separating the wheat from the chaff."
The key is recognizing that the performance boosts seen in Safe Mode can sometimes be misleading. For example, while it highlights the fact that a device may be physically sound, it can also mask underlying issues related to third-party applications which, when reintroduced, may lead to the original problems resurfacing.
Benefits of Using Safe Mode
Safe Mode on Samsung devices is not just a convenient feature; it's a game changer for many users. The capability to run a smartphone with minimal apps and system functionality helps in pinpointing software-related issues and ensuring a smoother usage experience. Understanding these benefits can empower you to tackle a variety of performance issues with confidence.
When a device starts acting up, whether it’s freezing often or crashing unexpectedly, users may struggle to identify the root cause. Using Safe Mode can enhance reliability during troubleshooting. By temporarily disabling third-party apps, it presents a clearer picture of the device's functionality. In essence, it narrows down the potential culprits, making it easier to determine if the problem stems from an app you've downloaded or is due to the device's native system.
Enhanced Stability for Troubleshooting
One of the primary advantages of utilizing Safe Mode is the enhanced stability it provides during troubleshooting processes. With only essential system applications running, the fluctuations that often come from additional software are removed. This creates a more stable environment for diagnosing potential software issues.
When a problem is suspected, booting into Safe Mode can simplify what may be a complex situation. For example:
- Performance Check: If an application is causing the phone to lag, running the device in Safe Mode can help you determine whether the lag continues or not. If everything works smoothly in this mode, it’s likely that the issue lies with one or multiple third-party applications.
- Crash Prevention: If your device frequently crashes or restarts, switching to Safe Mode can often prevent these occurrences. This not only provides a functional way to use the phone temporarily, but it also offers valuable insights into the potential apps causing the crash.
In a nutshell, Safe Mode serves as a diagnostic tool that brings clarity to the chaos of smartphone performance issues. Its role in identifying problems can’t be understated—it strips away unnecessary complexity, allowing users to isolate issues and apply fixes more effectively.
Simplified Diagnosis
Another significant benefit of entering Safe Mode is its ability to simplify the diagnostic process. When users face perplexing glitches or anomalies, knowing which features or applications contribute to the malfunction is key.
In Safe Mode, you'll notice:
- Limited App Functionality: The absence of third-party apps lets users determine if these downloads are the source of their trouble. If a problem disappears in Safe Mode, troubleshooting turns into a simple process of elimination.
- Direct Testing: This mode facilitates testing essential features without distraction. For instance, as a user might want to test the call functionality while considering a separate messaging app as a potential issue, switching to Safe Mode allows for a focus on the core functions.
- Less Overhead: By cutting down on the running processes, Safe Mode reduces system resources being used, allowing the native applications to perform at their best. This gives users a clearer look at whether the issue is more hardware-related or software-driven.
By giving you a simplified view of how your device operates without third-party influences, Safe Mode supports you in making informed decisions for repairs or further troubleshooting.
Limitations of Safe Mode
While Safe Mode can be a lifesaver in many scenarios, it’s not without its limitations. Understanding these limits is crucial for users who rely on Safe Mode for troubleshooting. With the growing complexity of smartphone functions, recognizing what Safe Mode can and cannot do helps users manage their devices more effectively.
Restricted Functionality


When a Samsung device enters Safe Mode, it behaves much like a medical patient on a restricted diet. Some features and applications are deliberately switched off to isolate issues. For example, third-party apps aren’t available, and you are left only with the pre-installed ones. This restriction may feel frustrating, especially when one is trying to solve a problem that might involve apps you usually use.
Key restrictions include:
- Limited App Access: You can only interact with system apps. This means that helpful applications like social media or productivity tools are unreachable, preventing a full diagnosis of the issue at hand.
- Cellular and Wi-Fi Functionality: Although your device can still connect to cellular networks and Wi-Fi, you might experience reduced functionality or slower speeds, as some services may be disabled.
- No Notifications: You won’t receive notifications from apps that are turned off. This can lead to missing important information that you might normally rely on to assess device performance.
In short, restricted functionality can limit your ability to gather complete data on a problem, leaving you in the dark when trying to pinpoint the root cause of app vulnerabilities or system faults.
Potential Misleading Diagnoses
One of the most perplexing aspects of using Safe Mode is that it can sometimes offer a skewed view of your device's health. While it can help with diagnosing software problems, the lack of third-party apps can lead to misinterpretations.
Imagine you’re troubleshooting a sluggish phone. You boot it into Safe Mode, and everything seems to run smoothly. This might lead you to think your device is in good shape, but as soon as you exit Safe Mode, the original issue rears its ugly head.
Here are some common pitfalls that users might encounter:
- False Sense of Resolution: Just because everything runs perfectly in Safe Mode doesn’t mean the root cause isn't lurking in the background, waiting for you to exit.
- Inconclusive Results: If a specific app was causing chaos, shutting it down in Safe Mode won't eliminate the underlying issue with software conflict, leaving you with partial information.
- Ignoring Hardware Issues: Sometimes, users overlook potential hardware issues simply because the software appears stable in Safe Mode. This can lead to longer-term complications that would need physical repairs.
"Safe Mode is like an ocean with hidden rocky bottoms. You might think you’re sailing smoothly, but there could be trouble just beneath the surface."
By recognizing these limitations, users can better equip themselves to leverage Safe Mode strategically, rather than purely relying on it as their only troubleshooting tool.
Exiting Safe Mode
Exiting Safe Mode is a crucial step that many users may overlook after troubleshooting their Samsung devices. The significance of properly understanding how to exit this mode lies in restoring full functionality to the device. When you’ve finished diagnosing problems or resolving issues, it's time to switch back. Leaving your device in Safe Mode can hinder its performance and limit your access to essential applications and features that are otherwise available in normal mode.
It's also worth noting that while Safe Mode helps in isolating problematic apps, users often need to resume their daily tasks as soon as possible. Thus, knowing how to exit this mode efficiently can save time and prevent unnecessary frustration. Exiting is not just a technical process; it's about regaining control over how you use your device.
Simple Exit Process
Exiting Safe Mode on Samsung devices is straightforward. Here’s how you can do it:
- Press and hold the Power button: This button is typically located on the right side of your phone.
- Tap on Restart: On the screen that appears, select "Restart". Some devices may show "Reboot" instead.
- Wait for Reboot: Your device will power off and back on, returning to normal mode.
Another method involves:
- Simply powering off the device by holding the Power button until the option appears.
- Select Power Off and then turn the device back on again.
This two-step process can take just a few moments, and once you see the Samsung logo, your device is ready to go back in action.
When to Consider Rebooting
Sometimes, exiting Safe Mode isn’t just about pressing a button. In certain situations, you might find it more beneficial to reboot your device. Here are some considerations:
- Stubborn Issues Persist: If problems continue even in Safe Mode, a full restart may be necessary to clear out residual issues.
- Performance Anomalies: Should your device seem sluggish or unresponsive after exiting Safe Mode, a reboot can refresh the system's resources.
- Install Updates: Sometimes updates or app changes require a boost from a full boot to take effect.
In these circumstances, simply restarting can lead to better device performance and stability. Always keep in mind that the ultimate goal is to ensure your device operates at its fullest potential.
Common Issues Resolved in Safe Mode
Safe Mode serves a significant role in addressing various operational issues that users experience on their Samsung devices. This mode, while limiting some functions, allows for a focused environment where software-based problems can be tackled effectively. By isolating functionalities and applications, Safe Mode shines a light on the root causes of common issues, making it an invaluable tool for users seeking solutions to their device's hiccups.
When encountering difficulties like unresponsive applications or performance slowdowns, Safe Mode provides a safety net. It grants users the chance to identify troublesome apps or settings without the interference of other applications that may be running in the background. This coverage makes the process of troubleshooting much more straightforward.
Unresponsive Applications
Unresponsive applications are often a source of frustration for users. These apps may freeze, crash unexpectedly, or simply refuse to open. When such an occurrence arises, the immediate instinct may be to restart the device or force close the app. However, these knee-jerk reactions do not always resolve the underlying problem.
By booting up your Samsung device in Safe Mode, you can determine if a third-party app is at fault. Safe Mode disables all non-essential applications, which typically includes those downloaded from outside the Google Play Store. You can easily see whether the problematic app is one of those or if it's a system application. If your device runs smoothly in Safe Mode, it’s clear that one or more of those third-party apps is likely the root cause.
Consider the following steps to address unresponsive applications in Safe Mode:
- Boot into Safe Mode: Follow the simple steps to activate Safe Mode as previously outlined in the article.
- Test the unresponsive application: Try to open the problematic app. If it works fine, you’ve pinpointed the troublemaker.
- Uninstall or update: You can decide to either uninstall or update the app to solve the issue entirely.
- Exit Safe Mode: Restart your device to return to normal functioning.
"Safe Mode functions like a magnifying glass, helping spot trouble in the apps you use daily."
Performance Slowdowns
Performance slowdowns present another dilemma, often manifesting in the form of lagging, stuttering screen movements, or sluggish app responsiveness. When a Samsung device slows down, it can leave users pondering the cause, as it might stem from several sources such as too many background processes, resource-hungry apps, or simply a lack of device maintenance.
In Safe Mode, the absence of unnecessary apps allows users to better gauge the performance of their device. By observing how the device behaves in this restricted environment, users can detect whether the slow performance is tied to software issues. If performance is noticeably better, you might need to take a closer look at installed applications or review settings contributing to the slowdown.
Here are practical steps to troubleshoot performance slowdowns while in Safe Mode:
- Enter Safe Mode: Use previous instructions to access this mode.
- Observe performance: Navigate through your apps or the home screen to check for improvements in responsiveness.
- Evaluate installed apps: Look for any third-party apps that could be using excessive memory or processing power.
Ultimately, understanding Safe Mode can transform your Samsung smartphone experience by empowering you to resolve common software bugs. This insight ensures users have the tools to fine-tune performance and functionality, achieving a more seamless operation without the hassle of constant disruptions.
User Experiences and Feedback
Understanding how users perceive and interact with Safe Mode on Samsung devices is pivotal for grasping its practical significance. Real-world experiences shed light on both the strengths and the hiccups that come with this feature.
Positive Outcomes
Many Samsung users report successful experiences when they engage Safe Mode as a troubleshooting tool. For instance, a user in a discussion on Reddit mentioned that after activating Safe Mode, their device
- Exhibited faster performance during routine tasks, which was previously hindered by problematic apps.
- Enabled the detection of a rogue application causing crashes, allowing them to uninstall it without further complications.
- Facilitated a smoother experience when updating the software, an often cumbersome task in standard mode.
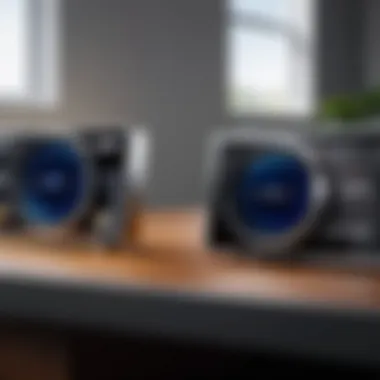
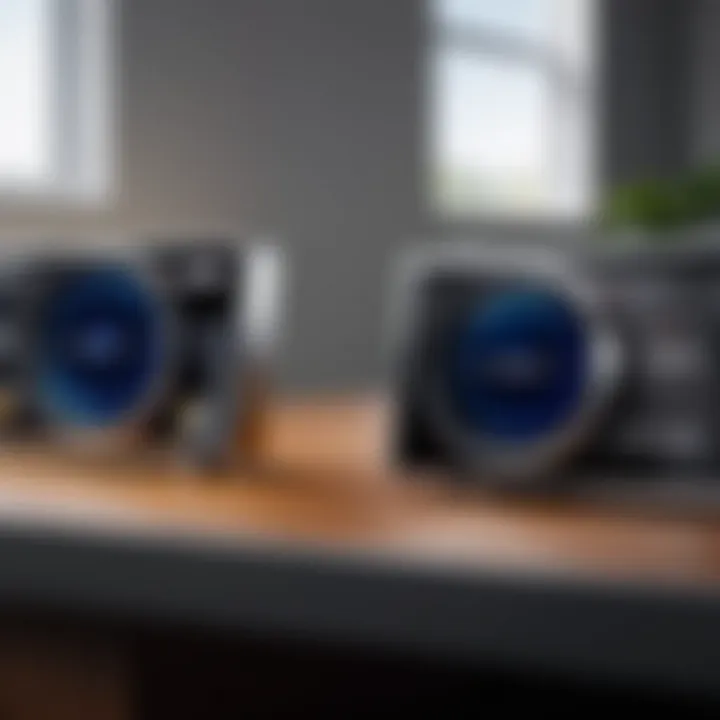
These anecdotal evidences are the kind of informal testimonials that highlight significant benefits. The ability to isolate issues from third-party applications or malicious software not only restores functionality but also reduces frustration.
Challenges Faced
However, like any tool, Safe Mode isn't without its critics. Users have voiced several challenges when trying it out for their Samsung devices. One common complaint is that limited functionality can sometimes complicate the experience, especially for those unaccustomed to the stripped-down interface. For example:
- Inability to access certain features that are key to some users’ daily routines, such as proprietary Samsung apps or functionalities like Samsung Pay.
- Confusion regarding exit procedures, with some users unsure whether their device is stuck in Safe Mode or if they are simply not re-initiating it correctly.
- Unclear outcomes on diagnosing persistent problems, where Safe Mode might mask issues rather than resolve them, potentially misguiding efforts for deeper troubleshooting.
"Safe Mode is like a double-edged sword; it's handy, but the restrictions can be a real head-scratcher," a user remarked on Facebook.
As we can see, while many experience positive results, challenges persist in navigation and functionality, which can deter some users from effectively utilizing this tool. Addressing these user experiences is vital for any Samsung device owner, as pitfalls can sometimes overshadow the very advantages Safe Mode provides.
Comparison with Safe Mode on Other Brands
When discussing Safe Mode, it’s crucial to examine how different manufacturers implement this feature on their devices. Each brand’s version of Safe Mode comes with its own set of characteristics, designed to optimize the user experience based on their hardware and software environment. For Samsung users, an understanding of how its Safe Mode features stack up against other brands like Motorola, LG, or even Google devices can provide valuable insights.
Android Ecosystem Variability
In the sprawling Android ecosystem, manufacturers like Samsung, Google, and Motorola often take different approaches to Safe Mode. Samsung devices run a custom version of Android called One UI, which introduces specific enhancements and features tailored to their smartphones.
- Customization Options: For instance, Samsung's Safe Mode tends to integrate deeper customization options compared to standard Android cleanses. This includes unique widgets and a more straightforward interface.
- Flavors of Implementation: Motorola opts for a more stripped-down version of Safe Mode, primarily aimed at quick troubleshooting. While functional, it may not offer the same breadth of options users might find on a Samsung device.
- Support for Non-native Apps: Samsung’s Safe Mode often accommodates a broader array of third-party applications, whereas other brands might restrict this to primarily native apps.
The variations in Safe Mode affect how users diagnose issues or stave off app conflicts. Depending on the device, a user’s experience can be more or less intuitive, hinting that the brand you choose can influence how you utilize this handy feature.
Unique Features in Samsung's Implementation
Samsung distinctly enriches its Safe Mode with functionalities that go beyond the basics. Here, we break down some unique features in Samsung's implementation:
- Interactive Troubleshooting: Unlike many other brands, Samsung provides a guided troubleshooting process within Safe Mode, making it easier for users to identify issues.
- User Interface Design: Samsung’s Safe Mode has a tailored user interface, emphasizing user-friendliness. The visual transitions and layout often feel smoother, allowing for a more seamless experience.
- Access to Samsung-Specific Applications: Users in Safe Mode on Samsung devices can still access some essential Samsung applications. This is particularly useful for users who need to make critical adjustments without fully exiting Safe Mode.
- Support for Samsung Members: Users have direct access to the Samsung Members app for support, often offering insights or recommendations tailored to the brand.
These features can greatly facilitate the repair process or management of issues on Samsung devices, allowing them to stand out distinctly in an increasingly competitive market.
"Safe Mode isn’t just about shutting down troublesome apps; it’s about empowering users with tools to better manage their device experiences."
Ultimately, exploring the differences and unique offerings of Safe Mode across brands helps users make informed decisions based on their needs and preferences. Understanding these nuances can further elevate one's device management skills.
Practical Tips for Effective Use
When it comes to effectively navigating Safe Mode on your Samsung device, having a solid game plan can make all the difference. Understanding practical tips before diving into Safe Mode ensures you cover all your bases and maximize its benefits. This section will outline key insights, helping you to not only prepare adequately for entering Safe Mode but also make the most of the experience once you’re in it.
Preparing for Safe Mode
Before activating Safe Mode, a few preparatory steps can help streamline the process. Start by backing up any important data. Stashing your contacts, photos, and vital files can save you from a potential headache later. Also, jot down a brief list of the apps you suspect might be causing trouble. This list can be handy when you’re in Safe Mode, allowing you to methodically test each one without losing track.
Here are some considerations to keep in mind:
- Backup Your Data: Crucial, especially if you're troubleshooting significant issues. Consider using Samsung Cloud or another service.
- Note Down Problematic Apps: If you have an inkling about what's causing the malfunction, pinpoint those apps. This makes it easier to test them one by one.
- Charge Your Device: Make sure your phone has enough juice. You wouldn't want it dying midway through troubleshooting!
- Familiarize Yourself with Safe Mode Features: Be sure to understand what’s accessible and what’s not while in this mode. Knowing the limitations helps set realistic expectations.
By laying this groundwork, you’ll feel more in control and equipped to handle whatever issues arise.
Actions to Take While in Safe Mode
Once you're in Safe Mode, the focus shifts to diagnosis and action. This part is where you can start addressing the issues that brought you here in the first place. Keep a clear head and approach these actions with a straightforward manner. Here’s how to tackle it efficiently:
- Test the Performance: Check if the problems persist. If your device runs smoothly in Safe Mode, then it's likely that an app is causing the stir.
- Uninstall Apps: Start with the apps listed earlier. Uninstall those you suspect to be problematic and see if the situation improves when you exit Safe Mode. Remember, this removal process is off-limits in regular mode if the app is misbehaving, so this is your golden opportunity.
- Observe System Behavior: Keep an eye out for your phone’s performance regarding battery usage and glitches. Document findings; this will aid in broader troubleshooting later.
- Update Apps and System Software: If you find that you can easily access settings while in Safe Mode, check for pending updates. Outdated software can cause mayhem, and resolving this can prevent future hiccups.
- Reset Settings, if Required: If certain settings appear off or might be the source of your trouble, consider resetting them. This step can often resolve deeper issues without a full factory reset.
By taking these conscious actions while in Safe Mode, you position yourself favorably for a smoother experience when navigating back to normal operation.
Remember, patience is key when diagnosing issues in Safe Mode. Rushing can lead to overlooking critical details, potentially prolonging the troubleshooting process.
Future of Safe Mode Developments
As technology continues to evolve, so too must the features that aid users in managing their devices effectively. Safe Mode on Samsung devices holds significant promise in the future landscape of smartphone optimization and user experience. The ongoing developments in this area aim not only at improving current functionalities but also at incorporating innovative solutions to enhance user interaction with their smartphones.
Trends in Device Optimization
One recognizes that the drive for enhanced device performance does not rest solely on hardware advancements; software optimization plays a crucial role as well. Recent trends indicate a move towards more intuitive user interfaces designed for seamless interaction. For instance, developers are gravitating towards predictive algorithms, which could enable Safe Mode to automatically engage in situations where the device detects erratic performance or potential malware activity.
- User-Triggered Activation: Imagine a scenario where your device buzzes or alerts you when an application begins to cause system slowdowns. This could lead to a more proactive approach to troubleshooting, allowing users to activate Safe Mode before issues escalate.
- AI Integration: The employment of artificial intelligence might revolutionize the way users experience Safe Mode. How about a feature that notifies users of apps likely to become problematic based on usage patterns? This proactive support could allow for a cleaner and smoother device experience.
The emergence of these trends indicates a future where users will not just react to problems but also anticipate and mitigate them before they develop into significant issues.
Potential Enhancements in Software Design
Looking ahead, one cannot ignore the role of software design in the future of Safe Mode. Enhancements in this area may not only involve aesthetic improvements but also feature expansions that bolster functionality. Think of a scenario where Safe Mode could offer a revamped dashboard interface that not only allows for easier navigation but tailors the display according to user preferences.
Final Thoughts
In wrapping up this exploration of Safe Mode on Samsung devices, one can't underestimate the significance of truly grasping this functionality. It acts as a safety net, allowing users to identify and troubleshoot issues without the usual clutter of apps running in the backdrop. Knowing when and how to utilize Safe Mode not only helps maintain device performance but also enriches the overall user experience by providing a way to diagnose problems quickly and effectively.
Importance of Knowledge
Knowledge stands as the cornerstone in the realm of technology, especially for Samsung smartphone users. Understanding Safe Mode means you’re not left scratching your head when encountering unresponsive apps or performance hiccups. It equips you with the know-how to take quick action instead of seeking help which might not always be readily available.
Grasping the concepts surrounding Safe Mode transforms it from just another feature into a vital tool in your tech arsenal. Those moments when an app misbehaves or your device goes through a sluggish phase can be tackled head-on, rather than helplessly waiting for a fix that could take hours, if not days.
Empowering Users for Better Device Management
When users are informed, they are empowered. Knowing how to navigate and make the best use of Safe Mode can significantly change a user's approach to troubleshooting. It's not just about fixing things as they come; it's about fostering a proactive mindset. For instance, being able to pinpoint a rogue app that disrupts your phone's performance allows for better decision-making about what to keep and what to uninstall.
Furthermore, this knowledge encourages users to explore the myriad of features that Samsung imbeds within its devices. It's about taking the reins of your technology, making you more self-sufficient in managing any issues that pop up. The confidence gained from understanding Safe Mode can lead to a more enjoyable and efficient smartphone experience overall.
"An informed user is a powerful user."
The overall narrative rests on the idea that familiarity with your device's functionalities, such as Safe Mode, not only enhances immediate troubleshooting capacity but fosters a longer-term relationship with your technology. With awareness, Samsung users can maximize their devices' potential while minimizing frustration.







