A Complete Guide to Resetting Google Chromecast
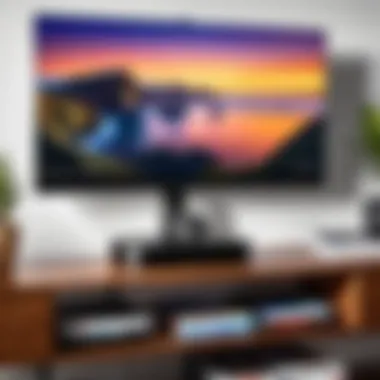

Intro
When navigating the vast array of digital streaming options, Google Chromecast stands out as a versatile choice for tech enthusiasts. Whether you’ve recently purchased a Chromecast or have been using one for years, there are moments when a reset is necessary. This guide will lead you through the ins and outs of resetting your Chromecast, ensuring you get back to streaming your favorite shows without a hitch.
A reset can often act as a quick fix for various issues, such as connectivity problems or software glitches. Understanding the how and why behind the reset process is crucial, as it can significantly enhance your streaming experience. From knowing the different models available to familiarizing yourself with the reset methods tailored to each, you're bound to find this comprehensive guide filled with insights that can streamline the use of your Chromecast.
Product Overview
Specifications
Google Chromecast comes in various models, each boasting specifications that cater to different needs. The latest iterations support 4K resolution, ensuring crystal-clear playback. Key specifications include:
- Audio/Video Output: HDMI
- Supported Streaming Protocols: Google Cast, DIAL
- Supported Resolutions: Up to 4K (depending on model)
- Device Compatibility: Android, iOS, Windows, and Mac
Design
The design of Google Chromecast is minimalist yet functional. With its compact form, it blends seamlessly into any entertainment setup. The dongle comes with a short HDMI cable that allows for easy connection to your TV or monitor, reducing clutter while maximizing connectivity.
Features
Chromecast isn't just a video streaming device; it's a portal to a plethora of content. Key features include:
- Multi-Device Support: Stream from multiple devices without any hassle.
- Voice Control Compatibility: Integrates with Google Assistant for hands-free commands.
- Screen Mirroring: Project content from your mobile device directly to your TV.
Pricing
The pricing of Chromecast varies according to the model chosen. Generally, you’ll find budget-friendly options that can fit most wallets, especially in comparison to other streaming devices. It's important to consider what features matter most before making a purchase.
Performance and User Experience
Speed
In terms of performance, Chromecast offers speedy connection times and minimal buffering, provided you have a stable Wi-Fi network. This is particularly noticeable when streaming high-definition content during peak usage times.
User Interface
While Chromecast relies on external sources for navigation, the user interface is straightforward. Navigating through apps is seamless, making it easy for users to jump from one show to another.
Customization Options
Customization with Chromecast is primarily found in the casting settings. Users can adjust their preferences for connections and linked devices to optimize their experience based on individual needs.
Comparison with Similar Products
Key Differences
When stacked against competitors like Amazon Fire Stick or Roku, Chromecast primarily focuses on casting content from your devices. This distinguishes it from others that may offer a more integrated experience with remote controls and on-screen interfaces.
Value for Money
For those who are already deeply embedded in the Google ecosystem, Chromecast often presents itself as a cost-effective solution. It offers versatile streaming without the need for costly monthly subscriptions typical with some competing devices.
Expert Recommendations
Best Use Cases
Chromecast is ideal for users who have multiple devices and prefer casting from them. It's particularly effective for group settings, where different users may want to share content quickly.
Target Audience
The target audience for Chromecast primarily includes tech-savvy individuals, families using various devices, and those who appreciate the integration of Google services.
Final Verdict
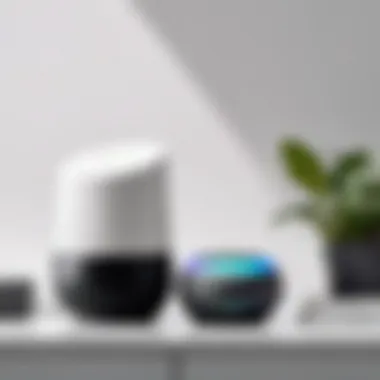
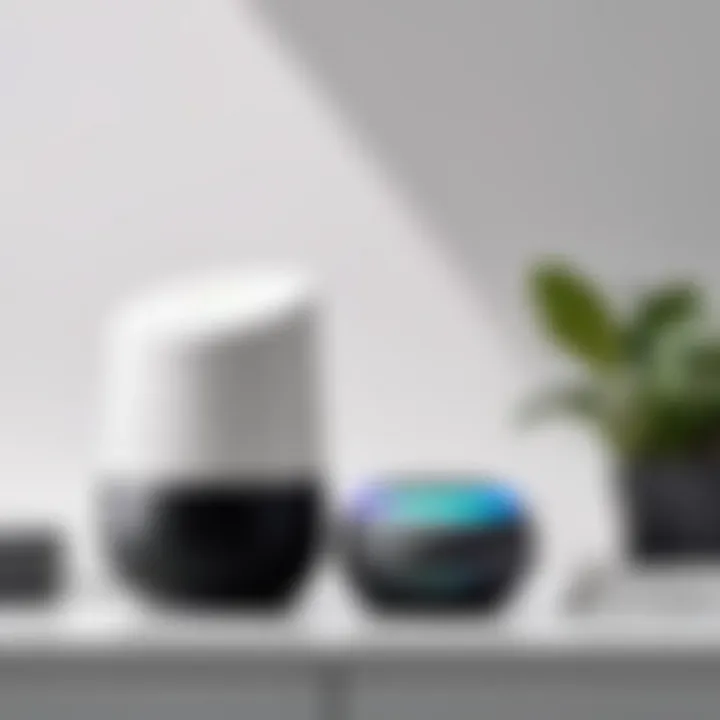
Resetting your Chromecast may become a routine task, but it doesn't have to be intimidating. With a clear understanding of its specifications, performance, and practical applications, you can effortlessly optimize your viewing experience. Whether you're troubleshooting issues or simply looking to start anew, this guide serves as an essential roadmap for making the most of your Google Chromecast.
Preface to Google Chromecast
Understanding Google Chromecast is essential for any tech-savvy individual looking to fully leverage their home entertainment setup. Chromecast acts as a bridge between your devices and your TV, allowing you to stream content effortlessly. It can transform even a standard television into a smart TV, with access to a vast array of streaming services, apps, and even presentations.
Chromecast technology makes it possible to cast videos, music, and more directly from your phone, tablet, or computer. The integration with various applications helps consumers to enjoy their favorite shows and media without the need for tangling wires or complex setup processes. This convenience is what makes it an indispensable tool in the modern digital landscape.
Overview of Chromecast Technology
Digging deeper into Chromecast technology, we find a remarkable amalgamation of hardware and software working in harmony. Essentially, it is a small, simple device that connects via HDMI to your TV. The beauty lies in its ability to be controlled from multiple sources—Android, iOS, or even computer browsers. The concept of casting involves sending a link to the media content from your device to the Chromecast, which then takes over the playback.
What sets Chromecast apart is its versatility. It supports a wide range of platforms, like Netflix, YouTube, and even some lesser-known services. Moreover, its proactive development sees regular updates that enhance functionalities, making it adaptable to the ever-evolving tech environment.
Why Resetting May Be Necessary
Resetting your Chromecast can appear a bit daunting, yet it's sometimes a necessary step for resolving various hiccups that may arise during usage. There are multiple scenarios where resetting might come into play. For instance, if your device becomes unresponsive, experiences connectivity issues, or simply feels sluggish, a reset can breathe new life into it.
Moreover, if you've recently changed your home network settings—say, switched your router or modified Wi-Fi passwords—a reset ensures that your Chromecast reconnects properly. This process can eliminate bugs that might be lurking in the background and hindering performance.
In summary, having a firm grasp on what Chromecast is, how it operates, and the rationale behind resetting is a building block for mastering your digital ecosystem. Getting acquainted with these foundational aspects can save time and troubleshoot issues, allowing you to enjoy streaming your favorite content without interruptions.
Types of Google Chromecast Devices
Understanding the variety of Chromecast devices available is crucial, especially when it comes to resetting these gadgets. Each model brings its own set of features and functionalities, meaning that the reset process might slightly differ from one model to the next. This section digs into the key types of Chromecast devices, explaining their unique offerings and considerations. Knowing the characteristics of each can enhance how you manage your streaming needs and optimize performance.
Chromecast Gen One
The original Chromecast, introduced back in 2013, changed the way people streamed content. It’s a small device that plugs into the HDMI port of your TV, allowing you to cast content from your smartphone, tablet, or laptop. The Gen One does not boast the advanced specs of later models but serves as a solid entry point for casual users.
When considering a reset for this model, it's important to keep in mind that its simple design can sometimes lead to complications, especially if you're experiencing connection issues. Users might find refreshing the device handy in clearing any hiccups in performance.
Chromecast Gen Two
Released as a follow-up to the first model, the Chromecast Gen Two came with slight upgrades, including improved performance and support for higher resolutions. It still fits snugly in the HDMI port, but this time it offers better connectivity and faster streaming capabilities.
For users of the Gen Two, resetting may become necessary when the device lags or fails to connect to the Wi-Fi network consistently. Unlike its predecessor, this model incorporated a more efficient setup process, but sometimes even the best changes come with quirks that users may not predict.
Chromecast Ultra
The Chromecast Ultra raised the bar further by offering 4K streaming and HDR support. This model caters specifically to those who want the best quality visual experience. It also comes equipped with an Ethernet port for a wired connection, addressing some of the connectivity issues that previous models faced.
Resetting the Ultra is vital when you encounter playback interruptions, especially during high-resolution streaming. The reset process helps optimize the device’s performance, ensuring that you get the smooth, rich picture quality that is expected of it.
Chromecast with Google TV
The Chromecast with Google TV completely revamps the user experience by integrating Android TV into the mix. This model not only acts as a casting device but also functions as a standalone streaming device with its own remote control and an easy-to-navigate interface. It even offers personalized content recommendations, making the streaming experience more user-friendly.
When considering a reset for Chromecast with Google TV, it can be essential for refreshing the entire system, especially if you encounter glitches or slowdowns in performance. Resetting helps streamline the platform and get rid of unwanted resets that could diminish the quality of your viewing experience.
"Knowing the specifics of each Chromecast model helps users make informed decisions, especially during troubleshooting scenarios."
In summary, each Chromecast device offers something different, so recognizing the nuances of each one plays a vital role in effective usage and troubleshooting. Whether you're still using the Gen One or have upgraded to the latest Chromecast with Google TV, being familiar with the differences can help you navigate resetting and optimizing your device for a smoother streaming experience.
Preparing for a Reset
Before diving into the reset process, there are several nuances to consider. Preparing for a reset isn’t just a matter of pressing a button; it's about ensuring that you’ve adequately safeguarded your settings and preferences. Think of it like packing a suitcase before a trip; if you forget something, you may end up in a pickle later on.
Backing Up Data and Preferences
A reset clears the cache and settings, returning Google Chromecast back to its factory state. This can lead to the loss of personalized configurations, including your favorite apps, linked accounts, and display settings. While many apps will save your preferences in the cloud, others might not. Thus, it’s prudent to back up all relevant data beforehand.
Here are some steps to consider:


- Note Down Login Credentials: Make a list of account information for streaming services like Netflix, Hulu, or Spotify. It can be a headache to recover these if they slip your mind.
- Export Settings: Some services offer the option to export your settings. Check if you can download your preferences or play history.
- Secure App Links: Not all apps will automatically reconnect to your Chromecast after a reset. Make sure to save any pertinent links or configurations.
Losing track of these elements can be frustrating, especially if you’ve spent a lot of time setting things up just the way you like them.
Gathering Necessary Tools
Before getting your hands dirty with a reset, make sure you're equipped with the right tools and information. Here’s what to have at the ready:
- Smart Device: Ensure you have a smartphone, tablet, or computer handy. If you plan to reset via the Google Home app, you should verify that it's installed and updated.
- Strong Wi-Fi Connection: A stable internet connection can ease the process. If the connection drops during the reset, it may lead to errors.
- The Right Adaptors: If your Chromecast model uses a specific power adapter, ensure it’s plugged in and functional. You'll want everything to be in tip-top shape to avoid any mishaps.
Remember: Having these necessary tools is like having the right kit before a DIY project. It can save a lot of hassle later on.
By being proactive and diligent in preparing for a reset, you can navigate the entire process with ease. Setting yourself up with the right framework is vital, enhancing both your experience and your Chromecast's functionality.
Methods for Resetting Chromecast
Resetting your Google Chromecast can seem like cracking a nut with a hammer, but getting it right can truly streamline your streaming experience. This section zeroes in on the various methods you can use to reset your device. Whether it’s become sluggish or just not behaving as expected, knowing how to reset it aptly is key. Each method has its own set of advantages, and depending on what model you own or your comfort level with tech, you may favor one over another. Let’s dive into these methods and see what each has to offer.
Using the Reset Button
One of the easiest ways to reset your Chromecast is by using the physical reset button on the device itself. This method is particularly straightforward and doesn't require any additional apps or devices.
- Locate the Reset Button: You'll usually find it on the side of most Chromecast devices. For older models, it might be evident, but for the Chromecast with Google TV, it's quite inconspicuous.
- Press and Hold: After plugging in the Chromecast, press and hold the button. Keep it pressed for around 25-30 seconds or until the LED light begins to flash orange. This indicates that the reset process is underway.
- Wait for the Reset: Once the LED light turns white, you can release the button. Your Chromecast will then restart and reset to factory settings.
Using the button is a no-nonsense approach. However, it's worth noting that if your device is unresponsive, this could be your only option to revive it. It’s a good old-fashioned method that stands the test of time.
Resetting via the Google Home App
If using a button feels too cumbersome, and let’s face it, we’re living in a digital age, resetting through the Google Home app is a modern alternative. This method blends effortlessly into your existing device management workflow.
- Open the App: Make sure you have the Google Home app installed on your smartphone. If you don’t, go ahead and grab it from the Google Play Store or Apple App Store.
- Select Your Device: Once the app is up and running, find and tap on your Chromecast device. It can usually be located on the main screen.
- Go to Settings: Tap on the gear icon (settings) in the upper-right corner. This is where all the magic happens.
- Choose Factory Reset: Scroll down and select the option to Factory Reset. You’ll likely be prompted for confirmation. Go ahead and confirm.
By using the Google Home app, you not only save your time but also get to keep your remote out of the equation. Plus, if you have multiple smart devices connected to this app, it’s all in one tidy package.
Factory Reset Using Remote (Chromecast with Google TV)
The Chromecast with Google TV certainly has set itself apart from its predecessors. To reset this version, you’ll need a remote, and the procedure might not be as straightforward as the previous methods.
- Power On the Device: Ensure your Chromecast with Google TV is powered on.
- Locate the Settings Menu: Grab the remote and press the Home button. Then, navigate to the Settings section by scrolling to the right.
- System Option: Once in the settings, scroll down to find System, then look for About.
- Factory Reset Choice: Select the option to Reset or Factory Reset. Confirm this choice and your device will begin the reset process.
This method is quite beneficial for users who prefer the convenience of a remote control. However, be mindful that unlike the other methods, missteps may lead you to other sections of the device’s menu.
In all these methods, resetting can help clear out bugs and refresh performance as needed. It’s always good to remind yourself of these avenues when troubleshooting. Whether you opt for the button, the app, or go through the menus, you can tailor your approach based on your preferences.
Post-Reset Configuration Steps
Resetting your Google Chromecast can breathe new life into the device, but it doesn't end there. Post-reset configuration steps are crucial to ensuring your Chromecast functions smoothly and performs optimally. This section will explore how to reconnect your Chromecast to Wi-Fi and set it up with streaming services, highlighting the benefits of these steps and considerations you may come across along the way.
Reconnecting Chromecast to Wi-Fi
After you've completed the reset, the first thing on the agenda is to reconnect your Chromecast to your Wi-Fi network. This step is vital because without a proper internet connection, the Chromecast can't access your streaming apps or content. Here’s how to do it:
- Open the Google Home App: If you're an Android user, you’ve probably got this app already. If not, download it from the Google Play Store.
- Select your Chromecast Device: In the app, tap on the device you just reset. You'll find a card displaying basic info about it.
- Choose 'Set Up': It'll prompt you to arrange a new Wi-Fi connection. Follow the on-screen instructions to select your Wi-Fi network.
- Enter Wi-Fi Password: Enter the password for your Wi-Fi network. It’s usually right on the router unless you changed it. After entering the password, your Chromecast should connect shortly.
- Confirmation: Once done, the app should notify you that your Chromecast is now connected.
By following these steps, you ensure that your Chromecast is back online and ready to stream your favorite content. A few things to keep in mind:
- Network Compatibility: Make sure your Chromecast is compatible with the Wi-Fi network you're using. For instance, Chromecast Ultra works best on a 5GHz band for better performance.
- Router Settings: Sometimes, router settings can interfere. If you face challenges during this step, check if MAC address filtering is enabled.
"Connectivity issues often stem from network settings and can be resolved with simple tweaks. Knowing these can save you some head-scratching moments."
Setting Up Streaming Services
Once your Chromecast is back online, it's time to perk it up with your favorite streaming services. The setup is straightforward, but let’s go over it step by step to make sure you're on the right track:
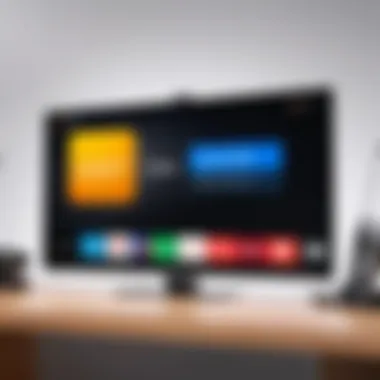
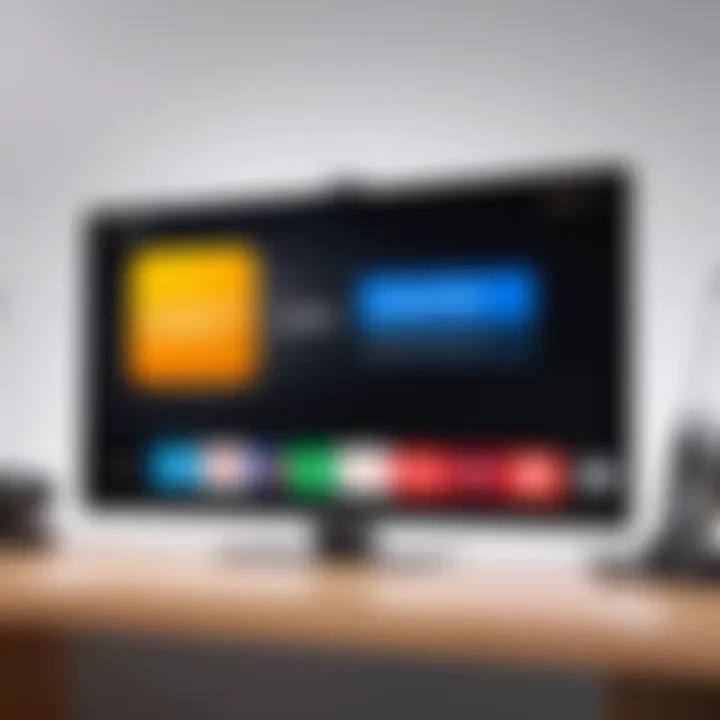
- Open the Google Home App Again: You’ll be using the same app you used for Wi-Fi connection.
- Find and Select 'Apps': Within the app, look for a section about adding streaming services or managing apps.
- Link Services: You'll see a list of commonly used streaming services like Netflix, Hulu, and Disney+. If you have subscriptions to these, simply follow the prompts to link your accounts. Each service may require you to input your account credentials.
- Adjust Settings as Necessary: After linking, you can also set preferences like default services for easy access.
- Testing the Setup: Once you've set everything up, consider playing a trial content just to confirm everything is working smoothly.
Remember, keeping your streaming services updated is key to a good experience. New versions of apps often come with better compatibility and features, which is something tech-savvy users appreciate.
Both of these configuration steps are essential in making sure your Chromecast and your viewing experience are optimized. With a little Swift configuration, you’ll be back to streaming without a hitch.
Troubleshooting Common Reset Issues
Resetting a Google Chromecast can often resolve myriad problems, but sometimes things may not go as smooth as one’d hope. This section is about working through some of the stubborn issues you might encounter, making it a critical part of the overall resetting process. Getting into the nitty-gritty of troubleshooting shall help ensure that users can not only reset their devices effectively but also optimize the experience moving forward. In technology, a bit of tenacity with troubleshooting can save time and enhance usability in the long run.
Device Not Responding
Even after following the reset steps to the letter, occasionally, a Chromecast device may refuse to respond. This can be a frustrating predicament, and understanding why it happens is the first step in addressing it. Here’s a breakdown of potential causes and fixes:
- Power Supply Issues: Ensure that the power cable is securely connected to both the Chromecast and the power outlet. Sometimes a faulty power adapter may lead to the device being unresponsive. Switching to a different USB port on the TV or plugging it directly into a wall socket can make a difference.
- Overheating: Excess heat can cause the Chromecast to freeze or stop responding altogether. If the device feels unusually warm, give it a break. Move it to a well-ventilated spot or turn it off for a bit.
- Firmware Glitches: Firmware bugs are not unheard of. Often the device requires a firmware update to resolve the issue. If it’s not responsive at all, connecting a USB-C cable to it may be an alternative to update the software.
- Network Absences: If you have recently reset your modem or router, the Chromecast might not reconnect automatically. This situation calls for manual intervention.
In these instances, don’t throw in the towel just yet— patience and persistence are valuable virtues in tech troubleshooting.
"Troubles are often the tools by which Heaven fashions us for better things."
- Quote from Henry Ward Beecher
Wi-Fi Connection Problems
Achieving a successful Wi-Fi connection is crucial after a reset. If the Chromecast is unable to connect to your wireless network, it can feel like hitting your head against a wall. Here’s what to do:
- Check Network Availability: First things first, ensure that your Wi-Fi network is live. Try connecting to the same Wi-Fi using another device to verify.
- SSID and Password Consistency: Double-check the SSID (network name) and password entered during the setup or reset. Simple typos or wrong inputs can block connectivity entirely.
- Interference: Wi-Fi interference is more common than you might think. Consider moving closer to the router if you're in a spot with poor signal strength. Ideally, the Chromecast should be no more than a few feet away during initial setup.
- Router Settings: In some situations, router settings like MAC address filtering or security protocols could block the Chromecast. Ensure that the router settings allow for all connected devices.
Addressing these issues can significantly enhance your Chromecast experience after a reset. In tech, as in life, adaptability and understanding are vital in navigating hiccups.
Maintaining Optimal Performance Post-Reset
After the dust settles from resetting your Google Chromecast, it’s crucial to focus on maintaining its performance. While the reset process clears out any underlying issues, it doesn't end there. The aim is to ensure smooth operation and a seamless streaming experience. Let’s delve into the specific elements and benefits that contribute to optimal performance.
When you reset your Chromecast, think of it as giving it a fresh start. However, without proper care afterward, you might not reap the benefits. Maintaining optimal performance isn’t just about making things work; it’s about making them work efficiently and effectively. You want your device to run like a well-oiled machine, which involves keeping the software fresh and customizing the settings according to your preferences.
Regular Software Updates
Keeping your Chromecast’s software up to date is essential. Google frequently rolls out updates that enhance performance, add features, and fix bugs. Ignoring these updates can lead to a sluggish experience. Here’s why you should prioritize them:
- Improved Functionality: Each update is designed to optimize the device. It addresses known issues while often improving existing features.
- Security Enhancements: With every update, vulnerabilities are patched. A device that runs on outdated software can be prone to cybersecurity risks.
- New Features: Updates often bring new capabilities that can enhance your user experience, like better integration with streaming services.
To check for updates, go into your Chromecast settings through the Google Home app and look for a software update option. It’s usually straightforward, but if for some reason you're stuck, look up troubleshooting guides at Reddit.
Managing Device Settings
After a reset, reviewing and adjusting your device settings is fundamental. Proper configuration can greatly enhance performance and usability. Here are the key areas to focus on:
- Wi-Fi Connection: Make sure your Chromecast is connected to the right network. A fluctuating connection can lead to buffering and disconnections. Consider setting your router to prioritize Chromecast devices.
- Apps and Permissions: Select only the apps you regularly use and ensure that they have the necessary permissions. Unused apps can slow down performance.
- Personalized Settings: Tailor the settings to match your viewing habits. For instance, if you predominantly view certain services, make those easier to access from the main menu.
- Adjust Video Quality: Depending on your internet speed, you may want to set the video quality to a level that avoids buffer issues. Not every TV show needs to stream in 4K.
- Voice Commands: If you’re using Chromecast with Google Assistant, enabling voice commands can streamline usability. Make sure your assistant settings are configured accurately.
"by managing your Chromecast settings effectively, you create a personalized experience that enhances the quality of your streaming sessions."
End
In wrapping up this comprehensive guide, it's imperative to recognize the significance of understanding how to effectively reset your Google Chromecast. The processes outlined not only serve as a troubleshooting mechanism but also elevate your overall streaming experience. With technology constantly evolving, staying informed about device settings can be the difference between a frustrating evening and seamless movie watching.
Recap of Resetting Procedures
- The reset procedures vary slightly from one Chromecast model to another, yet fundamental concepts remain the same:
- Factory Reset Button: For most Chromecast devices, a physical button exists that allows for a quick reset. Holding it down will often suffice in restoring factory settings.
- Google Home App: If managing devices through your smartphone is more to your liking, utilizing the Google Home app is a testament to modern convenience. Simply select your device and navigate to the settings for a soft or factory reset.
- Remote Control Method: For users of the Chromecast with Google TV, the operation becomes straightforward with the remote, again bringing convenience to the forefront.
The key takeaway from the reset procedures is that these methods are designed to restore functionality to your streaming device, allowing for a fresh start when problems arise—a necessary action to ensure optimal performance.
Encouraging Best Practices
Beyond just resetting your device when issues occur, establishing a regular maintenance routine can significantly improve your Chromecast's longevity:
- Regular Software Updates: Keeping your Chromecast updated ensures access to the latest features and security patches. Notifications typically prompt you for updates, but checking manually through the settings can also be beneficial.
- Device Settings Management: Familiarizing yourself with the settings menu can lend insights into potential performance issues. Adjust streaming quality, region settings, and more to fit your entertainment needs and preferences.
Ultimately, taking the time to reset your Chromecast, alongside these best practices, can contribute to a smoother streaming experience. Device maintenance shouldn't be an afterthought, as it equips you to tackle any potential hurdles with confidence and knowledge. Embracing these methods enhances your control and understanding over your viewing experience.







