Receive Text Messages on Your PC: A Complete Guide


Intro
In today's fast-paced digital world, staying connected is more crucial than ever. For many, much of the daily communication happens through text messages. However, using a smartphone exclusively for these exchanges can often feel limiting. Thankfully, there are ways you can receive and manage text messages right from your computer. This guide walks through various options that make this possible, enabling a smoother experience by harnessing the larger screen and keyboard of your PC.
As technology has progressed, so too have messaging solutions. From basics like SMS to richer formats using apps, the choice is vast. This guide targets android users and tech aficionados looking to optimize their texting experience, making sense of diverse applications and tools designed for this purpose. We'll dive into practical advice, benefits, and potential hiccups along the way.
"In an age where multitasking is key, why limit communications to a small screen?"
Product Overview
To successfully navigate the world of receiving text messages on your PC, it’s essential to first understand the tools and applications available. Let’s take a closer look at some of the notable options:
Specifications
Most applications designed to sync messages between smartphones and PCs rely on solid internet connectivity and a compatible device. Here are a few things to consider:
- Operating System Compatibility: Look for tools that work well with Windows, Mac, or Linux systems.
- Mobile Device Compatibility: Ensure your smartphone's OS is supported, especially if you’re using an Android.
Design
Many of these applications come with user-friendly interfaces, resembling the layout of popular messaging apps. This familiarity can ease the transition for users accustomed to texting on their phones. Here are common design elements:
- Clean Layout: Easy navigation and organization of conversations.
- Notification Integration: Some apps allow pop-up notifications on your desktop, ensuring you never miss a message.
Features
Different tools offer a mix of features. Highlights include:
- Multi-device Syncing: Send and receive messages across devices without missing a beat.
- File Sharing: Some applications allow you to share files or images directly through the messaging interface.
Pricing
While many tools offer free versions, prices can vary significantly based on features:
- Free tiers often have limitations on syncing or the number of messages.
- Premium subscriptions may offer enhanced capabilities such as better security or additional customization options.
Performance and User Experience
Ample performance is crucial for a seamless experience. After all, nothing is more irritating than lag when you're waiting for a critical message. Here’s what you should know:
Speed
Most applications perform well when connected to reliable internet. When the connection is shaky, response times can lag, impacting the overall experience.
Battery Life
Running applications on your PC typically won’t affect battery life as much as mobile devices do. Yet, it’s worth noting that an extended use of desktop apps might occasionally draw additional power, depending on how resource-intensive the app is.
User Interface
An intuitive user interface can make all the difference. Users often prefer apps that display text messages in a familiar format, similar to their mobile counterparts.
Customization Options
Some applications allow users to customize notifications and themes, enabling a more personalized messaging experience.
Comparison with Similar Products
While many tools exist for receiving texts on your PC, comparing features can help you find the right fit for your needs.
Key Differences
There are some significant differences among popular applications like Pushbullet, AirDroid, and Google Messages. Each offers unique features that may cater to varying user needs. For example, AirDroid enables remote file access, while Google Messages may interface best within an Android ecosystem.
Value for Money
Deciding whether an app is valuable often boils down to its features versus the subscription cost. Users must weigh functionality against what they’re willing to pay.
Expert Recommendations
Before diving headfirst into any of these applications, considering the best use cases can save time and effort.
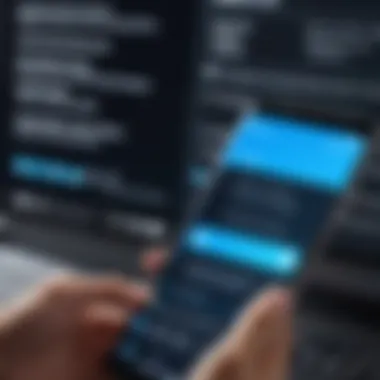

Best Use Cases
- Individuals who frequently multitask between messaging and other activities.
- Businesses looking to streamline communication across teams.
Target Audience
This guide primarily targets tech-savvy individuals, especially those familiar with Android operations, seeking a bridge between mobile and desktop communication.
Final Verdict
Summarizing, utilizing your PC for receiving text messages is not just a convenient alternative; it offers enhanced productivity and efficiency. Those yearning for an improved texting experience will find value in the applications discussed. Moving forward, weighing your options based on features, ease of use, and your specific requirements will lead to making a well-informed choice.
Prelude to Text Messaging on PC
Text messaging has become a cornerstone of how we communicate. Its role stretches beyond mere chit-chat, evolving into a vital tool for both personal and professional interactions. As our lives become increasingly digital, the ability to send and receive messages from a larger screen adds an extra layer of convenience that many find indispensable.
When we talk about text messaging on PC, the focus isn't just on replacing our mobile devices but rather on enhancing our overall experience. It opens up new pathways for multitasking, makes use of larger displays, and leads to a more efficient workflow, especially for those who spend considerable time at their desks.
In this modern age, where the line between work and leisure often blurs, being able to manage text communications on a PC can drastically increase productivity. Whether it's responding to a quick message during a meeting or sharing a crucial text with a colleague, the benefits are compelling. Here, we will delve deeper into the nuances that make texting on a PC not just a luxury, but a necessity in today's fast-paced environment.
Understanding the Need for Text Messaging on PC
Picture this: You’re in the middle of a time-sensitive project that requires your full attention. Your phone buzzes incessantly, pulling your focus away. That constant picking up and putting down your phone disrupts your workflow. Here is where text messaging on the PC shines. It allows for notifications to appear right on your screen, integrating seamlessly with other activities without the need to juggle between devices.
Imagine writing an email and receiving an important text that needs an immediate response. Being able to handle that directly from your desktop can save valuable seconds and keep you in the flow.
But it’s not just about convenience. Smartphone screens, while advanced, can sometimes feel a bit cramped, especially for longer messages or group chats. Having that same messaging experience on a bigger screen allows for a clearer view, making it much easier to keep track of conversations.
In a nutshell, texting on a PC addresses not only the needs of productivity but also enhances clarity of communication. By eliminating the need to divert your attention, it makes life just a little less chaotic.
Evolution of Messaging Platforms
The landscape of messaging has changed dramatically since the early days of SMS. Back then, sending a few words was clear-cut, but today’s technology offers a multitude of platforms that blend functionality and creativity.
Early messaging apps like MSN Messenger paved the way for what we see now, establishing the foundational ideas of instant messaging. Fast forward to the mid-2010s, and platforms like WhatsApp and Facebook Messenger have taken those concepts lightyears ahead, introducing features that allow not only text but also images, videos, and voice messages to be shared in real-time.
With the advancement of technology, the lines have blurred even further. We now have hybrid tools like Slack and Microsoft Teams catering to businesses while facilitating casual chats as well. Different platforms arise, constantly offering unique features aimed to ensure users are connected, no matter where they are.
”Technology is best when it brings people together.”
As we look at the evolution of these platforms, it’s clear that the move toward integrating text messaging on PCs has become a natural progression of these communications tools.
Hence, comprehending both the need for and the evolution of text messaging on your computer sets the stage for better understanding of the various methods available. With this contextual foundation, we can now delve into the specific advantages this modern approach offers.
Key Advantages of Text Messaging on PC
Text messaging on a computer has become more than just a convenience; it is a necessity for many users. In today's fast-paced environment, where emails and chats are the lifeline of communication, transitioning text conversations to a larger screen offers several distinct advantages. Understanding these benefits can greatly enhance not only communication efficiency but also personal productivity.
Enhanced User Experience with Larger Screens
When it comes to comfort and usability, larger screens make a world of difference. Navigating a text interface on a smartphone can feel cramped, especially when dealing with lengthy discussions or multiple threads. With a PC, the interface can be more expansive, allowing users to read and compose messages with ease. Larger text boxes and better visibility mean fewer mistakes, plus the ability to view multiple messages side by side is invaluable.
Moreover, the use of a mouse or trackpad enhances navigation speed and accuracy. For instance, copy-pasting links or images is smoother. If you’ve ever fumbled trying to attach a photo on your phone, you know what I mean! Being able to drag and drop files directly from your desktop simplifies the process, ensuring that communication flows without a hitch.
Improved Productivity for Professionals
In the professional arena, efficiency is everything. Managing texts alongside emails and other applications on a PC makes multitasking not only feasible but efficient. Being able to receive texts on the same screen as your work files means fewer distractions. Instead of switching back and forth between devices, professionals can view notifications in one place. This streamlined approach reduces the chance of missing important messages and enhances overall productivity in the workplace.
Staying organized is crucial. The integration of texting in your workflow can drastically reduce response times and improve collaboration within teams.
Further, many businesses have started integrating messaging applications like Slack or Microsoft Teams, which support direct messaging and notifications from personal texts. This means, as a professional, you can manage everything from one central hub instead of juggling multiple devices.
Seamless Multitasking Capabilities
Multitasking is an integral part of modern life. Whether you’re a freelancer coordinating with clients or a multitasking parent managing personal and work communications, receiving text messages on a PC allows for smoother transitions between tasks. Nobody likes to juggle two devices while trying to keep a train of thought rolling!
On a computer, it’s easier to switch between apps. For instance, while typing up a report, you can easily see incoming messages popping up on the screen. This can help to facilitate quicker replies without losing your flow. Some PC applications even allow multiple conversations to be organized into tabs or window panes, akin to how a web browser works, ensuring everything remains tidy and accessible.
Additionally, with keyboard shortcuts available in many messaging apps, responding to texts becomes instantaneous—you're not stalling while waiting for your thumbs to catch up with your thoughts. So, you can stay focused on your tasks while still being responsive to incoming messages. It's a practical setup that can maximize efficiency—truly a win-win situation for anyone who demands more from their communication tools.
Popular Methods to Receive Text Messages on PC
In a world where communication is increasingly mobile, finding efficient ways to manage text messages on a larger platform, like a PC, can significantly enhance your messaging experience. The methods to receive texts on a PC not only include a variety of tools and applications but also dictate how seamlessly and reliably users can stay connected across devices. As mobile users find themselves more engrossed in multitasking and managing various communication channels, these popular methods have become essential in maintaining productivity and convenience.


Using Android Emulators
Android emulators serve as a bridge, allowing users to run Android applications directly on their PCs. This solution is particularly attractive for those who wish to use their favorite messaging apps, like Messages or WhatsApp, in a more expansive format. Installing an Android emulator, such as BlueStacks or NoxPlayer, means you can access your mobile apps right from your Desktop. The ability to type on a full-sized keyboard can make long messaging sessions much more comfortable. However, not all emulators offer the same stability or performance, so choosing one that fits your needs is essential. One downfall is that running an emulator might require a bit of system resources and can occasionally lead to lagging, which can be annoying during urgent conversations.
Integrating Smartphone Apps
Your Phone Companion
Your Phone Companion is a standout feature for users looking to link their Android devices with Windows PCs. This tool allows for seamless synchronization of messages, notifications, and richer content sharing. One key characteristic of Your Phone Companion lies in its deep integration within the Windows ecosystem, facilitating a blend of phone and PC functionalities that feels natural. Users can see incoming texts and respond directly from their desktops instead of constantly checking their phones.
While the benefits are clear, including ease of access and intelligent synchronization, it does depend heavily on a stable connection and might not support all applications equally.
The unique aspect here is its ability to project a lightweight version of your phone's interface onto your PC, which some users find handy when switching between devices.
Pushbullet
Pushbullet is another app worth considering. It excels at pushing notifications from your phone to your PC, making it a great tool for those who want to stay updated without constantly monitoring their devices. A notable feature is its ability to see and respond to SMS and even other chat applications directly from your browser or desktop app, making it a versatile choice in the realm of text messaging.
The primary advantage here is the convenience; you don't have to juggle multiple devices to see messages. However, users should be cautious of how much data they're sharing, as Pushbullet’s broad functionality necessitates a level of trust when it comes to privacy.
Though there can be some limitations regarding the types of messages translations handled, for quick responses, it shines brightly.
AirDroid
AirDroid goes a step further by not only helping with message synchronization but also providing full remote access to your device. You can manage files, check notifications, and send messages all from your computer. A key feature of AirDroid is its ease of use with a web interface and its additional functionalities that make it suitable for comprehensive device management. This app is a popular choice because it allows for multi-logins, making it easy for users who need to switch between multiple accounts or devices. Still, some may find it complicated at first due to the wealth of options presented. It’s really good for those who want more than just a messaging solution and are looking to maintain control over their Android in various ways.
Web-Based Solutions
Google Messages for Web
Google Messages for Web has earned its spot as a user-friendly option for receiving and sending text messages from a PC. Streamlining the syncing process, this tool replicates the mobile messaging interface right onto the computer. The primary characteristic here is usability, as it requires minimal setup—typically a quick scan of a QR code from your phone to initiate the connection.
It allows users to send and receive SMS and MMS messages alongside supporting rich media, an attractive feature for many. However, one downside might be the sheer dependence on an active internet connection for both the phone and PC, which could affect reliability in less-than-ideal settings.
WhatsApp Web
WhatsApp Web is a game-changer for users of this popular messaging platform. With its straightforward setup—just scan a QR code from your phone—it allows for easy and immediate management of messages from your desktop. One of the standout features is its real-time message synchronization, providing instant visibility of incoming texts. However, users need to be mindful of the fact that your phone must remain connected to the internet for WhatsApp Web to function. Some might find this a limitation, especially in situations where mobility is essential. That said, the convenience of typing long messages on a physical keyboard remains a considerable asset for many.
Step-by-Step Guide for Common Methods
In the world where we often find ourselves juggling multiple devices, a step-by-step guide to receiving text messages on your PC becomes a cornerstone for efficient communication. This section highlights some of the most effective methods you can employ to bridge the gap between your smartphone and computer. These methods not only enhance accessibility but also offer unique functionalities that can streamline your workflow and increase productivity. Let’s have a closer look at how you can tap into these solutions effectively.
Setting Up Your Phone with Your Phone Companion
Your Phone Companion is a powerful ally in the integration of your mobile device with your PC. Designed specifically for Windows users, it enables fluid interaction between your Android phone and computer. To get started, you need to download the Your Phone Companion app from the Google Play Store.
- Install the App: Once downloaded, install the app on your Android device.
- Sync Your Devices: Open the app and sign in with your Microsoft account. Make sure your PC and phone are on the same Wi-Fi network.
- Connect: On your computer, search for the Your Phone app and follow the on-screen prompts to connect your phone. This will usually involve a QR code you scan using your phone.
- Grant Permissions: It’s crucial to allow the necessary permissions for accessing your messages, notifications, and even photos.
This straightforward setup not only allows you to receive messages but also facilitates calls and photo sharing, making it an incredibly versatile tool for any tech-savvy user.
Syncing Messages with Google Messages
Google Messages brings a robust functionality that can enhance your texting experience. Syncing your messages is another handy method, as it allows you to manage your texts directly from your computer without fuss.
- Open Google Messages: Start by ensuring you have Google Messages set as your default SMS app on your Android phone.
- Visit the Web Interface: Go to the Google Messages for Web page from your browser.
- Link Your Devices: A QR code will appear on your web screen. Open the Google Messages app on your phone, tap the three dots in the upper right, select "Messages for web," and scan the QR code.
- Manage Everything from Your PC: After linking, you will see your messages show up on the web interface. This gives you the comfort of typing away on a full keyboard, streamlining any text-based communications.
This feature is invaluable for those who find it cumbersome to switch between devices, allowing users to reply, send, and view messages at their convenience.
Configuring Pushbullet for Message Alerts
Pushbullet is another useful tool that brings notifications to your PC directly from your smartphone. It’s particularly helpful for those who want to stay on top of their messaging without constantly checking their phone.
- Install Pushbullet: Start by getting the Pushbullet app from the Google Play Store on your phone, and also install the browser extension on your desktop.
- Sign In: Use your Google or Facebook account to sign in on both your phone and through the browser extension.
- Connect Your Account: Ensure that notifications are enabled in both app settings. This allows everything from texts to social media alerts to come through.
- Refining Notification Settings: You can customize which notifications you receive, allowing priority messages to pop up prominently on your PC screen.
With Pushbullet, you’ll find that you’re alerted of messages as they come in, significantly reducing the chance that you miss something important. This capability dovetails well with many users’ need to maintain steady communication, especially in a work environment.
"By utilizing these common methods, you can transform your PC into a powerful communication hub that complements your mobile texting capabilities."
Embracing these tools and methods ensures you remain right in the thick of things, allowing for seamless transitions between devices. Whether it's through intuitive applications like Your Phone Companion, the syncing of Google Messages, or the alerting powers of Pushbullet, you are well on your way to a unified messaging experience.
Security Considerations
When diving into the world of text messaging on a PC, security is a cornerstone topic that deserves careful attention. With a blend of personal information and communication tools intertwined, neglecting privacy concerns can lead to a myriad of risks.
In a digital era where our data frequently hangs in the balance, being aware of vulnerabilities might not just be wise, but essential. The ability to access text messages on your computer opens up new avenues for convenience but also increases exposure to potential threats such as hacking, phishing, and malware.
Understanding Privacy Risks
Receiving text messages on a PC melds mobile interactions with desktop functionalities, creating a fertile ground for privacy challenges. One of the most prevalent risks is the interception of messages. If your computer is connected to public Wi-Fi, for example, attackers might find a way to sniff the network and access your communications.
Additionally, synchronization processes with various applications might expose your data to breaches if those apps lack robust encryption or have poor security measures.


Consider the rampant use of phishing tactics, where seemingly innocent links lead you straight into a trap, capturing your credentials or letting malware infiltrate your system.
It's not uncommon for users to overlook the importance of enabling two-factor authentication (2FA) on messaging apps, which adds an extra layer of security. Without such measures, you might as well be leaving your front door wide open.
Best Practices for Secure Messaging
Securing your text messaging experience on a PC requires a proactive approach. Here’s a collection of best practices that can drastically enhance your privacy and security:
- Use Encrypted Applications: Prioritize platforms that offer end-to-end encryption, ensuring only you and the recipient can read the messages. Applications like Signal and WhatsApp provide this feature.
- Regularly Update Apps: Software updates can address vulnerabilities. Always keep your messaging apps and operating systems current, installing updates as soon as they’re available.
- Enable Two-Factor Authentication: Where possible, utilize 2FA. This will require a second form of verification, often through your mobile device, making it harder for intruders to access your account.
- Avoid Public Wi-Fi: If you can, steer clear of sending sensitive messages over public networks. Instead, use a VPN to encrypt your internet traffic, ensuring your data remains secure.
- Be Cautious of Phishing Attempts: Always scrutinize links in messages and emails. If something doesn’t feel right, it probably isn’t. When in doubt, verify through another method before clicking.
"The best defense is a good offense. Always treat your digital property like you would your physical home."
By embedding these strategies into your daily routines, you will not only protect your own privacy but also ensure a more secure environment for those who communicate with you.
Troubleshooting Common Issues
Receiving text messages on your PC should be simple and effective, but sometimes the technology doesn’t play nice. Troubleshooting common issues is crucial for ensuring a smooth texting experience. By understanding and addressing these problems, you can maintain effective communication without interruption. Not only does this save time, but addressing these hiccups also arms users with the knowledge to prevent future frustrations.
Failed Synchronization Problems
Failed synchronization occurs when your messages fail to sync between your smartphone and computer. This can lead to missing conversations or not receiving important texts in real-time. Several factors can contribute to this problem:
- Insufficient Internet Connection: A slow or unstable connection can prevent successful synchronization. If your internet is as sluggish as molasses, it's time to troubleshoot that first.
- Outdated Software: Sometimes the apps you rely on might not play well together, especially if either your phone or computer has outdated software. Keeping everything updated prevents many syncing issues.
- Account Conflicts: Logging into the same service on multiple devices might cause conflicts. Make sure you're operating under the same account on both devices.
To address these issues, check your internet connection first. If that’s fine, revisit the app settings to ensure they are properly configured to allow message sync. Updating apps and operating systems can also resolve tricky synchronization issues. In many cases, simply restarting your devices can refresh the connection.
"A stitch in time saves nine." Taking proactive steps can prevent many synchronization headaches down the line.
Connectivity Issues
Connectivity issues can crop up as a frustrating barrier to receiving messages on your PC. When your devices aren't maintaining a good connection, you might wonder why your texts are playing hide-and-seek. Possible reasons include:
- Bluetooth/Wi-Fi Disruptions: If you’re relying on a Bluetooth connection or Wi-Fi to sync messages, interference can throw a wrench into the works. Make sure you're close to your router and there are no obstacles in the way.
- Firewall or Security Blockages: At times, firewalls or security settings on either device can block the needed communication. If a firewall is too strict, it might prevent apps from working properly.
- Outdated Drivers: For those using Android emulators or third-party applications, outdated drivers can hinder connectivity. Regularly updating drivers can help keep everything in working order.
To troubleshoot connectivity issues, start by checking your network settings and making sure both devices are on the same Wi-Fi. If you’re trying to sync via Bluetooth, make sure both devices are paired correctly. If security settings appear too aggressive, consider tweaking them to allow necessary connections. Remember, keeping your drivers updated can save many future headaches!
In summary, understanding how to tackle these common issues not only aids in effective texting on a PC but enhances your overall digital communication experience. Taking proactive measures to address synchronization and connectivity problems is paramount for maintaining a seamless flow of messages.
Complementary Tools and Add-ons
When it comes to receiving text messages on your PC, complementary tools and add-ons play a vital role in streamlining the whole experience. While there are numerous ways to sync messages, the right extras can take your setup to another level. This section explores essential tools that can boost your texting capabilities, presenting both benefits and considerations for tech-savvy users.
Third-Party Apps for Enhanced Functionality
The landscape of third-party applications dedicated to enhancing the text messaging experience is vast and varied. These apps can bridge the gap between your smartphone and PC, giving you added features that default systems might lack. Some well-known examples include MightyText, Pushbullet, and Join. Each has its own set of features tailored to different needs. For instance, MightyText allows users to send and receive SMS directly from their PC, while also providing options for viewing photos and notifications from your phone.
Benefits of utilizing these applications include:
- Increased efficiency in sending messages without switching devices.
- Access to message history, which can be invaluable for reference.
- The ability to manage notifications directly from your computer, allowing for focused work without distractions.
However, it's crucial to consider privacy implications. Not all third-party apps offer the same level of security. When choosing an app, ensure you’re aware of how they manage your data.
Integrating Voice to Text Features
Another significant aspect of enhancing your text messaging experience on PC revolves around integrating voice to text features. This functionality caters to users who prefer speaking over typing or those who may handle multiple tasks simultaneously.
Using tools such as Google Voice Typing or built-in voice recognition systems on operating systems like Windows, you can dictate messages that are then converted into text. This is particularly useful in situations where typing is cumbersome—like when cooking or during a meeting. These features allow for:
- Hands-free texting, making communication easier while multitasking.
- Increased speed in composing messages, as speaking is often faster than typing.
Incorporating voice to text can enhance user interaction with your PC, making it more aligned with the way we communicate in the modern age. However, accuracy can vary based on your accent or the clarity of speech, so practicing can help improve results.
"Integrating modern technology into everyday tasks can transform simple actions into powerful productivity tools."
In summary, utilizing complementary tools and apps not only expands functionality but also enhances the overall messaging experience. By exploring third-party applications and incorporating voice to text, you ensure that you stay connected efficiently, all while maintaining a level of comfort and ease.
Culmination
In today's fast-paced digital world, the ability to receive text messages on a personal computer signifies not just convenience but also a significant shift in communication habits. As we explored throughout this guide, the intersection of mobile and PC messaging platforms enhances user experience and allows for better productivity.
Reflecting on the Future of Text Messaging
The future of text messaging on PCs is poised to evolve with emerging technologies and user expectations. With continuous advancements in cross-platform integration, users can expect even smoother transitions between mobile and desktop experiences. The rise of cloud-based messaging services means that accessing messages from multiple devices will become even more seamless.
Additionally, the increasing reliance on AI-driven messaging features may radically change the way we interact. Think smart replies or automatic sorting of messages based on priority—all aimed at improving user efficiency.
Currently, one must be mindful of security and privacy implications that accompany these advancements. Maintaining sensitive information requires staying updated on best practices and potential risks associated with messaging apps. For tech-savvy individuals, understanding the tools at one’s disposal is crucial, enabling them to harness the full potential of messaging innovations while safeguarding personal data.
"As technology continuously reshapes the landscape of communication, staying ahead of the curve not only enhances connectivity but also cultivates a more efficient and secure messaging environment for all users."







