Guide to Moving Photos from Google Photos to Your PC
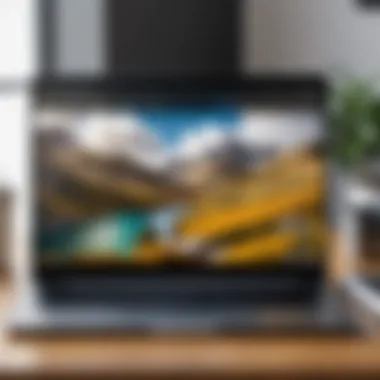
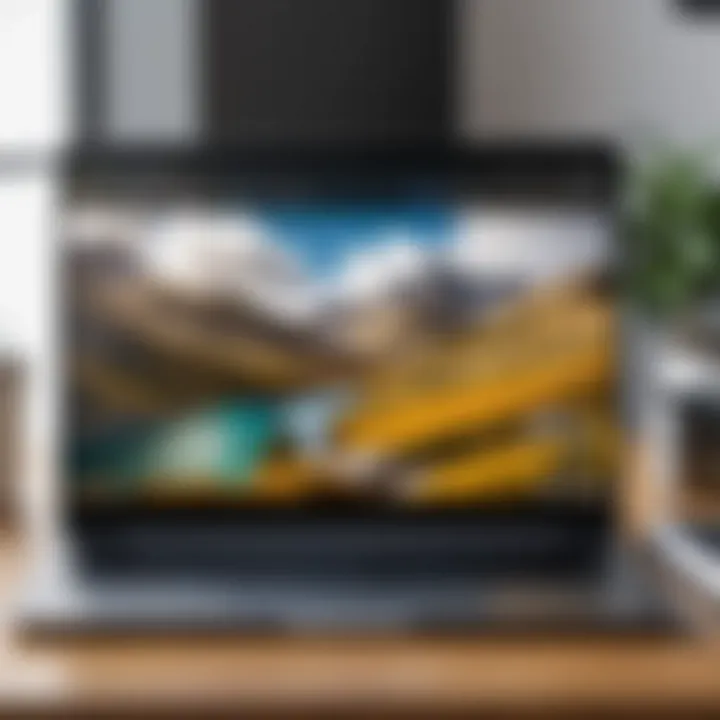
Intro
In today's digital era, the way we store and share our memories has transformed drastically. With platforms like Google Photos, users can securely back up their images, making them accessible across devices. However, as the saying goes, "not everything that glitters is gold"—sometimes, those precious photos need to be transferred to a local device for easier access or personal archiving. Understanding how to move pictures from Google Photos to your computer can be a game changer, especially for anyone with a penchant for organizing or securing their visual stories.
Navigating through the various methods available can feel overwhelming. Different techniques cater to diverse needs, whether pushing for bulk downloads or simply wanting a single image. In this guide, we will shed light on practical ways of executing this transfer smoothly, ensuring you won’t misplace any memories in the process. Next up, we dive into a detailed product overview to grasp the tools at your disposal.
Preamble to Google Photos
In the digital age, where each memory gets captured through a lens and shuttled off to various online spaces, Google Photos stands out as a significant player. Understanding it is critical for anyone looking to maintain their visual history effectively. Google Photos allows users to store, organize, and share thousands of pictures, offering a peculiar blend of convenience and capability. You can browse through your memories with a few taps or clicks, making it imperative to grasp its nuances.
Overview of Google Photos
Google Photos was birthed from the need to keep your memories both safe and accessible. This platform offers generous free storage and robust organizational features. Users can automatically back up images from mobile devices, turning phone snapshots into a digital archive. You’ll find functionalities like search capabilities based on people, places, and events, making it easier to relive those moments.
Additionally, Google Photos integrates with other Google services. For instance, it works hand-in-hand with Google Drive, enhancing your ability to manage not only photos but documents as well. The built-in editing tools can help tweak your images without switching to another app, which can save time.
However, it is essential to recognize that ease doesn’t come without certain responsibilities. While Google Photos provides a relatively effortless experience when accessing your memories, understanding its mechanics is vital for long-term photo preservation. It’s about making informed decisions as you curate your collection.
Importance of Photo Management
Effective photo management transcends mere convenience; it’s about keeping your memories organized and secure. In a world filled with quick uploads and myriad social media platforms, many individuals risk losing precious photos without realizing it. Keeping them organized on Google Photos is just the first step—transferring them to a computer can be even more crucial.
Here’s why it matters:
- Control: By transferring photos to your computer, you gain complete control over your library. You can categorize them in a manner that resonates with you.
- Backup: While Google Photos offers cloud-based storage, local backups are indispensable. Computers can crash or cloud accounts can encounter issues, making physical copies vital.
- Edited Versions: Sometimes, you might tweak a photo but not want it altered in the cloud. Saving a version to your computer helps you retain the original while showcasing the modified one.
Consideration: It’s not just about transferring photos; it’s about understanding the full journey. From capturing the moment to securing it—you’re the custodian of your visual legacy.
A keen awareness of these elements will ultimately enhance your experience with Google Photos, ensuring that you utilize its capabilities to the fullest while preserving your legacy.
Understanding the Need to Transfer Photos
Transferring photos from Google Photos to your computer is not just a technical task; it’s about safeguarding your cherished memories. As individuals increasingly rely on digital platforms for storing their images, understanding why moving these files to local storage is crucial can’t be understated. People archive significant life moments—be it birthdays, weddings, or vacations—in photos. Therefore, having direct access to these images on your local device provides immediate control, reliability, and the peace of mind that comes with preserving your visual history.
Reasons for Moving Photos
- Control Over Storage: Relying on cloud storage may feel convenient, but it often leads to uncertainty regarding data availability. By transferring your photos to your computer, you’re reclaiming control. Internet outages or service disruptions don't stop you from accessing your files; they are right there on your hard drive.
- Creating Backups: It’s one thing to store your images in Google Photos, but storing them elsewhere is an entirely different game. Transferring to your computer gives you an opportunity to create your own backup. The saying goes, "Don't put all your eggs in one basket"—the same applies to data storage.
- Convenience in Organizing: Digital clutter can grow out of hand quickly. When you move photos to your computer, you can organize them in a way that makes sense to you. Folders can be arranged by date, event, or even themes. This flexibility often doesn’t match what cloud services offer. Having a structured file system enhances your ability to find images effortlessly when you need them.
- Editing and Sharing: If photography is more than just a hobby for you, transferring images can make the editing process smoother. Using desktop applications often provides more tools than those available in mobile apps. Furthermore, sharing high-quality images can be easier for certain platforms when you have them on your local computer.
When to Consider a Transfer
Not every situation demands an immediate transfer of photos. Knowing when it’s time to make the shift can save you unnecessary hassle. Here are a few scenarios to mull over:
- After a Significant Event: If you've recently had a big life event with numerous photos captured, like a wedding or party, consider transferring those to keep the memories safe and organized.
- Reaching Storage Limits: Google Photos has its data limits, especially on free accounts. If you’re nearing those limits, moving photos off-site allows you to keep using your cloud storage without running into restrictions.
- Preparing for a Device Change: If you're switching phones or computers, it's wise to transfer your photos first. This way, you ensure that you don’t lose any images during the transition.
"A picture is worth a thousand words. But a lost picture? That's a story that goes unfulfilled."
- When Ready for a Backup Strategy: Implementing a solid data management strategy means regularly reviewing where your data is stored. If you haven't yet set up a backup solution, now’s the perfect time to consider transferring your photos.
In summary, understanding when and why to transfer photos from Google Photos to your computer can save you a world of headache down the road. It’s about preparing for unforeseen circumstances and ensuring your memories remain intact.
Methods for Moving Photos to Your Computer
Transferring photos from Google Photos to your computer can feel like stepping into a maze without a map. However, understanding the right methods can make the journey much smoother. Knowing how to efficiently transfer your images is crucial, not just for personal organization but also for creating backups that you can easily access anytime.
Each method has its unique advantages. Some might cater to users who appreciate a hands-on approach, while others might appeal to those who want all the automation they can get. Regardless of your preference, familiarizing yourself with these options lays a solid foundation for successful photo management.
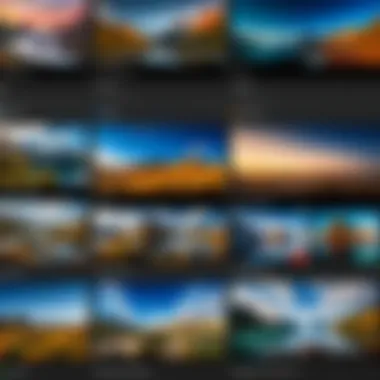
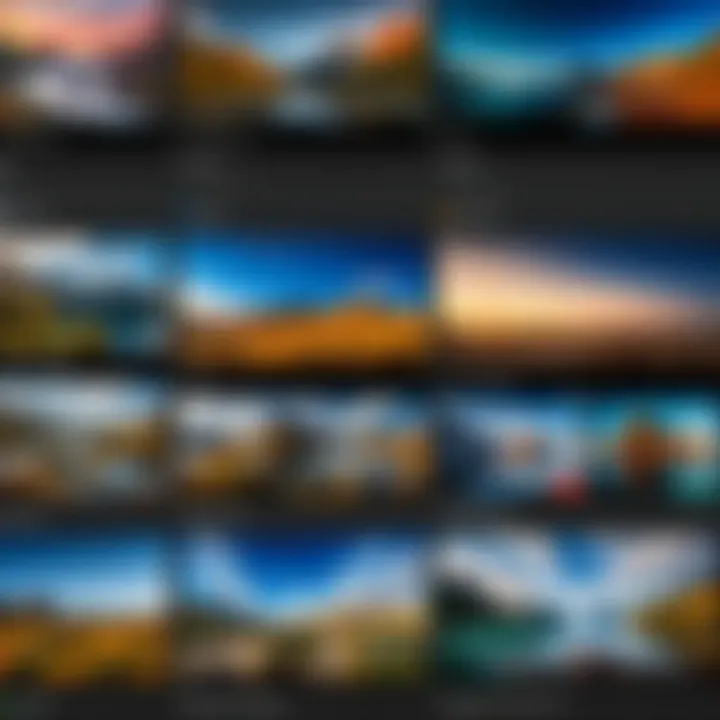
Using Google Photos Web Interface
Navigating Google Photos through your web browser sets the stage for a straightforward photo transfer process. It's as easy as pie, if you know where to click.
- Step One: Open a browser and head over to Google Photos. Log into your account with your credentials.
- Step Two: Once you're in, you’ll see all your albums and images. Pick out the photos you want. You can select them one by one or by using the click-and-drag method for groups.
- Step Three: After making your selections, look for the download icon that usually resembles a downward arrow. Click on it, and voila! Your chosen images will begin to download to your computer.
This method is especially beneficial because it allows for quick access to specific images. Users can easily manage their selections on a large screen, adding a layer of convenience that mobile platforms might lack.
Employing Google Backup and Sync
For those who like their life to run on autopilot, Google Backup and Sync is the perfect allie. This tool acts like a bridge, seamlessly syncing your Google Photos to your computer.
- Installation: Download and install Google Backup and Sync from Google's official page.
- Setup: After installation, open the application and log in using your Google account.
- Configuration: You’ll have the option to choose what you want to back up: files from your computer or just Google Photos. Selecting Google Photos ensures automatic syncing every time new photos are added.
- Completion: Once the setup is done, let the application handle the rest. Your photos will automatically download, and they’ll live on your computer for easier access.
A major perk of this method is the ability to back up photos without having to think about it. Perfect for the scatterbrained or anyone juggling a million tasks.
Downloading via Google Takeout
For those who want to manage their entire photo collection rather than just a few at a time, Google Takeout is the heavyweight champion. It provides an expansive option, allowing you to package all your Google Photos into a neat little file.
- Navigate: First, head to Google Takeout.
- Select: Deselect everything except Google Photos. Scrolling through the list can be tedious, but it’s necessary if you're hoarding data from various Google services.
- Customise: Choose your preferred export format. Users can opt for a .zip file or .tgz file. Be mindful of the file size as it could be large, depending on your photo library.
- Export: Click on "Create Export" and Google will get to work preparing your files. It might take a bit of time, based on the volume of images.
Once the export is prepared, you will receive a link. Click on it to download your entire photo collection that’s neatly stored in those files, ready for your organization.
This method is great when you want a comprehensive backup of everything. Just make sure you have ample space on your computer to accommodate all that data, or it might feel like waiting for a bus that never arrives.
Step-by-Step Process to Transfer Photos
Transferring photos from Google Photos to your computer might seem like a walk in the park, yet there are specific steps that ensure nothing gets lost in translation. Understanding this process not only safeguards your cherished memories but also helps maintain an organized and efficient photo library. Setting aside time for this process can pay dividends – keeping your photos safe and structured on your local device is fundamental.
Accessing Your Google Photos Account
Getting started is straightforward. First, you'll need to log in to your Google Photos account. This can be done via a web browser on your computer. Just head over to Google Photos and enter your Google credentials. This step is vital; a forgotten password can throw a wrench in your plans. If you're using a mobile device, there’s an app that serves the same purpose.
Once logged in, take a moment to familiarize yourself with the layout. You'll see a photo grid displaying all your images, organized by date. The easy navigation is apparent, but knowing where to find what you need is crucial.
Selecting Photos for Transfer
Now that you’ve accessed your account, it’s time to sift through your collection. To select photos for transfer, you have a couple of choices. You can either pick individual photos or select several in one go. Here’s how:
- To select a single photo, simply click on it. A checkmark will appear in the corner.
- For selecting multiple photos, hold the key while clicking on the first and last photos in a range. If you wish to hand-pick images, just hold down (or on a Mac) and click each desired photo.
This flexibility allows you to tailor your selections based on your needs. Full albums can be a breeze to transfer; you just need to identify which albums or individual photos are genuinely essential to you.
Initiating the Transfer Process
With your selected photos now highlighted, you can kick off the transfer process. Here’s the golden rule: always opt for a format that fits your needs but doesn’t sacrifice quality. Once you've made your selections, follow these steps:
- Click on the three-dot menu icon at the top right corner of the screen.
- Choose "Download" from the dropdown menu. Depending on how many photos you’ve selected, this may take a moment.
- Your photos will begin downloading as a file. Remember, these files can sometimes be quite hefty!
After the download completes, locate the file in your computer’s downloads folder. You may need to extract the files to organize them properly. A quick right-click and selecting "Extract All" will work just fine. Voilà! Your photos are now residing safely on your computer.
"Just because it’s in the cloud doesn’t mean it stays there forever; always have a backup plan for your precious memories."
Afterward, take a moment to reflect on your newly downloaded photos. This process not only enhances your digital organization but serves as a wonderful way to revisit your precious moments, now securely stored in a place you control.
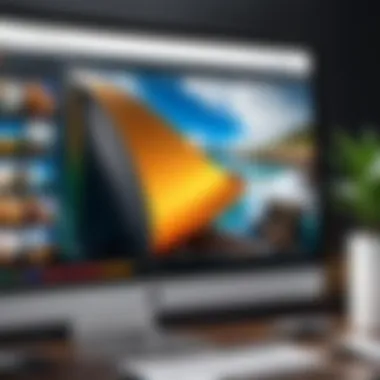
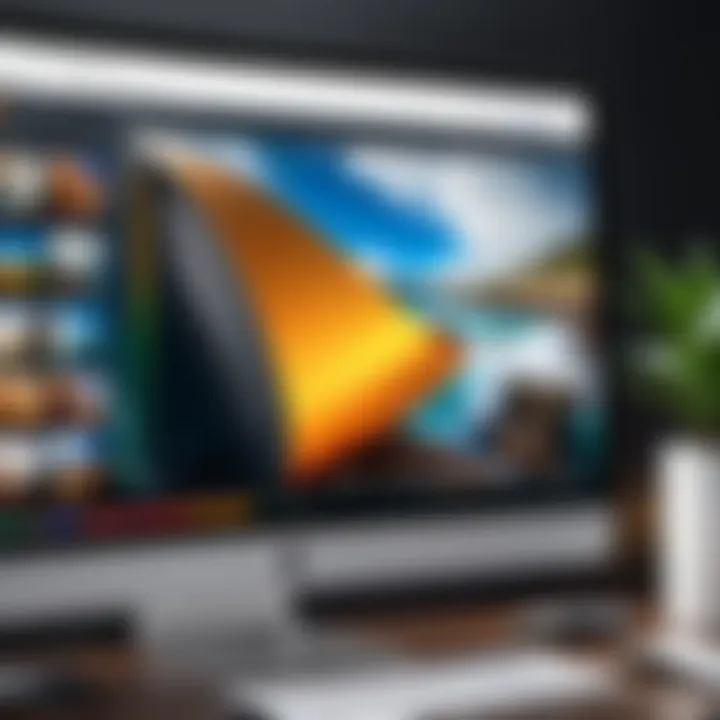
Understanding File Formats and Quality
Understanding file formats and quality is crucial when transferring photos from Google Photos to your computer. In an age where digital imagery is the norm, knowing these aspects can significantly affect your experience, from how images appear on screen to their usability across platforms. Applying the right file formats and maintaining quality does not just enhance the appearance of your work; it also ensures that your photos retain their value and usability for different applications.
Supported File Types in Google Photos
When using Google Photos, it’s important to know which file types you can work with. Google Photos primarily supports the following formats:
- JPEG: Widely used due to its balance of quality and file size. Perfect for everyday photographs.
- PNG: Ideal for images that require transparency or for graphics, as it preserves high quality without losing detail.
- GIF: Great for simple animations, although not suitable for complex images due to limited colors.
- HEIC: A newer format that offers better compression than JPEG, saving storage space while maintaining image quality.
- RAW: Commonly used by professional photographers, this format retains all data from the camera sensor, providing maximum editing flexibility.
Understanding these formats is essential, not just for transfer but also for future editing or sharing. For instance, if you're a photographer, you might want to work with RAW files for editing purposes; however, for quick sharing, JPEGs are often more practical.
Managing Photo Quality During Transfer
Quality management is another significant consideration when transferring photos. The transfer method can greatly influence your photo's final quality on the receiving end. Here are several factors to keep in mind:
- Compression vs. Quality: Google Photos often compresses images for storage efficiency. If you download photos directly, especially if in JPEG format, you might notice slight quality loss. Choosing to export in higher quality when available can help maintain your photo integrity.
- Original Quality Settings: Make sure to check your upload settings in Google Photos. If the quality is set to ‘High Quality’ instead of ‘Original Quality’, your images might be altered during upload, which can affect downloads. When transferring, always aim to download the 'Original' versions where possible.
- File Transfer Methods: Each transfer method has different implications for quality. For example, downloading via Google Takeout often yields better results than straight downloads from the interface, as it may include your images in their original size and format.
"Photos are an art form, but when compromised in certain transfer processes, they can be left as mere shadows of their true quality."
In sum, being mindful of file formats and managing photo quality during transfers is essential for anyone looking to keep their digital collection in the best shape possible.
Troubleshooting Common Issues
When it comes to transferring photos from Google Photos to your computer, a smooth process can sometimes feel like chasing a mirage. Knowing how to troubleshoot common issues is crucial, ensuring you don’t hit a wall when all you want is to see those cherished memories on your desktop. Understanding these problems not only helps to resolve them quickly but also minimizes the stress that often accompanies technological hiccups. Whether it’s network failures, file size limitations, or account sync issues, having a grasp on troubleshooting can keep the workflow moving seamlessly.
Problems During Transfer
Despite the convenience that Google Photos offers, issues can arise that disrupt the transfer process. Here are some of the more common culprits:
- Slow Internet Connection: If you’re working with a sluggish connection, it can cause delays in file downloads, leaving you stuck in limbo. A smooth and stable internet connection will significantly bolster your transfer efforts.
- Account Sync Errors: Sometimes, the account you’re using could be synced incorrectly to Google. This could lead to some photos not appearing when you try to transfer. Double-checking that your account is synced correctly helps in avoiding this pitfall.
- Browser Issues: Different browsers may exhibit varied behaviors when it comes to handling downloads. If you notice ongoing issues, switch browsers or clear the cache to see if that addresses the problem.
- File Size Limitations: For users looking to download multiple images, be mindful of file size limits imposed by Google Photos. Going over the limit could result in incomplete transfers. To circumvent this, break your downloads into smaller batches.
- Insufficient Storage on Computer: A common mistake is neglecting to check the available storage on your computer. Running out of space can halt the transfer process abruptly. Keeping an eye on your disk space ensures a smoother operation.
Remember, each problem has a solution; the trick lies in identifying it before it throws a wrench in your plans.
Commonly Asked Questionss About the Transfer Process
Understanding the nuances of the transfer process may lead to more questions than answers. Below are some frequently asked questions tailored for tech-savvy users, particularly for Android enthusiasts:
- What should I do if my download keeps failing?
- Can I transfer photos in original quality?
- How do I know if my photos are downloaded completely?
- Is it possible to transfer shared albums?
- What happens if I accidentally delete photos on my computer after transferring?
- First, check your internet connection. If all seems stable, try refreshing the page or restarting your computer.
- Yes, when you download photos from Google Photos, they will retain their original quality unless you select lower quality settings. Just ensure to pick the right options when downloading.
- After the download completes, check the designated download folder on your computer. A simple review of the file count will let you know if everything arrived safely.
- Yes, you can download shared albums. Just ensure you have the necessary permissions from the album owner when initiating a download.
- If you've synced your device correctly, the photos in Google Photos remain untouched. You can always re-download them if needed.
These FAQs shed light on prevalent concerns, aiming to streamline your experience. Knowing how to remedy common issues goes a long way in ensuring your photo management remains a joy rather than a chore.
Ensuring Photo Security and Privacy
Transferring photos from Google Photos to your computer is a common practice, but it’s important to understand the implications it can have on your personal data. In today’s digital landscape, where data breaches and privacy issues are rampant, ensuring photo security and privacy becomes paramount. Taking the time to safeguard your precious memories not only protects them from unauthorized access but also shields you from potential identity theft. Let’s dive deeper into this crucial aspect.
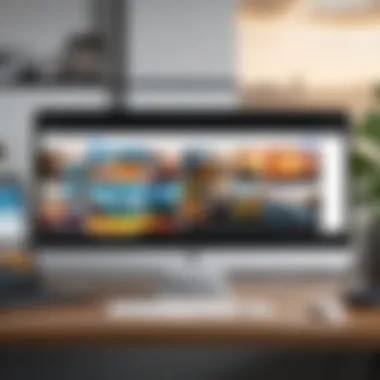
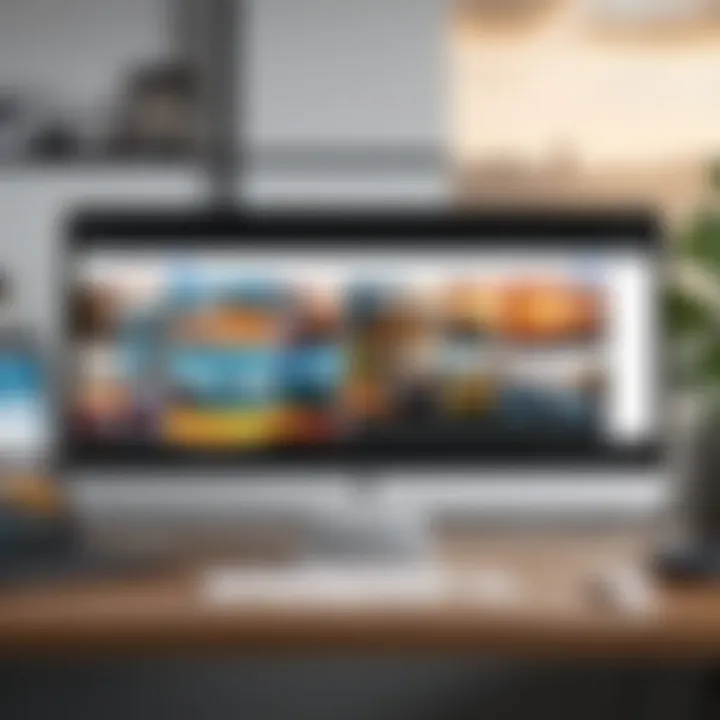
Best Practices for Data Security
When it comes to handling your photos, being proactive about data security can save you a ton of headaches down the line. Here are some best practices that can help you keep your photos safe:
- Use Strong Passwords: This might sound like a no-brainer, but many folks still opt for weak or easily guessable passwords. Create a strong, unique password combining letters, numbers, and special characters. It’s like locking your front door; you wouldn’t leave it wide open, would you?
- Enable Two-Factor Authentication: Adding an extra layer of security can make a world of difference. This requires you to provide a second form of identification, such as a text message or an app notification, in addition to your password. It’s a bit of extra effort, but your photos will thank you.
- Regularly Back Up Your Photos: Don’t put all your eggs in one basket. Store your photos in multiple locations, whether on an external hard drive, USB stick, or alternate cloud storage. This way, if one fails, you won’t end up empty-handed.
- Keep Your Software Updated: Software developers often roll out updates that fix vulnerabilities. Keeping your operating system, Google Photos, and any related applications up to date reduces the chances of security breaches.
- Be Cautious with Public Wi-Fi: While it might be tempting to do everything under the sun while sipping your coffee at a café, public Wi-Fi can expose your data to hackers. Use a VPN if you need to access Google Photos while on the go, keeping your online activities private.
"Nothing is perfect, but good data security practices can sure get you close!"
Maintaining Privacy of Personal Photos
Maintaining the privacy of your personal photos during transfer is equally as critical as their security. Here are some considerations and actions to ensure that your private images remain just that:
- Review Sharing Settings: Before you start transferring, check your Google Photos sharing settings. Ensure that only intended recipients have access to your albums or specific images. Better safe than sorry; it’s your life’s memories at stake.
- Delete Unshared Albums: If you have old shared albums that are no longer needed, consider deleting them. Just because something is accessible doesn’t mean it should be. Removing outdated access helps tighten control over who can see your stuff.
- Be Mindful of Metadata: Photos often contain metadata that includes details like where and when a shot was taken. If privacy is a priority, consider removing this data before sharing or transferring them.
- Encrypt Sensitive Files: If you have particularly sensitive photos, encrypt them before transferring. This adds an extra layer of security that can help keep prying eyes out. While it adds some complexity, it’s worth the peace of mind.
By prioritizing both security and privacy, you're not only protecting your memories but also taking charge of your personal data in this hectic digital world. The few steps taken can create a moat around your digital castle, allowing you to enjoy your photos without worry.
Organizing Transferred Photos on Your Computer
Once you've successfully moved your photos from Google Photos to your computer, setting up an organized system is crucial. Think of it as creating a neat filing cabinet for your digital memories. By prioritizing organization, you not only save time when searching for specific photos but also prevent the headache of sifting through an avalanche of images. Plus, a well-structured system makes it easier to back up your data and keep your collection secure.
Creating a Structured File System
Organizing your photos begins with deciding on a structured file system. A sound approach involves categorizing photos by events, dates, or even locations. For instance, you might create folders like "Vacations," "Family Events," or "Friends." Each of these can be subdivided into more specific folders – like placing all beach holiday photos in one subfolder.
- Event-based Organization: Create event-related folders. For example, a folder for your wedding day could include subfolders for each related occasion, such as "Ceremony," "Reception," and "Guests."
- Chronological Foldering: Organize photos by year and month, such as having a folder titled "2023" with subfolders for each month: "01 January," "02 February," and so on.
- Location-based Categories: If you travel frequently, sorting photos by location can be beneficial. Create folders named after each country or city you’ve visited.
This way, when nostalgia strikes or you need to retrieve a specific photo, you'll know exactly where to look. Implementing a consistent naming convention for your files also helps. Think labels that include the date and event, such as "2023-06-15_BeachDay_Part1.jpg."
Utilizing Software for Photo Management
After setting up a structured file system, you may want to consider employing software for further organization and management. There is a host of photo management tools designed to enhance your workflow and keep your collection tidy.
- Adobe Lightroom: This is more than just an editing tool; it's also great for organizing photos. You can tag images, create collections, and even use smart collections based on searchable criteria.
- Google Photos Backup: While you’re not using Google Photos for immediate access, the app can still help sync and organize locally saved images for easy access when you need to use the cloud again.
- Picasa (note: discontinued but still functional if downloaded): This age-old but still reliable software allows tagging, face recognition, and quick visual organization.
Incorporating photo management software can drastically reduce the chaos. You can set tags, sort by various criteria, and even enhance your images within the same application. Just remember, using any tool requires a learning curve, so be patient as you figure out which software best suits your style.
Investing time in categorizing and managing your photos now will yield benefits in the future, making memories much easier to relive or share.
In summary, organizing your transferred photos is essential to maintain a workable digital archive. A sound folder system combined with adequate software tools will not only streamline your workflow but also enhance the enjoyment of revisiting those captured moments.
Finale and Final Thoughts
Transferring photos from Google Photos to your computer is not just a simple task; it encapsulates a broader significance in personal digital management. With the plethora of images we accumulate today, ensuring their safety and accessibility is paramount. This article highlighted various methods to facilitate such transfers. Understanding the process, whether through the web interface, backup options, or Google Takeout, empowers users to reclaim control over their photo libraries.
By maintaining a clear structure and strategy in managing digital photos, users can also preserve invaluable memories without the fear of losing them due to platform changes or technical glitches. Additionally, the guidance offered regarding security and privacy is equally vital, as one must tread carefully in this cyber landscape.
Not only does this guide underline the importance of efficient organization, but it also emphasizes the potential future implications of digital photo management. As we embrace newer technologies, having a robust system in place today can save headaches tomorrow.
"The key to a good photo management strategy is not merely in moving data, but in enhancing accessibility and maintaining synergy among your digital assets."
Recap of Key Points
- Multiple Transfer Methods: Various ways to transfer photos exist, including using the web interface, employing Google Backup and Sync, and downloading via Google Takeout.
- Step-by-Step Guidance: Each method comes with specific steps to ensure a smooth transfer process, enabling users to navigate through their photo libraries effortlessly.
- File Formats and Quality: Being aware of supported file types and managing photo quality during transfers ensures that images maintain their essence, whether for personal use or sharing.
- Common Issues and Solutions: Addressing potential problems and providing FAQs equips users with the knowledge to troubleshoot effectively.
- Security and Privacy: Upholding data security and privacy while managing personal photographs is crucial in today's digital age.
Future Considerations for Photo Management
As we project into the future of digital photo management, several trends and considerations emerge. The landscape of how we store and share images is evolving quickly. Here are a few points to ponder:
- Cloud Services: The dominance of cloud storage is likely to increase, and understanding various providers can help in choosing the best fit for one's needs.
- AI Integration: With artificial intelligence growing in sophistication, photo organization and retrieval might become more intuitive, possibly assisted by advanced algorithms that learn user preferences.
- Data Backup Strategies: As digital storage solutions proliferate, incorporating robust backup strategies (local and cloud) remains essential. Consider using options like external hard drives alongside online platforms.
- Emerging Formats: Keeping an eye on new file formats and technologies such as 360-degree photos and high dynamic range (HDR) images is wise, as they might require specific tools for management and editing in the future.
- Privacy Legislation: New laws around data privacy could influence how services operate. Staying informed will be key to protecting personal images and understanding rights.
By adapting to these shifts and maintaining a mindful approach towards transferring and managing photos, users can ensure their digital memories thrive amidst the changing technologies.







