Maximizing iMovie Efficiency: Practical Strategies
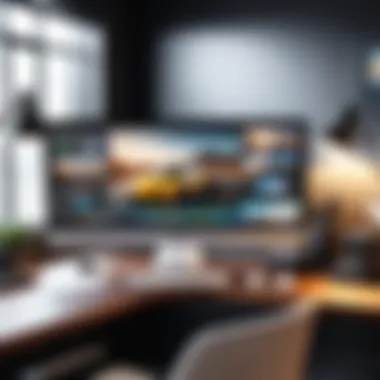
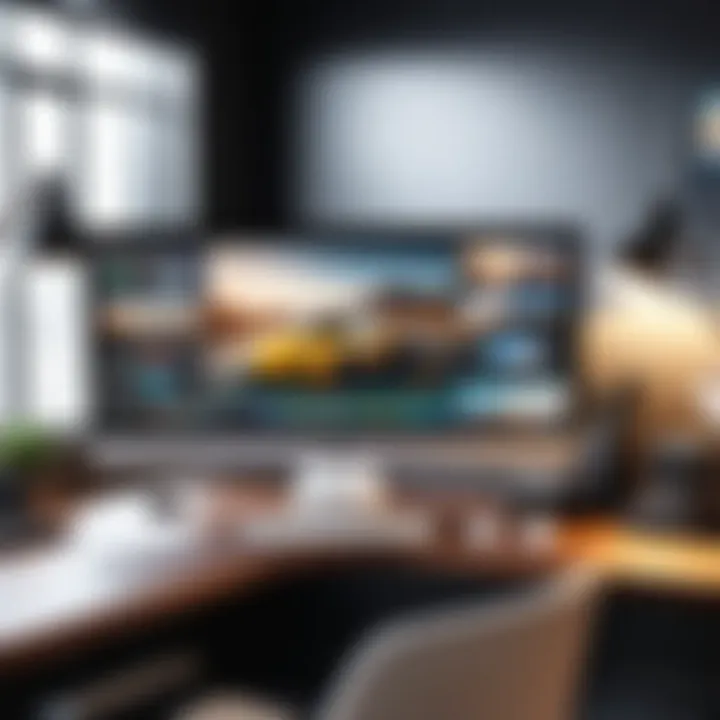
Intro
Video editing tends to be a complex task that often consumes time and resources. iMovie simplifies this process but finding ways to become more efficient is imperative for any committed user. Understanding strategies to maximize productivity while using iMovie can make a significant difference. Both casual users and professionals can benefit from innovative techniques to manage their projects, uniquely organize their media assets, and save costs. This discussion aims to spotlight effective deliberations, fostering a more fulfilling editing experience.
Product Overview
iMovie is a widely recognized video editing software for macOS and iOS. To grasp its capacity, let’s explore the key characteristics.
Specifications
iMovie is compatible with a variety of Apple devices, this includes iMac, MacBook Pro, and iPad. Operating requirements vary slightly but generally, the software runs best on the latest iterations of macOS or iOS undertaken by Apple.
Design
Its sleek design ensures an intuitive user experience. The modern interface is user-friendly but does require a certain level of familiarity for newcomers. Finely structured layouts aid quick navigation between editing tools.
Features
The primary features consist of advanced text overlays, transitions, and a soundtrack library. Incorporating motion tracking and green-screen capabilities further expands iMovie's richness.
Pricing
iMovie comes free with Apple’s devices, adding considerable value to the Apple ecosystem while diminishing apprehensions regarding financial .
Performance and User Experience
Performance is notable when selecting a editing tool.
Speed
iMovie proves itself to be remarkably fast in rendering content, reducing frustration often associated with lag and downtime.
User Interface
As mentioned earlier, the user interface remains a focal point. Natural categorization is key in discerning options with mere clicks.
Customization Options
Users face multiple customization options that enable personalization. This capacity allows incorporation of unique elements into projects which cater to each user’s style.
Comparison with Similar Products
When pinning iMovie against equivalent tools, several differences emerge that highlight its utility.
Key Differences
Funds to in-depth features, such as those you find in Adobe Premiere Elements or Final Cut Pro, strikes overs. In usability, iMovie continuously demonstrates its encouraging trajectory for users looking for simplicity paired with competent performance.
Value for Money
No recurring payments are attached with iMovie, transforming it not only accessible but also compelling among paid alternatives. Users don't need to worry about hidden expenses, snagging full features for no charge.
Expert Recommendations
Best Use Cases
iMovie is suitable for individuals venturing into video editing, hobbyists, and professionals looking for robust capability.
Target Audience
This software primarily attracts Apple device users even those with basic computer literacy. Whether for creating personal projects or small business content, composure reveals its functions without proprietorship's restraint that might dilute ideas.
Final Verdict
Understanding iMovie's Capabilities
Understanding iMovie's capabilities is essential for anyone looking to enhance their video editing proficiency. This section serves as the foundation, offering insight into the powerful features that iMovie provides and how to navigate its user interface effectively. Grasping these concepts will enable users to fully utilize the software's potential, leading to a more refined editing process. By recognizing what iMovie can do and how to access these functions, one can save ample time and resources.
Overview of iMovie Features
iMovie is well-known for its user-friendly features that are geared towards individuals at all skill levels. Begin your exploration by looking into its core functionalities:
- Editing tools: iMovie offers a range of video editing tools, including trimming, splitting, and combining clips. Each tool has its specific use, making it simple to achieve the desired outcome in your clips.
- Effects and Transitions: The application includes various effects and transitions that enhance video projects. Using these effects thoughtfully elevates storytelling alongside keeping visual engagement high.
- Audio Features: Editing audio is just as vital as editing video. iMovie includes a suite of sound editing tools. These allow users to add background music, voiceovers, and sound effects seamlessly.
- Export Options: Understanding the different export formats available within iMovie can ensure that final projects maintain quality and compatibility with varied platforms.

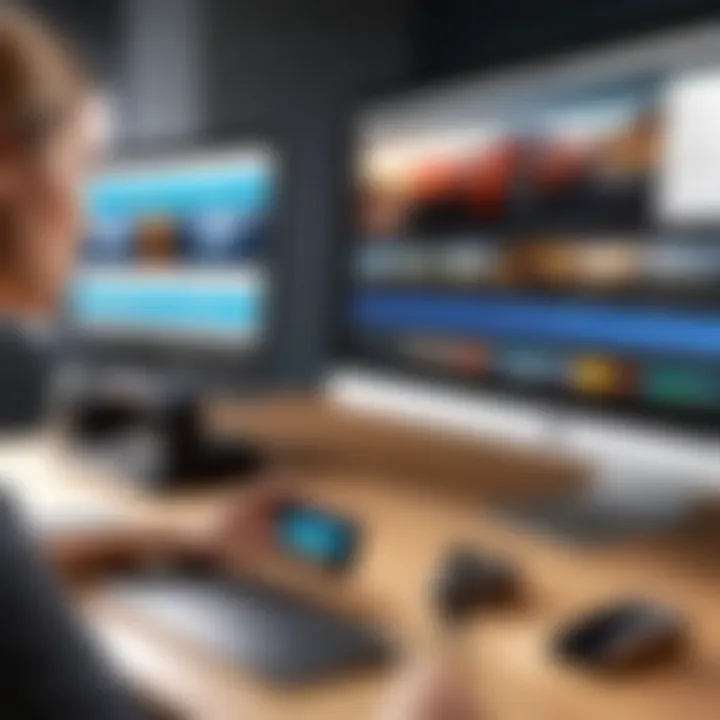
Embracing these features will allow a deeper appreciation of what iMovie is capable of providing. This understanding lays a solid groundwork for effective editing.
User Interface Navigation
Navigating the user interface of iMovie is crucial to maximizing efficiency. The interface is designed to be intuitive, yet it can be a bit overwhelming for newcomers. Familiarize yourself with the following key areas:
- Project Library: This is where all your projects are visible. It gives an overview of ongoing work and allows easy access to specific video projects.
- Media Browser: The media browser is stocked with clips, sounds, and photos. It makes pulling in media elements for projects straightforward.
- Editing Toolbar: This toolbar contains the features and tools for trimming, audio extraction, and text hitting. Knowing each tool’s location enables rapid access during editing sessions.
- Preview Pane: The preview pane provides a real-time look at how edits appear in context. Utilize this feature to quickly assess ongoing changes.
- Timeline: Your edits take place here. Organizing clips correctly along the timeline enhances the quality and clarity of the storytelling.
Navigating through iMovie’s interface proficiently minimizes mistakes and confusion, thus making editing more enjoyable.
"For effective project management and editing efficiency, understanding your tools is as vital as the edits themselves.”
Setting Up iMovie for Optimal Performance
Setting up iMovie for optimal performance forms the backbone of an efficient video editing process. Enduring frustrations related to sluggish performance or delayed responses can significantly undermine your creativity and productivity. Properly configuring both hardware and software ensures a smooth experience while editing.
Choosing the Right Hardware
When it comes to video editing, having the right hardware is crucial. A powerful computer can provide a seamless experience while using iMovie, enabling users to handle large files, processes animations, or even create detailed effects without lagging. Key hardware components to consider include:
- Processor (CPU): A multi-core processor such as Apple Silicon or Intel i5/i7 can provide the necessary speed for handling multiple processes simultaneously. This is vital for tasks like rendering clips or applying effects in real time.
- Memory (RAM): Sufficient RAM is important for dealing with various layers of audio and video. Aim for at least 16 GB of RAM, especially for complex projects. More RAM can facilitate smoother multitasking.
- Storage: Fast storage solutions, especially solid-state drives (SSDs), dramatically improve loading times of media and iMovie itself. High-speed external drives are good for storing large files or backing up projects.
By investing in capable hardware, you can enhance your overall efficiency with iMovie. Optimal hardware reduces downtimes and increase potential creativity.
Improving Software Settings
After addressing hardware considerations, optimizing the iMovie software settings plays a key role in enhancing performance. Several adjustments can make a noticeable difference in how smoothly iMovie operates:
- Resolution Settings: Reducing the playback resolution in the viewer can be helpful when editing large files and importing heavy graphics. Editing in a lower resolution while keeping the final export settings high can save processing power.
- Background Rendering: Enabling or optimizing background rendering will help finalize processes without holding up the current workflow. It automates rendering of clips, allowing you to focus on editing while iMovie completes processed tasks in the background.
- Project Properties: Adjust project properties such as frame rates and media quality to suit your needs. For example, selecting the root resolution according to expected project output could speed things up.
Improving software settings can lead to positive enhancements across editing tasks, as every minor change collectively adds up to a more efficient workflow.
Effective Project Management in iMovie
Effective project management in iMovie is paramount for a successful video editing experience. Proper management allows for better organization, minimizes errors, and maximizes output efficiency. When handling multiple video projects, the right management techniques ensure that users can maintain focus and streamline their editing workflows.
Implementing effective project management goes beyond merely cutting clips or adding transitions. It involves strategic planning and executing each step methodically. For example, setting clear goals for each video project can enhance clarity and direction.
Good project management also encourages regular assessment of progress through every stage of editing. This ensures timely completion and enables users to adapt should any new challenges arise. In a world where content creation demands swift turns, successfully employing project management can lead to both faster delivery and improved quality without sacrificing creativity.
"The key to effective project management is not just tasks completion; it’s about achieving better communication and aligning resources to enhance the process."
Project Organization Techniques
Organization is the cornerstone of effective project management in iMovie. Without a systematic approach, projects can quickly become chaotic. This includes establishing a solid directory structure, labeling clips appropriately, and creating subfolders based on specific criteria. For example, one can categorize video files, audio files, or images in separate folders to make assets easy to find.
Here are some strategies for organizing projects effectively:
- Folder Structuring: Create primary folders for each project and further divide them into subsections like (Original Footage), (Audio), and (Exports). This makes information quickly accessible.
- Nomenclature Consistency: Use standardized naming conventions for files. Including dates and keywords can help in avoiding confusion.
- Timeline Grouping: In iMovie, use grouped clips in the timeline to keep related segments together. This provides a visual separation that enhances clarity and focus during the editing process.
Managing Media Files Efficiently
Managing media files is crucial in ensuring that video projects proceed smoothly. With numerous components like video, audio, and images to handle, efficient management can drastically affect completion time and the overall editing experience.
To manage media files more effectively, consider implementing the following practices:
- Regular Backups: Periodically back up project files to avoid data loss. Using multiple storage medium, such as cloud services like Google Drive—that allow accessibility from anywhere—can be beneficial.
- Cleaning Up Unused Clips: Regularly assess your media library. This involves removing files that are no longer needed to declutter your workspace and improve performance.
- Leveraging Metadata: Metadata can aid in searching within large media collections. Tagging and categorizing files with relevant descriptors in iMovie allows for easier retrieval later.
All those strategies ensure that your focus stays on creativity while the technical aspects of management operate seamlessly.
Streamlining Your Editing Process
Streamlining your editing process in iMovie is essential for maximizing efficiency and reducing time spent on video projects. By adopting strategic editing practices, you optimize workflow and ensure that creativity is not hindered by technical tasks. This section focuses on two primary methods that can help elevate both the quality and speed of your editing efforts—the use of keyboard shortcuts and implementing batch editing techniques.
Utilizing Keyboard Shortcuts
Keyboard shortcuts are tools that can increase productivity significantly while using iMovie. They allow users to swiftly execute common commands without needing to sift through menus. This leads to a more seamless editing experience. For example, familiarizing oneself with shortcuts for basic functions like importing media, undoing actions, or cutting clips minimizes interruptions in your flow.
Benefits of using keyboard shortcuts include:
- Increased speed for frequently performed actions
- Reducing reliance on mouse navigation, thereby enhancing focus
- Lowering arm fatigue associated with excessive mouse use
In iMovie, common commands like for cutting video and for undo are excellent starting points. Referencing a list of available shortcuts or printing it out could help users to memorize key commands quicker. Continuing to practice these shortcuts will embed them into your workflow.
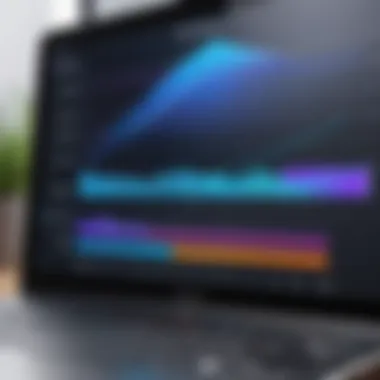

Memorizing a handful of key functions can save you minutes that really add up across multiple edits.
Batch Editing Techniques
Batch editing is another adjective for efficiency, allowing you to make various adjustments to multiple clips simultaneously. Instead of painstakingly performing the same task on several clips, users can apply changes like color correction, adjustments to audio levels, or adding effects in bulk.
Some noteworthy benefits are:
- Consistency across all media files resulting in a cohesive final product
- Significant time savings during routine editing tasks
- Reduction of repetitive decision-making
A method to implement batch editing in iMovie includes selecting multiple clips in the timeline, right-clicking, and opting for desired modifications. Adjusting settings to affect more than one item at once enhances overall performance.
Focusing on key batch editing functions, you can structure your workflow better and achieve quicker results, which is paramount for meeting deadlines or just enjoying more creative time.
In summary, both keyboard shortcuts and batch editing provide potent methods for enhancing efficiency with iMovie. With practice, mastery of these techniques can markedly improve your editing speed and produce faster turnarounds while maintaining high standards of quality in your video projects.
Saving Time during Video Editing
Effective time management is crucial in video editing, especially when working with iMovie. Efforts to streamline processes not only enhance productivity but also improve the overall quality of projects. Saving time whilst editing means more zoomed-in attention on creative aspects rather than techical glitches. It’s about maximizing outcomes while minimizing input effort.
Efficient Clip Trimming and Splitting
Clip trimming and splitting are core editing skills that can drastically cut down the time spent on refining video content. Instead of searching through hours of footage, learning specific techniques can help you to locate and edit the most useful clips faster. Here are a few approaches to make this process smoother:
- Use the Precision Editor: This feature allows for accurate clip adjustments, preventing you from wasting time with guesswork.
- Keyboard Shortcuts: Familiarize yourself with shortcuts for trimming actions, as they cut navigation time significantly. For instance, pressing splits clips quickly instead of dragging through the timeline.
- Plan Your Cuts: If you preview your footage carefully before editing, you can decide which sections need to be trimmed in advance. Preparing mentally pays off.
Cost-Effective Practices
The significance of cost-effective practices in iMovie editing cannot be understated, particularly in a landscape where resources can greatly influence the efficiency of video production. Every project has budget considerations, and finding ways to minimize costs while still achieving quality results can enhance one’s ability to continue producing consistently good content. Cost-effective strategies can help maximize productivity, enabling users to focus more on creativity rather than nitpicking through expenses. The following sections delve into useful tips on leveraging free assets and avoiding unnecessary purchases.
Leveraging Free Assets
Using free assets can enhance any video project. iMovie users have access to a plethora of free online resources. These may include stock photos, sound effects, and video clips — all which can enrich your project without impacting your budget.
- Stock Footage: Websites like Pexels and Pixabay offer high-quality stock videos that complement your edit perfectly.
- Sound Libraries: Consider exploring Free Music Archive and YouTube Audio Library for audio to use within your projects. Teasing out the right sound effect can elevate the viewers' experience.
- Royalty-Free Images: Utilize platforms like Unsplash or Flickr’s Creative Commons for still images that add visual depth to your content.
Integrating these resources can significantly reduce costs. However, it is essential to pay heed to the licensing agreements attached to any assets being used. Always ensure that your choices are compliant to avoid potential copyright conflicts.
Avoiding Unnecessary Purchases
When using iMovie, it can be tempting to spend on various plugins, services, and extra features meant to improve editing prowess. However, many of these purchases yield minimal benefit. Before making any purchase, consider the following:
- Assess Your Needs: Identify what features you truly require versus what is just attractive. Ensure every purchase aligns with your creation workflow.
- Utilize Built-In Tools: iMovie provides an array of built-in features that often meet all basic editing requirements. Vertically integrating these features into your workflow can displace the need for additional costs.
- Look for Alternatives: Often, there exist free alternatives to costly plugins. For example, filters and effects that mimic external add-ons can sometimes be recreated directly in iMovie using adjustment tools.
Navigating the editing landscape should involve prudent choices regarding expenditure, and with strategic decisions, one can maintain both quality and economy.
Investing time into mastering free and pre-existing tools in iMovie can ultimately yield a more170079878 prosperous and fulfilling editing journey while retaining control over expenditures.
Exporting Your Project Efficiently
Exporting a project with care and precision can make the difference between a mediocre final product and a truly polished one. It is a critical step having numerous ramifications on the effectiveness and performance of your video. Understanding how to export efficiently not only saves time, but also preserves the quality of your work. iMovie caters to diverse types of users, making it essential to select the right methods and settings exactly suited to your needs. In this way, leveraging the export process can significantly enhance the user experience.
Choosing the Best File Formats
File formats determine how your project will be viewed after exporting. Different file formats come with characteristics impacting quality, file size, and compatibility across devices. Here are important formats to consider:
- MP4: Widely used, versatile format; balances good quality with smaller file size.
- MOV: Offers excellent quality but can have larger files; ideal for professional-grade projects.
- M4V: Mainly for videos played on Apple devices; lesser known but good for targeted audiences.
Choosing the right format aligns with your project goal. If you need to maintain high quality for a large screen display, MOV might suit better. For social media sharing, MP4 can compress efficiently without sacrificing performance. Not all formats are equal, so clarify your end usage before finalizing.
Optimizing Export Settings
Optimization involves adjusting certain parameters during exporting that significantly affect quality and loading times. iMovie allows manipulation of the following settings:
- Resolution: Decide between 720p, 1080p, or even 4K if needed. Higher resolutions improve picture clarity but increase file size.
- Frame Rate: Choose a frame rate based on the content nature. For normal video, 30 fps is common. For fast-moving action, you might want to go for 60 fps.
- Bit Rate: Altering the bit rate impacts quality and size drastically. Balance carefully according to your desired outcome.
The right export settings enhance viewer experience while ensuring shared projects reach intended platforms effectively.
Utilizing iMovie’s export settings thoughtfully allows a balance between preserving video quality and managing performance requirements. You can optimize experiences for your intended audience by taking these considerations into account, ensuring effective project delivery without unnecessary burden on resources. The end goal remains not only to satisfy the technical requisites but also to ensure the final output resonates with viewers immediately upon exposure.
Troubleshooting Common Issues in iMovie
Troubleshooting common issues in iMovie is crucial for maintaining an efficient workflow. iMovie may have various hiccups that disrupt the editing experience, which can result in wasted time and frustration. By identifying and resolving these issues promptly, users can optimize both their editing performance and enhance overall productivity. Whether it’s slow performance or file compatibility challenges, mastering troubleshooting tactics equips users with the ability to pinpoint underlying problems and implement effective solutions.
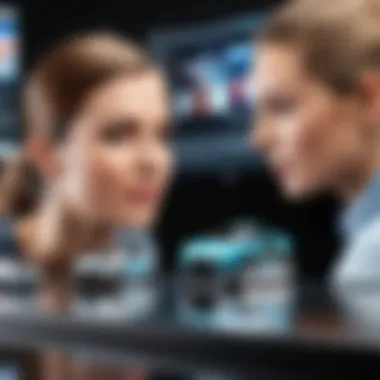
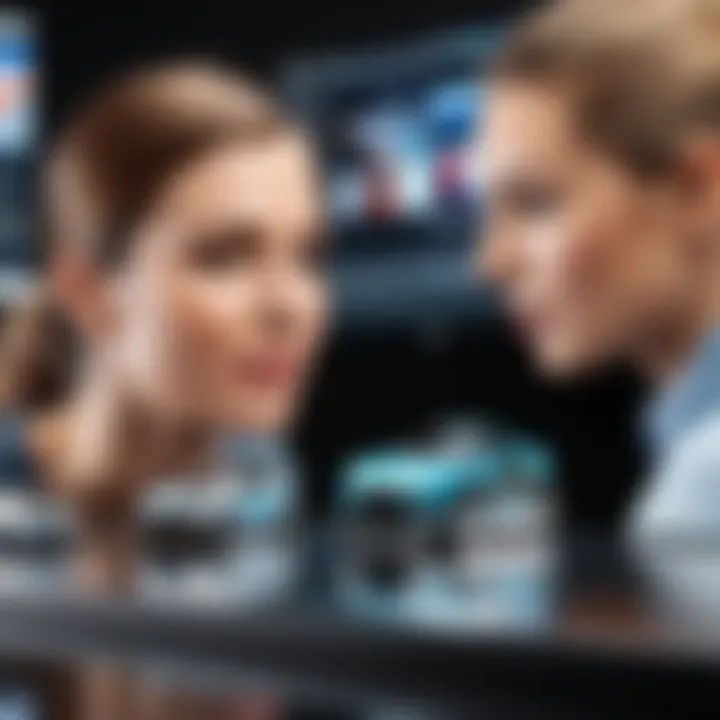
Identifying Performance Bottlenecks
Before the editing process can flow smoothly, it's essential to recognize what might be slowing it down. Several factors contribute to performance bottlenecks in iMovie. First, constantly monitor your system resources, which include CPU and RAM utilization. High usage can impede the functionality of iMovie, making the software sluggish during playback or rendering. If your device is handling large files, consider freeing up memory by closing unnecessary applications.
Here is a systematic approach to diagnosing performance issues in iMovie:
- Check for disk space: Ensure that your disk has ample space. Low storage can significantly diminish performance.
- Close background applications: Other programs that consume system resources may also be the cause of lags.
- Review clip specifications: Look for clips with excessively high resolution, as these demand more resources for editing.
By listing potential culprits, users can systematically address which ones are leading to poor performance. This allows for quicker responses and mitigates the frustration of losing time during an editing session.
Resolving Compatibility Issues
Compatibility is vital for a seamless editing experience. Users of iMovie may face issues when importing or exporting files that do not align with the app's supported formats. It's imperative to acknowledge the different formats that work well with iMovie upfront to avoid bottlenecks later.
The main file types compatible with iMovie include:
- Video: MOV, MP4.
- Audio: AIFF, WAV, MP3.
- Image: JPEG, PNG, GIF.
To mitigate compatibility problems, follow these basic strategies:
- Convert files beforehand: If particular files are not supported, use converting tools to change the format before importing into iMovie.
- Use supported media: When recording videos, select formats that are guaranteed to work well with iMovie.
Addressing compatibility issues barrier free helps facilitate continuous content creation, ensuring users can dedicate more focus on their editing rather than fixing problem-related setbacks.
Resolving common issues without delay conserves time, reduces stress, and allows your creative process to proceed uninterrupted.
Enhancing Your Skills with iMovie
Enhancing your skills with iMovie is crucial for anyone wishing to maximize the potential of their video editing projects. As a user becomes more proficient in utilizing iMovie, they discover the software's versatility and functionality beyond rudimentary editing tasks. Improved skills directly correlate with the quality of work produced, efficiency in the editing process, and the ability to meet tight deadlines successfully. Investing time in skill advancement, whether through practice or online resources, can elevate the overall quality of video content. Hence, it is paramount not only to learn the software but continuously seek ways to refine your proficiency.
Online Resources and Tutorials
The internet brims with resources dedicated to enhancing your iMovie skills. Various online platforms offer detailed tutorials ranging from beginner to advanced-level techniques. Websites like YouTube and professional online course platforms facilitate learning through video walkthroughs, enabling users to see practical examples of what they are learning.
In addition, forums such as Reddit provide communities where users share experiences, tips, and solutions to common issues. Access to a multitude of written guides further enriches your understanding and skill set with iMovie. Here are some key resources to start exploring:
- Apple's Official Documentation – Offers in-depth guides and tips directly from the developers.
- Udemy and Skillshare – Courses on video editing that include various iMovie techniques.
- YouTube Channels – Many tech enthusiasts provide effective methods for using iMovie.
Utilizing these resources will bolster your editing knowledge, making your time spent on iMovie more productive. You can refine your skills, troubleshoot problems proactively, and experiment with innovative ideas that enhance your video productions.
Practicing Advanced Techniques
Taking the initiative to practice advanced techniques can unlock iMovie’s full potential. This not only increases the quality of your projects but also expedites the editing process. Familiarize yourself with tools such as color correction, keyframing, sound mixing, and more. Test different styles and formats to find what works best for your specific video needs.
One technique worth exploring is the use of overlays, which allow you to place videos atop other material, giving a unique perspective or adding informative elements to your content. Experimenting with transitions in creative ways can also give your final product a professional feel.
Maintaining an iterative practice approach is crucial. Work on small, manageable projects regularly instead of occasional large ones. Doing so fosters a conducive learning environment, where you can refine your use of iMovie carefully. The only way to truly master iMovie tasks is through consistent practice.
Remember, mastery takes time and effort. Set specific goals for your learning and hold yourself accountable. Technology evolves rapidly, and your eagerness to stay informed will pay off in your video editing capabilities.
Future-Proofing Your iMovie Projects
Future-proofing your projects in iMovie is essential. As technology evolves, maintaining adaptability for your video content can maximize its relevance and usability over time. By considering specific factors, you can ensure that your projects remain successful regardless of changes in software or hardware.
Focus on a few critical elements. First, always save projects in the latest iMovie file format. Keeping up with advancements means you can take advantage of the latest features and optimizations, preserving your work in the most current context. Regular backups and version control are important strategies, which help safeguard your efforts against developer updates or system crashes.
One further benefit of future-proofing is its impact on collaboration. Properly archived projects, edited with current standards, increase the likelihood that peers or partners can seamlessly engage with your work.
”Future-proofing is not merely a precaution. It’s a commitment to ensuring your creativity does not stagnate.”
Keeping Up with Software Updates
Keeping your version of iMovie updated is a fundamental strategy for future-proofing. Each update typically includes valuable features, bug fixes, and performance enhancements that improve editing experience. More importantly, outdated software may not support the latest formats or assets. Thus, limiting your capacity to work creatively and professionally will hold you back. Remember to enable automatic updates and occasionally check Apple’s official site for major releases that may not have been rolled out immediately.
Best practices for managing updates include:
- Making a habit of periodic checks for software updates
- Touring release notes to understand new enhancements and functionalities
- Disconnecting projects before an update to avoid compatibility issues during the transition
It is incumbent upon users to remain proactive in capitalizing such on Recent innovations.
Storing and Archiving Projects Wisely
Efficient storage and archiving not only preserves your work but also ensures that it remains accessible for future revisions. First, choose a solid method for organization. Segregate projects by categories, dates, or themes according to your personal preference. Having a structured system makes it easy to locate specific projects when needed.
Utilize cloud storage solutions, like Google Drive or Dropbox, to ensure access to your work from multiple devices. Implement a schedule. Review projects periodically to decide what to keep and what to remove. This helps clear clutter and streamline access to key content.
Key tips for effective storage and archiving include:
- Identifying obsolete files to free space
- Opting for file naming convention that makes sense for future reference
- Educating yourself on the file types (likeMOV or MP4) most suitable for your editing needs.
Overall, employing these strategies fortifies your projects against many hidden pitfalls. It will enhance the longevity and quality of your content in a rapid collection of fleeting trends.







