Master the Art of iPhone to PC Screen Mirroring: A Detailed Guide
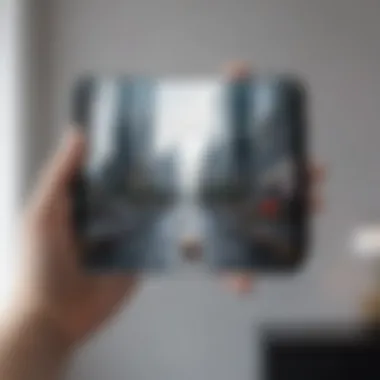
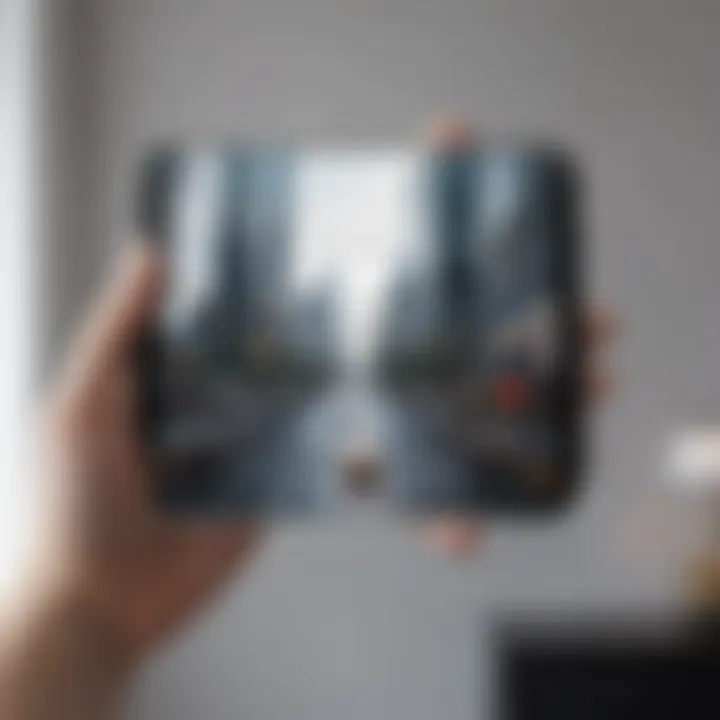
Product Overview
In this detailed guide on how to screen mirror an i Phone to a PC, we delve into the intricacies of the process. This guide is designed for tech-savvy individuals and Android users who seek to expand their device compatibility. By exploring different methods and troubleshooting potential issues with adeptness, this guide equips users with the necessary knowledge to seamlessly mirror their iPhone screens to PCs, fostering an enhanced user experience.
Practical Methods for Screen Mirroring
Understanding the compatibility between i Phones and PCs is crucial before embarking on the screen mirroring journey. The guide outlines various methods, from utilizing built-in features like AirPlay to third-party applications such as ApowerMirror. Each method is scrutinized to provide a comprehensive understanding of the process, ensuring a seamless mirroring experience for users.
Troubleshooting Common Issues
The user experience during screen mirroring can sometimes be marred by common issues. Through this guide, readers are equipped with troubleshooting techniques for issues like connectivity disruptions, lagging screen mirroring, and audio synchronization problems. By preemptively addressing these challenges, users can navigate through the mirroring process with ease.
Enhancing User Experience with Screen Mirroring
By introducing readers to the benefits of screen mirroring, we elucidate how this feature elevates the user experience. From presenting visuals on a larger screen to facilitating easier content sharing during presentations or collaborations, the guide highlights the practical advantages of screen mirroring an i Phone to a PC. Moreover, customization options for mirroring settings are explored to tailor the experience according to individual preferences.
Conclusion
This comprehensive guide on screen mirroring an i Phone to a PC aims to empower tech-savvy individuals and Android users with the knowledge and tools essential for seamless mirroring. By providing in-depth insights into methods, troubleshooting techniques, and user experience enhancements, this guide serves as a valuable resource for those seeking to maximize their device compatibility and user experience. Whether for work presentations, entertainment purposes, or collaborative projects, mastering the art of screen mirroring opens up a realm of possibilities for iPhone and PC users alike.
Introduction
In the fast-paced world of technology, the ability to mirror your i Phone screen to a PC has become increasingly valuable. This introductory section sets the stage for a detailed exploration of the process, highlighting the key points to be discussed in subsequent sections. Understanding how to seamlessly connect these devices opens up a world of possibilities for enhancing user experience and productivity. Whether it's for work presentations, content sharing, or simply enjoying multimedia on a larger screen, screen mirroring offers a bridge between the compact functionality of a smartphone and the versatility of a computer.
Understanding Screen Mirroring
To grasp the essence of screen mirroring, it's essential to delve into its fundamental workings. Screen mirroring allows you to replicate the display of one device onto another, essentially creating a mirror image of what's on your i Phone onto your PC screen. This technology establishes a direct connection between the two devices, enabling a real-time reflection of actions performed on the phone onto a larger screen. Understanding the intricacies of how data is transmitted and displayed in this process lays the foundation for harnessing its full potential.
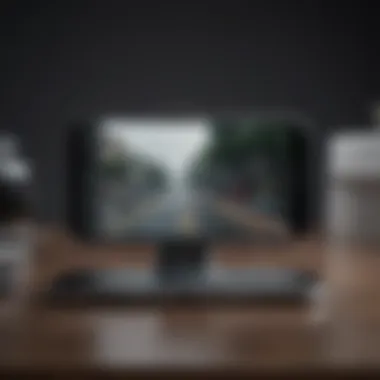
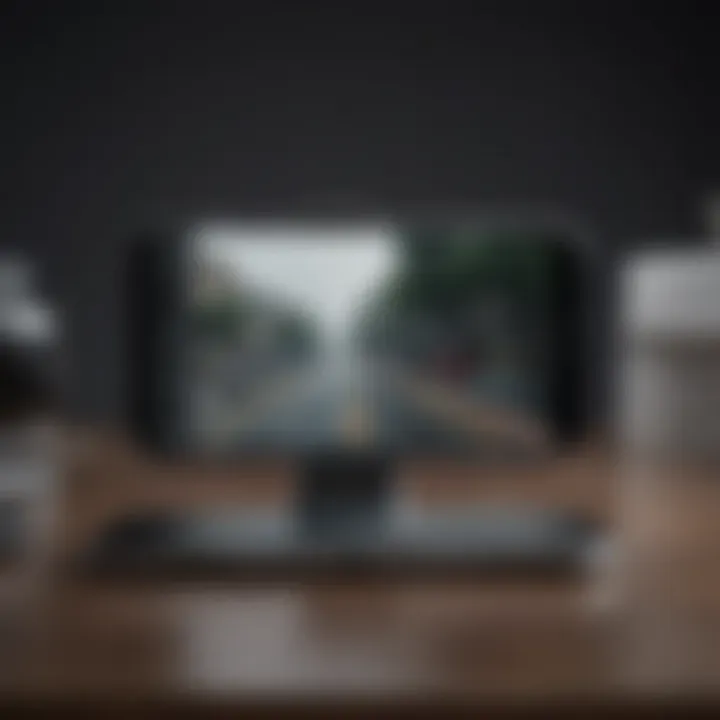
Benefits of Screen Mirroring
The benefits of screen mirroring extend far beyond mere convenience. By seamlessly integrating your i Phone with your PC, you gain the ability to amplify your productivity and entertainment experiences. Whether it's for seamless presentation delivery, engaging in interactive gaming on a bigger screen, or collaborating with colleagues on shared content, screen mirroring offers a versatile solution. Additionally, the enhanced visual and auditory experience that comes with viewing content on a larger display can revolutionize how you consume media and engage with digital interfaces.
Overview of i
Phone to PC Screen Mirroring
Navigating the landscape of i Phone to PC screen mirroring unveils a realm of possibilities for tech enthusiasts and casual users alike. This section provides a comprehensive overview of the methods and tools available to facilitate this seamless connection. From utilizing third-party apps to leveraging built-in features like AirPlay and exploring the traditional HDMI cable option, each approach presents unique advantages and considerations. Understanding the nuances of each method equips you with the knowledge to choose the most suitable option based on your specific needs and preferences.
Methods for Screen Mirroring:
When it comes to the methods for screen mirroring discussed in this article, the emphasis lies on providing users with a diverse range of options to effectively mirror their i Phone screen to a PC. By detailing various methods, this section aims to cater to the needs and preferences of tech-savvy individuals and Android users looking to enhance their user experience. Each method offers unique benefits and considerations, ensuring users can choose the most suitable approach based on their specific requirements.
Using Third-Party Apps:
Step 1: Downloading a Screen Mirroring App:
In this step, the user is tasked with acquiring a screen mirroring app that facilitates seamless mirroring between an i Phone and a PC. This method stands out for its convenience and versatility, allowing users to easily access and utilize advanced screen mirroring features. The key advantage of downloading a screen mirroring app lies in its compatibility with different devices, making it a popular choice for those seeking a comprehensive mirroring solution. Despite its advantages, users should be aware of potential limitations such as subscription fees or advertisements that may affect the overall user experience.
Step 2: Setting Up the App on i
Phone and PC: Setting up the screen mirroring app on both the i Phone and PC is crucial for ensuring smooth connectivity and performance. This step involves configuring the app settings on both devices to enable successful screen mirroring. The user-friendly interface and intuitive setup process make this method a favored option among individuals looking for a straightforward mirroring solution. While the ease of setup is a definite advantage, users should remain cautious of any compatibility issues that may arise between their devices.
Step 3: Initiating Screen Mirroring:
Initiating the screen mirroring process is the final step in this method, allowing users to enjoy mirrored content from their i Phone on the PC screen. The seamless integration between the two devices makes for a seamless mirroring experience with minimal lag or interruptions. The unique feature of real-time mirroring enhances the overall user experience by providing instant access to iPhone content on a larger display. However, users should be mindful of potential connectivity issues or lag that could impact the quality of the mirroring experience.
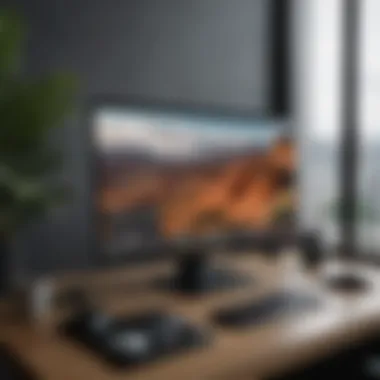

Via AirPlay Feature:
Step 1: Ensuring Wi-Fi Connectivity:
Establishing a stable Wi-Fi connection is essential for enabling the Air Play feature and facilitating screen mirroring between an iPhone and a PC. The reliability of Wi-Fi connectivity ensures consistent streaming of content without interruptions, enhancing the overall mirroring experience. The key characteristic of this step is its emphasis on wireless connectivity, offering users a convenient method for mirroring their iPhone screen on a PC. While the wireless nature of this feature provides flexibility, users may experience limitations in terms of range or network interference.
Step 2: Enabling Air
Play on iPhone and PC: Enabling the Air Play feature on both the iPhone and PC is a critical step in initiating screen mirroring through wireless communication. This step involves activating AirPlay settings on both devices to establish a secure connection for content sharing. The seamless integration between the devices enables users to effortlessly mirror their iPhone screen on a PC display, enhancing visibility and accessibility. Despite its advantages in terms of wireless convenience, users should be mindful of privacy and security concerns that may arise during the mirroring process.
Step 3: Initiating Screen Mirroring:
Initiating the screen mirroring feature via Air Play completes the mirroring process, allowing users to project their iPhone screen onto the PC screen. The instant synchronization of content between the two devices ensures a hassle-free mirroring experience with superior image quality. The unique feature of wireless mirroring offers users the flexibility to move around while keeping their devices connected. However, users should be cautious of potential network congestion or signal strength issues that could affect the mirroring performance.
Using HDMI Cable:
Step 1: Connecting i
Phone to PC via HDMI Cable: Connecting the i Phone to the PC using an HDMI cable provides a straightforward and reliable method for screen mirroring without the need for wireless connectivity. This step involves establishing a physical connection between the two devices using an HDMI cable to transmit audio and video signals seamlessly. The key characteristic of this method is its simplicity and stability, offering users a direct and efficient way to mirror their iPhone screen on a larger display. While the wired connection ensures consistent performance, users should consider device compatibility and cable quality to prevent potential connection issues.
Step 2: Configuring Display Settings:
Configuring the display settings on both the i Phone and PC is essential for optimizing the screen mirroring experience via an HDMI cable. This step involves adjusting resolution settings and display preferences to ensure the mirrored content appears correctly and in high definition. The customization options available through this method allow users to tailor the mirroring experience to their preferences, enhancing visual clarity and detail. While the reliability of a wired connection is a definite advantage, users should be cautious of potential cable damage or signal interference that may affect the overall mirroring quality.
Troubleshooting Common Issues
In the realm of technology, encountering common issues is almost inevitable. Understanding how to troubleshoot these problems is crucial in ensuring a seamless user experience. This article section delves into troubleshooting common issues when screen mirroring an i Phone to a PC. By exploring different methods and offering solutions, users can navigate through connectivity hiccups and optimize their mirroring process efficiently.


Dealing with Connectivity Problems
Connectivity problems can dampen the user experience and hinder the seamless mirroring of an i Phone to a PC. One prominent issue is Wi-Fi connection drops, which can disrupt the mirroring process and lead to frustration. By addressing this specific problem, users can ensure stable connectivity and smooth screen mirroring. Wi-Fi connection drops are a main concern due to their impact on the overall mirroring experience, emphasizing the need for effective troubleshooting methods in this article.
Issue 1: Wi-Fi Connection Drops
Wi-Fi connection drops are a common nuisance that users face when attempting to mirror their screens. The abrupt interruption in connectivity can result in disjointed mirroring or even complete disconnection. This issue is significant in this article as it directly impacts the user's ability to mirror their i Phone screen to a PC seamlessly. Understanding the causes behind Wi-Fi connection drops and implementing solutions outlined in this guide can help users overcome this challenge and enjoy uninterrupted screen mirroring sessions.
Issue 2: Bluetooth Pairing Failure
Another connectivity hiccup that users may encounter is Bluetooth pairing failure. This issue pertains to the inability to establish a stable connection between devices, hindering the mirroring process. Bluetooth pairing failure is a crucial aspect to address in this article as it directly influences the user's ability to effectively mirror their i Phone to a PC. By elucidating the complexities of Bluetooth pairing failure and providing troubleshooting tips, this guide equips users with the knowledge needed to tackle this issue head-on and enhance their mirroring experience.
Optimizing Image Quality
Achieving optimal image quality is paramount when screen mirroring an i Phone to a PC. Adjusting resolution settings and enhancing audio output play a vital role in enhancing the visual and auditory aspects of the mirrored content. This section focuses on optimizing image quality to deliver a rich and immersive mirroring experience to users.
Adjusting Resolution Settings
The resolution settings of a mirrored screen can significantly impact the clarity and detail of the displayed content. A key characteristic of adjusting resolution settings is the ability to customize the visual output according to personal preferences. In this article, detailing the process of adjusting resolution settings empowers users to tailor their mirroring experience to suit their viewing preferences effectively.
Enhancing Audio Output
In addition to visual quality, audio output is a crucial component of the mirroring experience. Enhancing audio output ensures that users can enjoy a rich auditory experience while mirroring their i Phone screen to a PC. By highlighting the significance of audio enhancement and providing actionable steps to optimize audio output, this guide aims to elevate the overall quality of the mirroring experience for users.
Resolving Screen Lag
Screen lag can detract from the fluidity of the mirroring experience, causing delays and disruptions in the mirrored content. By addressing issues such as updating software drivers and minimizing background processes, users can mitigate screen lag effectively and enhance the overall performance of screen mirroring.
Updating Software Drivers
Outdated software drivers can contribute to screen lag and hinder the mirroring process. Updating software drivers is essential for ensuring compatibility and optimizing performance between devices. This topic is pertinent in this article as it provides users with the necessary guidelines to update their software drivers and eliminate potential causes of screen lag.
Minimizing Background Processes
Background processes running on either the i Phone or PC can consume system resources and lead to screen lag during mirroring. Minimizing these background processes is critical in optimizing device performance and ensuring smooth screen mirroring. By elucidating the importance of minimizing background processes and offering tips to streamline device operations, this guide equips users with the knowledge to enhance their mirroring experience.





