How to Install Google Play Store on Chromebook
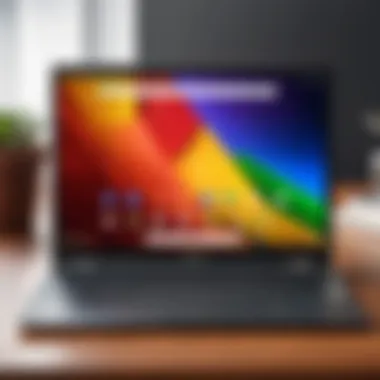

Intro
The ability to install the Google Play Store on a Chromebook opens up a wide range of possibilities for users. This article serves as a comprehensive guide that walks you through the necessary steps to achieve this. It covers everything from prerequisites to installation steps, troubleshooting, and optimizing your app experience. This information is particularly relevant for tech-savvy individuals who want to enhance their productivity and enjoy Android applications within the unique environment of Chrome OS.
Many people rely on Chromebook for work and leisure. However, for those accustomed to Android apps, the absence of the Google Play Store can feel like a limitation. With the Play Store installed, you can access a vast ecosystem of applications, further expanding what your device can do. This guide offers structured instructions and relevant insights needed to install the Play Store efficiently and effectively.
Product Overview
Before diving into the installation process, understanding the Chromebook's capabilities is essential. Chromebooks, powered by Chrome OS, are designed primarily for internet use but have evolved significantly. Here’s a look at vital aspects of Chromebooks that make installing the Google Play Store worthwhile.
Specifications
- Processor: Most Chromebooks are equipped with either Intel or ARM processors, providing decent performance for everyday tasks.
- RAM: Depending on the model, RAM can range from 4GB to 16GB, helping multitask smoothly.
- Storage: Storage also varies, with many models offering cloud-based solutions and local storage options ranging from 32GB to 256GB.
Design
The design of Chromebooks is characterized by lightweight materials and simple aesthetics. This makes them highly portable and suitable for on-the-go users. Many models also include a 2-in-1 design, allowing them to function as tablets.
Features
Some notable features include:
- Long Battery Life: Most Chromebooks can last up to 12 hours on a single charge, providing great endurance for daily use.
- Security Features: With automatic updates and a secure boot process, Chromebooks deliver a high level of security, making them an ideal choice for sensitive tasks.
- Integration with Google Services: An extensive reliance on Google services simplifies tasks like document editing and online storage.
Pricing
Chromebooks come in various price ranges, typically starting from around $200 and going up to $1000 or more for high-end models. This broad range allows potential buyers to select one that fits their budget and usage requirements.
Performance and User Experience
Understanding the performance and user experience will highlight why installing the Google Play Store is beneficial for Chromebook users.
Speed
Chromebooks are designed to boot up in seconds and transition between tasks seamlessly. With the Play Store, this speed ensures that Android apps function smoothly.
Battery Life
The efficient architecture of Chromebooks allows for prolonged battery life, which becomes even more advantageous with Android apps. Users can enjoy extended gameplay or productivity sessions without frequent charging.
User Interface
The UI of Chrome OS is intuitive. When apps from the Google Play Store are added, they blend into the interface, providing a cohesive experience without steep learning curves.
Customization Options
Chrome OS allows some customization, including themes and app organization. Adding Android apps broadens these options, giving users further ways to optimize their workspace.
Comparison with Similar Products
When evaluating the benefits of installing the Google Play Store on a Chromebook, it's essential to consider how it compares to other devices like Windows laptops or MacBooks.
Key Differences
- Chromebooks have a focus on cloud utilization, whereas Windows and MacOS products allow more extensive software installations.
- Price points often favor Chromebooks, making them accessible for a larger audience.
Value for Money
For individuals primarily utilizing online services and applications, Chromebooks paired with the Play Store provide excellent value. The affordable price combined with rich functionality offers a compelling solution.
Expert Recommendations
Best Use Cases
Chromebooks with the Google Play Store are particularly effective for users needing access to educational apps, productivity tools, or entertainment services. This combination serves students, remote workers, and casual users well.
Target Audience
The primary target audiences include students and professionals looking for an efficient device without high expenses. Furthermore, Android users transitioning to Chrome OS will find the installation of the Play Store invaluable.
Final Verdict
Prolusion
The integration of the Google Play Store into Chromebooks has ushered in a new phase for users, particularly for those who rely heavily on Android applications. With the increasing prevalence of Chromebooks in both educational sectors and personal use, understanding how to effectively install and utilize this digital marketplace becomes vital. This guide aims to navigate through the process of installing the Google Play Store on a Chromebook, highlighting its significance.
The Google Play Store is not merely a repository of applications; it represents a gateway to a vast ecosystem of tools, games, and productivity applications. For many users, the ability to install Android apps on their Chromebook can drastically enhance their workflow. These applications often provide functionalities that may not be available through web-based tools or Chrome extensions.
Furthermore, integrating the Google Play Store allows Chromebook users to appreciate the versatility of their devices. This process enables users to customize their experience, tapping into the expansive library of Android applications tailored to different needs—be it education, entertainment, or productivity. The transition from a limited application pool to a more comprehensive one is a critical enhancement.
However, there are prerequisites that must be addressed to ensure a seamless installation process. Having an awareness of the necessary system requirements and performing updates to Chrome OS are just a part of what users need to prepare for. This guide will detail these steps thoroughly, ensuring that even those who may not be intimately familiar with technology can follow along.
In summary, installing the Google Play Store is more than just a technical process; it represents an empowerment for Chromebook users by unlocking new potentials and experiences. The benefits from this integration are profound and merit a thoughtful approach to installation and optimization.
Understanding Chromebook and the Google Play Store
In this section, we will explore the interplay between Chromebooks and the Google Play Store. Understanding this relationship is paramount for anyone looking to enhance their computing experience. Chromebooks have gained traction due to their streamlined design and ease of use. They run Chrome OS, which has its origins as a web-based operating system. But, the capability to access the Google Play Store vastly expands their utility.
What is a Chromebook?
A Chromebook is a laptop or tablet that operates on Chrome OS, a lighter version of an operating system designed primarily for web surfing. Devices like the Acer Chromebook 14 and Google Pixelbook are popular examples. These devices are built to run applications from the cloud and work seamlessly with Google services like Gmail and Google Drive. One important feature is that they tend to have longer battery life and faster boot times than traditional laptops. Therefore, the Chromebook is an excellent option for users who primarily operate within the Google ecosystem.
Features of the Google Play Store
The Google Play Store is the primary marketplace for Android applications. It offers a vast selection of apps, games, movies, and books. Users can find both free and paid content. The store is not just limited to entertainment; it has productivity tools, educational apps, and more, catering to a wide array of interests and needs. One important feature of the Google Play Store is its regular updates, ensuring that users can access the latest versions of their favorite applications. The interface is user-friendly, making navigation straightforward for users of all skill levels.
Benefits of Using Google Play Store on Chromebook
Integrating the Google Play Store with a Chromebook unlocks numerous advantages. Firstly, it greatly enhances the functionality of the device. Users can download popular applications like Microsoft Office, Slack, or Spotify, transforming a Chromebook from a simple web tool into a versatile computer.
Another benefit is the improved multitasking capabilities. With Android apps available, users can switch between a wide range of tasks without needing to compromise efficiency. Moreover, synchronization across devices is seamless, thanks to Google's ecosystem. This means you can start a task on your Chromebook and finish it on your Android smartphone or tablet with ease.
In summary, understanding how Chromebooks interact with the Google Play Store is essential for leveraging their full potential. This section sets the foundation for the practical steps to install the Google Play Store, which can enhance the user experience significantly.
Pre-requisites for Installation
Before diving into the installation of the Google Play Store on your Chromebook, it is essential to understand the prerequisites involved. These prerequisites ensure a seamless integration of the Google Play Store and Android apps on your device. Properly addressing these considerations avoids operational hiccups during and after the installation process.
System Requirements
To run the Google Play Store on a Chromebook, it is crucial to verify that your device meets specific system requirements. A compatible Chromebook must support Android apps, which is typically available on newer models. Most Chromebooks from 2017 onward generally meet these standards. Here are some key points to consider:
- Operating System: Make sure your Chromebook runs on Chrome OS version 53 or later. If your device is running an outdated version, the Play Store will not function properly.
- Hardware: A minimum of 4GB of RAM is recommended for optimal performance. Devices with less RAM may face performance issues.
- Processor: Qualcomm Snapdragon processors or Intel processors with 64-bit support are often necessary for effective running.
Verifying these specifications before installation saves time and frustration.
Updating Chrome OS
Updating Chrome OS is a critical step in preparing your Chromebook for the Google Play Store installation. Updates not only include new features but also fix bugs that may interfere with app functionality. Regular updates ensure compatibility with Android applications. To update:
- Open Settings: Click on the time in the lower right corner and select the gear icon.
- About Chrome OS: Scroll down and click on "About Chrome OS".
- Check for Updates: Click the "Check for updates" button. If an update is available, it will automatically begin downloading.
Keeping your Chrome OS up to date is vital for maintaining overall device performance and security.
Enabling Google Play Store
Enabling the Google Play Store on your Chromebook is the final prerequisite before installation. This step unlocks access to the wide range of Android apps available on the Play Store.
To enable the Google Play Store, follow these steps:
- Access Settings: Again, click on the time in the lower right corner and open Settings.
- Apps Option: Look for the "Apps" section in the left sidebar.
- Google Play Store: There will be an option labeled "Google Play Store". Click on it to enable.
- Accept Terms: You may need to accept the terms of service to proceed.
Enabling the Play Store allows you to tap into extensive resources, giving you the ability to customize your Chromebook with various applications.
*Notes*: Missing these prerequisites can lead to frustration and issues during installation. Thoroughly completing these steps is instrumental to enjoying Android apps on your Chromebook.
Downloading and Installing Google Play Store
Installing the Google Play Store on a Chromebook is significant for users who wish to access a wide range of Android applications. This section outlines the necessary steps for downloading and installing this store, a key component for enhancing the functionality of your device. It is important to understand that Chromebooks have traditionally been limited to web-based applications. The addition of the Google Play Store transforms it into more of an Android device, enabling the installation of apps that are not available through the Chrome Web Store.
Furthermore, installing the Google Play Store allows seamless integration into the Chrome OS ecosystem. Users benefit from increased application availability, including productivity tools, games, and utilities. This can greatly improve the user experience and enable more diverse use cases for modern workplaces and personal entertainment. However, understanding the installation process and its potential implications on device performance is crucial.
Accessing the Settings Menu
To begin the installation process, the first step is to access the settings menu on your Chromebook. This menu is where users can manage their device's configurations and functionalities.
- Click on the Time in the bottom right corner of the screen.
- Select the Gear Icon that appears—this leads you directly to the "Settings" menu.
- In this menu, users should scroll down to find the "Apps" section.
Once you enter the Apps section, it is essential to check the current settings and ensure that you are ready to proceed with enabling the Google Play Store. This step does not take much time, but it is a foundational action needed for activation.
Activating the Play Store Option
After accessing the settings menu, the next step involves activating the Google Play Store option. Not all Chromebook models come with this feature enabled by default, so it is a crucial step for users seeking to install Android apps.
- In the "Apps" section, look for the option that mentions Google Play Store or the ability to run Android apps.
- Toggle the switch to enable it. You may be prompted with a confirmation dialogue. This is a normal procedure, and you should proceed with it.
- After enabling this option, the Chromebook may take a moment to configure the Play Store settings.
It is worth noting that enabling the Google Play Store may alter system preferences, so users should ensure their device has adequate storage and resources. Also, please keep in mind that not every app may work perfectly on a Chromebook as they would on a tablet or smartphone.
Completing Installation
Once the Google Play Store has been activated in the settings, users can begin the actual installation. This is where the Play Store is finalized on your device for easy access.
- Open the App Launcher by clicking on the circle in the bottom left corner of your screen.
- Look for the Google Play Store icon. If it is not visible right away, you can search for it.
- Once you find the Google Play Store, click to open it. The first time you do this, it may require you to sign in with your Google account. This step is straightforward. Just enter your credentials, similar to how you would on any Android device.
- After signing in, the Google Play Store will update and prepare itself for usage, which may take a few moments.
By this point, the installation process is complete, and users can now start downloading Android apps directly onto their Chromebooks. This opens a new realm of applications, expanding not just available functionality but also enhancing user experience significantly.
With the Google Play Store installed, a multitude of Android apps is now at your fingertips, greatly increasing the versatility of your Chromebook.
In summary, successfully downloading and installing the Google Play Store on a Chromebook entails the simple steps of accessing the settings menu, activating the Play Store option, followed by completing the installation process. By following these guidelines, tech-savvy users can leverage the full capabilities of their Chromebook, pushing boundaries of productivity and enjoyment.
Navigating the Google Play Store on Chromebook
Navigating the Google Play Store on a Chromebook is a crucial aspect of maximizing its functionalities. This section will detail the process of finding, installing, and updating Android applications. Each of these actions contributes to enhancing the usability of your Chromebook, allowing users to access a wider range of apps than what is natively available.
Finding Android Apps
Finding Android apps on the Google Play Store is straightforward, yet knowing how to effectively search can save time. Users can start by opening the Play Store app, where they will see various categories displayed, along with top charts such as "Top Free" and "Top Paid" apps. This is helpful to discover new or trending applications.
Additionally, the search bar allows for specific entries to find desired apps. Typing the name of the app or relevant keywords will yield targeted results. Filters can further refine searches by categories such as games, productivity, or utilities. Utilizing options such as user ratings and reviews can also assist in making informed decisions on which apps to select for downloading. Users should take note of specific permissions requested by apps to ensure that their privacy is maintained.
Installing Apps
Installing apps from the Google Play Store is an intuitive process. Once you locate the desired application, simply select it to view details. The app page includes an "Install" button, which users need to click. This action initiates the download and installation process. Depending on the app's size and the internet connection speed, this may take a few seconds to a couple of minutes.
A few considerations during the installation include:
- Storage Space: Ensure sufficient storage on the Chromebook as some apps may be larger and will require additional space.
- Internet Connectivity: A stable internet connection is necessary to avoid interruptions during download.
- Permissions: Review the app permissions before proceeding to ensure that it aligns with your security measures.
Once the installation is complete, the app automatically appears in the app drawer, ready for use.
Updating Apps from Play Store
Keeping applications updated is vital for performance and security. The Google Play Store provides an option to manage updates efficiently. To update apps, access the Play Store and navigate to the menu, typically represented by three horizontal lines in the upper left corner.
From there, select "My apps & games." This section displays all installed applications alongside available updates. Users can either update apps individually or choose the "Update All" button for bulk updates. Regular updates ensure that features remain optimal, and any security vulnerabilities are patched promptly.
"Regular updates not only augment the user experience but also fortify the device against potential threats."
Troubleshooting Common Issues
Troubleshooting common issues is a vital section for anyone looking to install the Google Play Store on their Chromebook. While the installation procedure may seem straightforward, users often encounter challenges that can hinder their experience. Recognizing these issues and knowing how to address them ensures a smooth process for accessing Android applications.
Importance of Addressing Common Issues
Each problem, if left unresolved, can lead to frustration or even abandonment of the installation process. By examining common issues, users can save time and enhance their productivity. The right troubleshooting tips can transform a complicated situation into a manageable task.
Another consideration is the impact of these issues on app compatibility and performance. If users aren't prepared to handle common setbacks, they may not effectively realize the full potential of the applications they seek to use on their device.
Google Play Store Not Appearing
A frequent issue Chromebook users encounter is the Google Play Store not appearing after installation. This can be quite disheartening, especially after following all the previous steps. Several elements could be causing this problem. First, it's crucial to ensure that the Chromebook is compatible with the Play Store feature, as not all models support it.
To resolve this,
- Go to Settings and check under Apps.
- Ensure that the Google Play Store is enabled.
If it is disabled, simply toggle the switch to turn it on. If the Play Store still does not appear, try restarting your Chromebook. Updates to the Chrome OS may also resolve this issue. It is wise to ensure that your system is running the latest version.
Installation Errors
Installation errors during the download process can also be a significant hurdle. Users may encounter messages indicating that the installation has failed or is stuck. There are several possible reasons for these errors, including network connectivity issues and insufficient storage capacity.
To begin troubleshooting,
- Check your internet connection for stability. A good network signal is necessary.
- Ensure there is adequate storage available. Go to Settings > Device > Storage Management to check available space.
After confirming these factors, try reinstalling the Play Store. If problems persist, resetting your Chromebook may help clear out any glitches.
App Compatibility Problems
Once you successfully install the Google Play Store, you may find that some apps do not run as expected. This is not uncommon due to the differences in operating systems. Certain Android apps may not be optimized for Chrome OS, leading to performance issues or crashes.
Before installing an app, it's useful to check its requirements. Look for details about compatibility in the Play Store description. If an installed app continues to misbehave, consider:
- Checking for app updates, as developers frequently release patches.
- Clearing the app's cache by navigating to Settings > Apps, then selecting the problematic app and choosing 'Clear Cache.'
Resolving app compatibility issues may take some trial and error, but with awareness and proper steps, you can generally find a solution.
Optimizing App Experience
When utilizing the Google Play Store on a Chromebook, optimizing the app experience becomes a crucial aspect. This involves taking steps to enhance performance, manage resources wisely, and ensure a seamless interaction with the applications. As Android apps may not be inherently designed for Chrome OS, optimizing their performance can make a significant difference in usability and satisfaction. Users can thus appreciate their applications fully, with fewer interruptions and better functionality.
Managing Storage Space
Storage space on a Chromebook is often limited compared to traditional laptops. Therefore, managing it efficiently is vital for a smooth app experience. Users should regularly check how much space is available on their device.
Here are some methods to manage storage effectively:
- Uninstall Unused Apps: Regularly review installed apps and remove those that are not being used. This helps free up space and keeps the device organized.
- Clear App Cache: Many apps store temporary data, which can accumulate over time. Clearing the cache can reclaim storage space without losing any important files.
- Use External Storage: Consider using a USB drive or external hard disk to store large files or backups. Offloading data can help maintain the performance of the device.
Taking these steps ensures that other applications can run without lag, providing a better overall experience.
Enhancing Performance
The performance of Android apps on Chrome OS can vary. Ensuring optimal performance is vital for user satisfaction. Users can enhance performance by:
- Keeping App Updates Current: Regular updates often come with performance improvements and bug fixes. Always check for the latest versions of apps installed from the Google Play Store.
- Limiting Background Processes: Background apps can consume resources and slow down the system. Closing unnecessary apps before starting a new one can result in smoother performance.
- Managing Browser Tabs: Streaming or having multiple tabs open in Chrome can affect the overall performance of apps running alongside. Limit the number of tabs open for better efficiency.
By engaging in these practices, users can significantly enhance the responsiveness of their apps, reducing lag and improving overall experience.
Battery Management Tips
Battery life is a considerable concern when using applications on a Chromebook. Optimizing battery usage can prolong the device's usability without frequent recharges. Consider these tips:
- Reduce Screen Brightness: Lowering the brightness can conserve battery life while using applications. This simple adjustment can extend usage time significantly.
- Close Unused Apps and Tabs: Keeping multiple applications and tabs open drains the battery quickly. Closing those that are not in use helps preserve battery life.
- Enable Battery Saver Mode: Chromebooks often have built-in power management options. Activating battery saver mode can optimize the performance of applications while reducing power consumption.
Implementing these strategies assists in maintaining the battery's health and extending the time users can enjoy their applications.
By taking control of storage, performance, and battery usage, Chromebook users can create a more enjoyable and efficient experience with Android apps.
Future of Android Apps on Chromebook
The integration of Android apps into Chromebook has opened significant avenues for both users and developers alike. As technology continues to evolve, understanding the potential future of this compatibility is essential for maximizing the utility of Chromebooks. This section delves into the upcoming trends and changes which could shape the experience of using Android applications on Google's laptop platform.
Trends in App Development
The app development landscape is constantly shifting, and it's essential to stay updated on these trends. One notable trend is the growing optimization of apps for various screen sizes. As Android apps become increasingly prevalent on Chromebooks, developers are adapting their designs to offer optimal performance across different devices.
Another key trend is the rise of Progressive Web Apps (PWAs). These applications function similarly to native apps but are built using web technologies. They provide developers with a broader audience while allowing users to experience full-fledged applications without the hardware limitations. This will likely lead to increased availability of versatile applications that are easily accessible on Chromebooks.
Moreover, artificial intelligence (AI) and machine learning are making a significant impact in app development. Developers are integrating these technologies to create responsive apps that can learn user preferences and provide personalized experiences. This capability enhances the practicality of utilizing Android apps on Chromebook, making them not just functional but also tailored to individual needs.
The Role of Chrome OS
Chrome OS serves as the backbone for using Android apps on Chromebooks. Its unique architecture provides a seamless experience when running applications alongside traditional web-based tasks. As Google continues to update and improve Chrome OS, users can expect better performance and stability for running Android applications.
The operating system has recently focused on better integration of Android apps which allows them to run more smoothly. This includes improved resource management ensuring that both apps operate efficiently. Furthermore, Chrome OS is evolving with features that enhance security. This is crucial as users will often download apps from the Google Play Store. Such security measures help in protecting users from potential vulnerabilities, which is fundamentally essential in today’s digital landscape.
Culmination
In summary, the process of installing the Google Play Store on a Chromebook is not just a technical procedure but a significant enhancement of the user experience. This article has outlined the necessary steps and considerations involved in this process, ensuring that readers understand the importance of proper installation techniques. The ability to use Android applications seamlessly on a Chromebook brings a multitude of benefits.
First, it expands the functionality of the Chromebook. Access to a wide library of applications from the Google Play Store allows users to utilize various tools and services not natively available on Chrome OS. This versatility can lead to increased productivity, whether through office applications, creative tools like Adobe Creative Cloud, or games that are best enjoyed on a larger screen.
Moreover, understanding the installation process equips users with the knowledge to troubleshoot potential issues. As demonstrated earlier in the article, recognizing and resolving common problems makes the Chromebook a more reliable device.
Beyond installation, the insights on optimizing app performance provide valuable information for users looking to enhance their overall experience. Suggestions regarding battery management and storage optimization play a crucial role in ensuring longevity and efficiency.
Finally, by acknowledging the future of Android apps on Chromebook, we see the ever-evolving nature of technology. It's essential for tech-savvy individuals to stay informed about trends in app development and the role of Chrome OS in this landscape. This awareness can guide users in making informed choices about their app usage moving forward.
"The ability to adapt technology to improve personal and professional productivity is essential in today's digital age."
Importance of References
- Credibility: By citing established sources such as Wikipedia or Britannica, the article gains authority. This helps tech-savvy individuals feel more confident in the guidance given, especially in a rapidly changing technological landscape.
- Further Learning: Many readers may wish to expand their knowledge about specific methodologies, alternative installation techniques, or troubleshooting hacks. Providing links to forums, like Reddit, or best practices on platforms like Facebook, can help users continue their education independently.
- Technical Accuracy: Missteps in installation steps can lead to complications for users. References assist in cross-checking technical information, thus minimizing the risk of inaccuracies, which can be particularly frustrating for users who rely on the information to enhance their Chromebook experience.
"In technology, as in life, knowledge is power. Not just for the individual but for the community as well."
Considerations for Including References
- It is vital that references are current and relevant. Technology evolves quickly, and outdated information can mislead users.
- Balance is also crucial; too many references can overwhelm the reader, distracting from the core message. A judicious selection ensures clarity.





