Mastering Signature Integration in Google Docs Easily


Intro
Adding a signature in Google Docs can enhance the professional appearance of your documents. Users are increasingly looking for ways to personalize their digital documentation, and having a signature is one clear method of doing this. This section begins to explore various methods available for integrating a signature into Google Docs. The effectiveness and ease of doing it reflect on one's organizational skills and digital competence.
Product Overview
Integrating a signature into Google Docs includes using different methods such as drawings, images, and additional software. However, it is essential to understand each method's specifics for making an informed decision on the best approach suited for your needs.
Specifications
A good signature must be clear and appropriately sized. Certain characteristics make a signature suitable for documents:
- Clear outlines and easily recognizable features.
- In a size scalable to fit different document dimensions.
- Save it in A PNG or JPG format to ensure compatibility when using images.
Design
Creating a visually appealing signature is fundamental for presenting professionalism. Many users often prefer signature styles reflecting their identity or branding. Make sure that:
- The format is compatible with your document style.
- Avoid overly complex designs, as they can become unrecognizable when resized.
Features
When looking to include a signature in Google Docs, here are certain features to consider during the selection of methods:
- Ease of integration without requiring extensive software knowledge.
- Flexibility to adjust or modify signatures post-creation if necessary.
- Options for signing digitally if required for any formal transactions.
Pricing
Most methods for incorporating a signature in Google Docs can be accomplished without additional costs. However, certain functionalities available through third-party applications may involve a fee. Always check beforehand if adding extra features is necessary for your use case.
Performance and User Experience
Focusing on how various options perform can greatly enhance productivity when adding signatures in Google Docs.
Speed
Utilizing built-in features such as the Drawings tool provides immediate results and satisfaction. External software may add minor delays due to the learning curve associated with new programs.
User Interface
Google Docs presents a user-friendly interface that simplifies the process of incorporating signatures in documents. Navigation is easy, allowing users to implement their selected signing method seamlessly. Utilization of images comes with both benefits and limitations given the required adjustments that can emerge.
Customization Options
There is room for customization through drawing or inserting images in Google dox. Signatures can be repositioned or resized, aligning them according to personalized preferences or document arrangement. External applications inherently tend to have broader customization capabilities, which can be advantageous for those seeking specialized traits.
Comparison with Similar Products
Assessing similar tools and techniques highlights the unique value of Google Docs in implementing signatures.
Key Differences
- The drawing tool intrinsic to Google Docs offers a direct way to create and customize right within the document without needing additional applications.
- External software might offer more features or styles while coming with potential complexity.
Value for Money
Using Google Docs is favorable in cost-effectiveness due to integrated tools. Compare this against software that may require periodic subscriptions or payments. Those preferring low-cost solutions would find Google Docs more appealing.
Expert Recommendations
Identifying which scenario best suits your signature needs is often where individual preferences factor in highly.
Best Use Cases
- Business documents requiring formal signatures that appear professional.
- School projects where a signature builds credibility and authenticity.
Target Audience
This guide targets tech-savvy individuals as well as professionals and freelancers whom rely heavily on digital documentation to exist in varying roles.
Final Verdict


Including a signature in Google Docs elevates the overall quality and professionalism of your digital presentations. By choosing methods aligned with your specific requirements, this task can become not only simple but sophisticated.
Incorporating a signature enhances clarity and trust, reflecting upon your approach in professionalism.
As we delve deeper into various methods employed for this task, each follows according to systematic strategies designed to simplify.
Prolusion to Signatures in Google Docs
Digital signatures play a critical role in today’s documentation process. The ability to recommend your identity and authenticate a document adds a layer of trust and professionalism. This article guides reader through the methods of incorporating a signature in Google Docs, a tool widely used for collaboration and document organization.
The Importance of Digital Signatures
In an ever-evolving digital landscape, the importance of securing documents through signatures cannot be overstated. Digital signatures confirm the legitimacy and integrity of the content. They are legally binding, which makes them crucial for agreements and contracts.
Utilizing digital signatures provides various benefits:
- Security: Confidentiality is maintained, protecting against unauthorized access.
- Efficiency: Quick signing reduces processing time compared to traditional methods.
- Simplicity: Adding a signature to a document can be a user-friendly process when done correctly.
Companies and individuals seek to establish authenticity in digital communications through effective signing practices.
Overview of Google Docs Features
Google Docs offers divers capabilities that enhance document probably and functionality. As a cloud-based platform, it allows for seamless collaboration and accessibility.
Essential features to consider include:
- Real-time Collaboration: Multiple users can work on the same document simultaneously, adding great value to team projects.
- Inbuilt Tools: Google Docs provides the necessary tools, such as the drawing feature for hand-written signatures and image insertion options.
- User-friendly Interface: Its clean layout and commands are intuitive, making it easier to manage documents.
Methods to Insert a Signature
Incorporating a signature into a document adds a level of sophistication and authenticity. Understanding the various methods to insert a signature can greatly enhance the presentation of documents. This section elaborates on different ways to accomplish this task, each having its own benefits and considerations.
Using the Drawing Tool
Accessing the Drawing Tool
To access the Drawing Tool in Google Docs, go to the menu bar. Click on “Insert,” then select “Drawing,” and choose “+ New.” This straightforward navigation is a pivotal initial step for anyone wishing to craft a signature directly within the document. The Drawing Tool is favorable because it allows for flexible and personalized signature creation. Users often prefer this strategy because it needs no external tools, making it a popular and accessible option.
The Drawing Tool also enables multifaceted design options, letting users adjust their signatures creatively. But be mindful that it sometimes presents slight challenges, such as integrating complex designs or ensuring high resolution. Users looking for simplicity may find this tool ideally suited for their needs.
Creating a Signature
Creating a signature through the Drawing Tool proceeds much like utilizing a digital canvas. You can manually write or sketch your signature using the available tools. By converting loops and strokes into captivating digital elegance, this process allows far more personal touch than digital text.
This method stands out for its ability to create unique signatures without being dependent on prior assets. One key feature is its adaptive nature, permitting adjustments such as size, color, and shape. Novices to digital creation might face unexpected hurdles here, yet those with technical know-how find plenty of advantages. This balance of creativity and accessibility is a defining characteristic in this approach.
Inserting the Signature into the Document
After drawing a personalized signature, inserting it back into the document epitomizes the last stride in the process. Click “Save and Close” in the Drawing interface, and the crafted signature seamlessly integrates into the document, appearing in thumbnail format.
The elegant integration of the signature makes this method beneficial, primarily because it stays dynamic. Users can reposition or resize immediately if necessary, giving necessary adaptability. However, certain users lament the loss of format control, particularly with line thickness or color dynamics, which can be somewhat limiting.
Inserting a Scanned Image
Creating a Digital Signature Image
Transforming a handwritten signature into a digital format entails some planning. Writers often use scanners or mobile scanning applications to convert their signature into a legally binding digital numerator. Once it’s captured, the digital signature can be edited for optimum clarity and dimension.
This approach is well-liked due to its potential to preserve the authenticity of a handwritten signature. As a core feature, creating a high-quality image ensures it translates well within Google Docs context. Nonetheless, there can be drawbacks regarding file size and clarity, which are potential barriers to success.
Uploading the Image to Google Docs
Putting the finalized scanned image into Google Docs is done quite simply. Open the Google Docs file, navigate to the “Insert” tab, choose “Image,” and then select the image stored on your device. This basics-heavy method suits a wide user audience, accommodating varying technological skill levels.
The characteristic of this method is the high trashhold it allows for quality; the signature can appear precisely as it was originally intended. However, users might stumble upon challenges where images overlap with document text, which can compromise aesthetics or legibility.
Using a Third-Party Signature Tool
Overview of Popular Tools
Using specialized tools, such as DocuSign, allows individuals to handle signature integration professionally. These tools are designed with features ≥considering convenience, mobility, and compliance, which strongly support document authentication. This highlights the distinct advantage they provide over conventional methods.
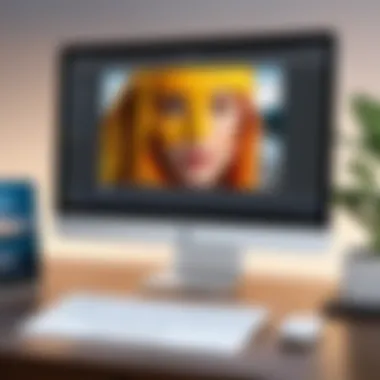
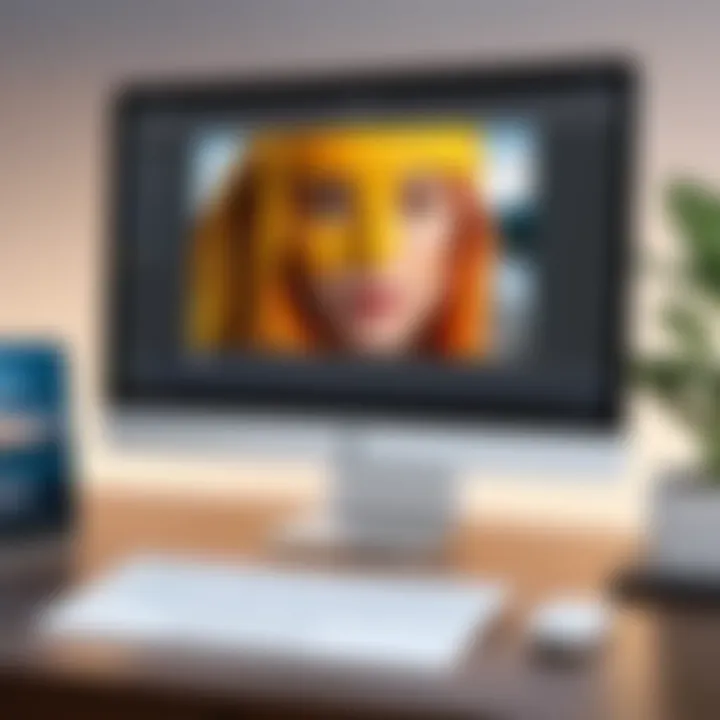
One unique benefit is integrated security, where third-party signatures can ensure additional layers of verification. Nevertheless, knowing which tool genuinely suits personal need involves a precise evaluation against potential costs and necessary learning curves.
Integrating with Google Docs
For seamless usage, various tools offer direct integration with Google Docs. Users typically elevate the functionality aspect by linking their accounts, simplifying navigation among tools without switching platforms. Integration such as this enriches the user's experience by keeping everything accessible.
Despite presenting these advantages, some setbacks repeat across multiple tools. Inconsistent performance across platforms or connection issues may disrupt processes, diminishing reliability when using such services within specific contexts. As such, a strategy to thoroughly assess needs before committing adds significant value.
Alternative Approaches to Signatures
Including a signature in Google Docs is critical for formalizing documentation. While methods like drawing or inserting images are effective, there are alternative approaches that can elevate your document's professionalism. These approaches include creating a signature line and using add-ons, further enhancing the flexibility and convenience the user experience offers.
Creating a Signature Line
Benefits of a Signature Line
A signature line serves as a designated space for signatures, providing clarity for both the signatory and the admin. It visually signifies where the signature should be placed. As a result, this approach reduces confusion associated with manual signing or digital placements. A primary benefit is that it can be uniformly employed across documents, aiding with branding.
The key characteristic of a signature line is its simplicity in implementation. It allows for a professional touch without requiring advanced technical knowledge. Moreover, it streamlines the signing process by directing attention to a specific area.
Advantages include a more organized appearance consistent with formal correspondence. On the downside, a signature line may seem too generic for unique personal branding needs.
Steps to Add a Signature Line
Adding a signature line is straightforward. This method contributes to overall organization in your documentation. Begin by visual scanning through the document to determine optimal placement for the line. You will select 'Insert' and then 'Drawing' in Google Docs. This process illustrates how simple interactions can craft professional results.
The uniqueness lies in creating an area tailored specifically for signatures. Downloadable features, while sophisticated, often lack the inherent clarity that a signature line provides. This means users do not have to navigate complex menus, which simplifies the adoption of this approach even for less tech-savvy individuals.
Despite its advantages, one should consider legibility. Not all input methods result in equally clear results when signing on lines.
Utilizing Add-ons for Signatures
Exploring Available Add-ons
Add-ons significantly expand functionality beyond ordinary capabilities. Exploring available add-ons introduces diverse tools that enhance how signatures are integrated. Many offer specialized features such as customizable signature fields and enhanced document security. Such tools can make repetitive information management easier.
The key characteristic of using add-ons is the integration of invaluable resources into Google Docs. They can accommodate unique requirements. Furthermore, the APIs of many applications allow users to make their selections regarding appropriate features customizable for their needs.
However, drawbacks may include dependency on third parties. If those services face downtime, signing could become impossible, hindering processes when it matters most.
How to Install and Use Them
Installing add-ons is an accessible process that brings a wealth of features to your fingertips. Users can open the ‘Add-ons’ menu, search for specific signature tools, and manage the installation efficiently. This approach encourages the exploration of enhanced functionalities connected directly within the working environment of Google Docs.
The simplicity in installation encourages frequent exploration, resulting in adequately optimizing effective methods. The plug-and-play philosophy truly shines in this process, allowing users quickly to integrate multi-functional aspects without detaching from core tasks.
Despite this convenience, it is vital to take extra time reviewing user ratings to maintain security. A frivolous installation could lead to briefing with vulnerabilities unexpectedly.
Formatting Your Signature
Formatting your signature in Google Docs is crucial for presenting a professional image. A well-placed and sized signature signifies authority and attribution for your documents. Proper formatting ensures your signature aligns with the overall layout of your document, achieving visual harmony. Users must consider size, position, and appearance to create a signature that appropriately conveys their personal brand.
Adjusting Size and Position
The size and position of your signature play a major role in how it blends into your document. A signature that is too large or small can appear awkward. Here are some points to consider:
- Optimal Size: Aim for a size that is proportional to the document, usually around one to two inches in width. This maintains a natural appearance within the surrounding text.
- Positioning: Typically, signatures appear at the bottom of the document, either left-aligned, center-aligned, or right-aligned. Consider standard practices in your profession that dictate placement.
- Device Implication: If your document is likely to be viewed on different screens, adjusting viewable size for digital compactness is wise.
Enhancing Signature Appearance
Enhancing the visual appeal of your signature can elevate the overall professionalism of your document. This involves various elements like color and backgrounds.
Choosing Appropriate Colors
Selecting the right colors contributes significantly to the impact of your signature. Colors can have emotional implications and may enhance readability.
- Greatest Contrast: A good rule is to use colors that are distinctly different from the background for clear visibility. For example, black on white is common.
- Brand Consistency: If applicable, choose colors that reflect your brand. This adds an element of consistency and identity within your documents.
- Psychological Impact: Colors evoke certain feelings. For example, blue often conveys trust while red denotes urgency.
While choosing colors can have many benefits, one must also be cautious. Too many colors can clutter a visual space, which may distract the reader.
Adding Backgrounds


Backgrounds to a signature can significantly alter its appearance and making it stand out.
- Solid Color Backgrounds: These can provide a stark contrast for the signature. However, it's essential to choose colors that don’t compete with the document.
- Subtle Patterns: A slight texture behind the signature can add depth without overwhelming the illustrated area.
- Choice Awareness: Unusual backgrounds can look unique, yet a common side effect is inconsistency that can diminish the professional tone of the document.
Utilizing backgrounds allows personal expression but also warrants restraint to keep the overall aesthetic balanced.
Saving and Reusing Signatures
In today's digital world, efficient management of documents is crucial. One way to achieve this is by saving and reusing signatures in Google Docs. This process reduces the time spent on repetitive tasks and enhances professional presentation. By learning to save your signature as a reusable template, you can ensure consistency across your documents.
It is essential to organize your signature in a way that can be easily accessed. This prevents unnecessary delays during document creation. Moreover, users who rely on frequent communication via digital means benefit from having an easily accessible, professional signature.
Saving Signature as a Template
To save a signature as a template in Google Docs, you need to follow a few steps. First, create your signature using the drawing tool or by inserting an image. Once your signature is ready, you can save any document containing your signature as a template.
- Open a document in Google Docs that contains your signature.
- Go to File > Make a copy.
- Name the document and click OK.
- Store this document in a designated folder for templates.
By using this method, you create a source file that contains your signature. You can reuse this copy for future documents you produce. It is advisable to maintain separate templates for different styles if you use multiple signatures.
Best Practices for Signature Files
When it comes to handling signature files, several best practices are worth following to maintain professionalism and efficiency:
- Use Clear File Names: Keep the naming conventions straightforward for easy retrieval. For instance, use your name followed by 'signature' to easily identify your signtures.
- Optimize File Format: Save your signature in a common image format, such as PNG or JPEG. These formats work well with Google Docs, ensuring compatibility.
- Organize Templates: Create a dedicated folder in Google Drive for your signature templates. This organized structure allows for efficient management of files.
- Regularly Update Your Signature: As your personal branding might evolve, it’s crucial to revisit and update your signature as needed. Consistency in style represents professionalism.
By effectively saving and reusing signatures, you enhance not just your efficiency but also the overall quality of your professional documents.
Troubleshooting Signature Issues
Troubleshooting signature issues is essential in this article as it addresses challenges users face while incorporating their signatures into Google Docs effectively. When signatures do not function correctly or appear as expected, it can lead to frustration and delay in document processing. Users deserve efficient methods to identify problems and resolve them swiftly. Thus, understanding common pitfalls and their solutions enhances the user experience significantly.
Common Problems Encountered
Image Not Displaying
The issue of an image not displaying can be a significant hindrance when trying to incorporate a signature. A missing image can render important documents incomplete or unprofessional. One key characteristic of this problem is typically linked to the file format or the link used for the image.
Many users favor this solution as integrating an image for signatures can give a sense of authenticity and personalization. However, difficulties may arise from poor internet connectivity or issues with cloud storage permissions.
A unique feature of this problem is the users' reliance on variations in file types, such as JPEG or PNG, which can affect compatibility with Google Docs. The disadvantages include the time spent troubleshooting rather than focusing on document creation.
Signature Not Aligning Properly
Another common issue is when the signature does not align correctly within the document. Misalignment can cause an unprofessional appearance, affecting how others perceive the document's legitimacy. Users who collaborate frequently may find this characteristic crucial as it can lead to dissatisfaction among stakeholders.
This problem is especially relevant in formal communications, where presentation matters. Roughly drawn signatures may center poorly or run off-page. However, this is a beneficial aspect of allowing customization.
The various alignment settings in Google Docs may assist in solving this. Yet, adapting to these settings entails a learning curve, presenting both advantages such as improved presentation and disadvantages like user complexity.
Solutions and Workarounds
For both of the aforementioned problems, users can explore several solutions:
- Image Not Displaying:
- Check file type compatibility and convert if needed.
- Ensure the image is properly linked or uploaded
- Re-insert the image after the document has fully loaded.
- Signature Not Aligning Properly:
- Use the alignment tools provided in the "Image options" menu.
- Create a text box that contains the signature for better formatting control.
- Zoom into the area where you place the signature for precise positioning.
These steps can greatly improve the management of digital signatures, ensuring a smoother process when dealing with google documents.
Closure and Future Considerations
In this article, we have examined various formal methods to incorporate signatures into Google Docs. The importance of signatures cannot be underestimated in digital communication and documentation. They authenticate your work and confirm agreement or acknowledgment. This becomes especially pertinent in today’s digital landscape, where trust is key.
Summary of Key Points
To summarize, the article covered three primary methods to include a signature in Google Docs:
- Using the Drawing Tool: Ideal for those preferring to create in real-time. It lends a personal touch to your document.
- Inserting a Scanned Image: Useful for individuals who already have a printed signature. This method allows quick integration without drawing from scratch.
- Using Third-Party Applications: Integrating with tools like DocuSign presents an option for a professional digital signing experience.
Each section provided detailed, actionable steps, ensuring users can successfully embed their signatures. To ensure they develop professionalism in documents, these methods can be used based on the constraints and style of different situations.
The Evolving Role of Digital Signatures
The digital landscape continues to evolve, with the role of signatures adapting to the changing environment. Digital signatures are shifting from a mere authenticity tool to a vital component in workflow processes. This development highlights the need for efficient and reliable signing capabilities. Moving forward, as regulations surrounding digital signatures mature, their usage is expected to climb.







