HP Printer App on Chromebook: A Comprehensive Guide
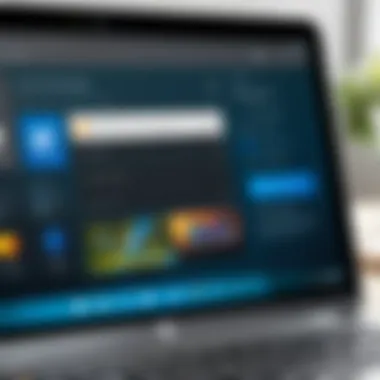
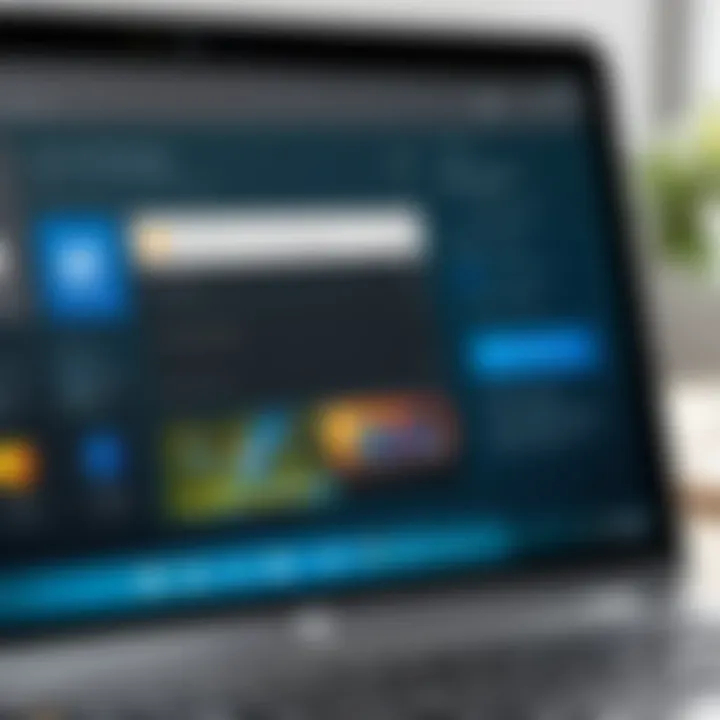
Intro
The HP Printer app brings a convenient solution for managing printing tasks directly from your Chromebook. As technology continues to evolve, understanding how to effectively utilize tools like this app is essential for seamless productivity. This guide serves as a comprehensive resource to help users navigate the setup, features, troubleshooting tips, and optimization strategies critical for utilizing the HP Printer app in a Chromebook environment.
Product Overview
Specifications
The HP Printer app is designed to cater to various HP printer models. It supports Wi-Fi and USB connections, allowing users to print documents and pictures directly from their Chromebook. This app is compatible with a range of HP printer series, making it versatile for different user needs.
Design
The app features a simple and intuitive interface. Users will find that it integrates smoothly with the Chromebook's functionality. The layout ensures that users can navigate through options efficiently, whether they are selecting print settings or accessing stored documents.
Features
Key features of the HP Printer app include:
- Print on Demand: Easily print documents from emails, Google Drive, or other apps.
- Scan and Copy Functions: Utilize the app to scan documents and make copies, all done wirelessly.
- Ink Level Monitoring: Keeps track of ink usage, notifying users when supplies are low.
- Support for Various File Formats: The app supports printing from PDFs, images, and documents created in Google Docs.
Pricing
The HP Printer app is available as a free download from the Google Play Store. While the app itself does not incur any cost, users should consider the expenses associated with printer maintenance and supplies. These costs may vary depending on printer models and their individual requirements.
Performance and User Experience
Speed
Users often report satisfactory printing speed when using the HP Printer app on Chromebook. The speed of printing can be influenced by the complexity of the document, with images generally taking longer than basic text prints.
Battery Life
The app consumes minimal battery, allowing users to manage printing tasks without significant impact on Chromebook battery life. However, prolonged use may lead to slight decreases in battery performance, particularly if multiple features are in operation simultaneously.
User Interface
The user interface of the HP Printer app is clean and functional. Users can easily identify print and scan options, making it user-friendly even for those less familiar with technology. The large icons and straightforward menus contribute to a seamless experience.
Customization Options
For individuals looking to personalize their printing experience, the HP Printer app offers several customization options. Users can adjust print quality, select paper sizes, and set preferences for double-sided printing. These options enhance user control and improve the overall output quality.
Comparison with Similar Products
Key Differences
Unlike many other printing apps, the HP Printer app offers specific features tailored to HP devices, such as advanced ink monitoring. Other apps may have a wider device compatibility but often lack specialized integration with HP printers.
Value for Money
For users already invested in HP products, the app is a valuable tool that adds functionality without any associated costs. Compared to other printing solutions, it provides a cost-effective and efficient means of managing printing tasks.
Expert Recommendations
Best Use Cases
The HP Printer app is ideal for home offices, students, and small businesses that rely on printing documents frequently. Whether you need to print lecture notes or marketing materials, this app allows for easy access and operation.
Target Audience
The app is most suitable for tech-savvy individuals who prioritize convenience and efficiency in their printing tasks. Users who already utilize other HP devices will benefit from the additional integration and features offered.
Final Verdict
The HP Printer app is a robust tool for Chromebook users, enabling seamless management of printing tasks. Its compatibility with various HP printers and its user-friendly design make it an essential application for anyone needing efficient printing solutions. Whether for personal or professional use, it provides reliable and accessible options for managing printing needs.
Preface to HP Printer App
In a world increasingly reliant on digital communication and documentation, the ability to print efficiently remains crucial. The HP Printer App provides a bridge between your Chromebook and HP printers, allowing users to manage printing tasks seamlessly. Understanding this app is essential, especially for tech-savvy individuals and Android users keen to leverage their devices fully and optimize their printing experiences.
The app offers not just basic printing capabilities but also advanced features tailored for a hassle-free interaction with printers. This article will delve into the HP Printer App's functionalities, its advantages, and the nuances of its usage with Chromebooks. With this knowledge, users will find themselves empowered to navigate the often complex landscape of printing in a digital era.
Overview of the HP Printer App
The HP Printer App is designed to integrate effortlessly with a range of HP printers. This app allows users to connect to their printers, manage print jobs, and customize settings directly from their Chromebook. The simplicity of its interface ensures that even those with minimal technical knowledge can navigate with ease. Compatibility with various HP printers enhances its usability across different printing tasks.
The app also supports scanning and copying functionalities, which are invaluable for users needing to manage documents digitally. It serves as a centralized platform for various printer tasks, adding a layer of convenience to the printing process.


Benefits of Using the HP Printer App
Utilizing the HP Printer App on your Chromebook yields several significant benefits:
- User-Friendly Interface: The design is simple and intuitive, catering to users of varying technical skills.
- Remote Management: Users can manage print tasks from anywhere within Wi-Fi range, providing flexibility.
- Multiple Functionality: Beyond printing, it offers options for scanning and managing printer settings, making it a versatile tool.
- Real-Time Status Updates: Notifications about printer status and ink levels help users stay informed.
- Secure Printing: The app emphasizes secure connections to protect sensitive information during transmission.
"The HP Printer App not only enhances functionality but also simplifies the entire printing experience for Chromebook users."
By understanding these benefits, users can make informed decisions about how to manage their printing needs effectively with the HP Printer App.
Compatibility with Chromebook
Understanding the compatibility of the HP Printer App with Chromebook devices is a fundamental aspect for users aiming to enhance their printing experiences. Compatibility ensures that the application integrates effectively with the hardware and operating system of the Chromebook. This section discusses supported models and necessary operating system requirements.
Supported Chromebook Models
The HP Printer App operates seamlessly on a variety of Chromebook models. Notably, the most widely recognized brands include Acer, Asus, HP, and Lenovo. The list of supported models is extensive and includes the following:
- HP Chromebook x360
- Lenovo Chromebook Flex 5
- Asus Chromebook Flip C434
- Acer Chromebook 14
These devices typically come equipped with the necessary hardware specifications to utilize the HP Printer App. However, it is crucial to verify that your specific Chromebook model falls within the supported list to avoid installation issues or limited functionality.
Before installing, always check manufacturer guidelines to ensure compatibility.
OS Requirements for Installation
The HP Printer App requires a minimum operating system to function effectively on a Chromebook. Generally, Chrome OS version 63 or later is essential for proper app performance. Users can check the OS version by going to Settings, selecting "About Chrome OS" and then viewing the version number.
In addition to the Chrome OS version, users should ensure their Chromebook has the following:
- Stable Internet Connection: A reliable Wi-Fi or Ethernet connection is necessary for downloading the app and sending print jobs efficiently.
- Sufficient Storage Space: The app may require some space for installation and updates. Having an adequate amount of storage is important for smooth operation.
Understanding these requirements helps in preemptive troubleshooting. Failing to meet these criteria may result in poor app performance or may prevent the app from functioning altogether.
Installing HP Printer App on Chromebook
Installing the HP Printer App on a Chromebook is a critical step for users who seek to streamline their printing tasks. Given the unique operating system of Chromebooks, which relies heavily on cloud-based applications, the process of installation can differ significantly from traditional computing environments. By understanding the installation process, users can fully leverage the HP Printer App’s capabilities, offering them easy access to various printing functions directly from their Chromebook.
In this section, we will discuss how to access the Chrome Web Store and provide a step-by-step guide to the installation process. Both of these elements are fundamental for ensuring that the app is installed correctly, enabling users to effortlessly print documents and photos in a convenient manner.
Accessing the Chrome Web Store
The Chrome Web Store is the gateway to downloading not only the HP Printer App but also various other applications designed for Chromebook users. Accessing the store is a straightforward process:
- Open the Chromebook: Ensure your device is powered on and fully operational.
- Launch the Chrome Browser: Click on the Chrome icon, usually found in the taskbar.
- Navigate to the Chrome Web Store: Type into the address bar and press Enter.
Once you are in the Chrome Web Store, you will see a search bar at the top. It is important to know that not all applications are suitable for your Chromebook. Hence, you should specifically look for the HP Printer App by entering its name in the search field.
Step-by-Step Installation Guide
To install the HP Printer App from the Chrome Web Store, follow these detailed steps:
- Search for the HP Printer App: In the Chrome Web Store’s search bar, type "HP Printer" and press Enter to find the app.
- Select the App: Find the HP Printer App in the list of results and click on it. A dedicated page with further information about the app will open.
- Click Add to Chrome: Look for the blue button that says "Add to Chrome" and click it. A pop-up will appear asking for confirmation.
- Confirm Installation: Click on "Add app" in the pop-up. This action will start the download and installation process.
- Wait for Installation to Complete: Once installed, you will see the app's icon in the app drawer of your Chromebook, indicating it is ready to be used.
- Open the HP Printer App: Navigate to your app drawer and click on the HP Printer App icon to launch it.
Important Notes
Installing the app is just the beginning. You must also ensure your printer is connected to your Wi-Fi network. Without this, the app will not be able to communicate with your printer, rendering it non-functional.
To conclude this section, the successful installation of the HP Printer App sets the foundation for effective printing from your Chromebook. Following the steps described ensures that users have the right tools to manage their documents and photos efficiently.
Setting Up Your HP Printer
Setting up your HP printer effectively is crucial for achieving smooth and efficient printing tasks. A well-configured printer saves time and minimizes frustrations when dealing with print jobs. Ensuring proper connection and interaction between your HP printer and Chromebook is just as important as accessing the HP Printer app itself. In this section, we will discuss two important sub-topics: connecting your printer to Wi-Fi and pairing it with your Chromebook, which are foundational steps for seamless operation.
Connecting the Printer to Wi-Fi
The first step in setting up your HP printer involves establishing a connection to your local Wi-Fi network. A stable Wi-Fi connection enables wireless printing, allowing you to print from anywhere within the range of your network. This feature is especially beneficial for Chromebook users, as they often work in different areas of their space.
To connect your HP printer to Wi-Fi, follow these steps:
- Turn On Your Printer: Ensure the printer is switched on. Look for the power button, usually located at the front.
- Access the Settings Menu: On the printer’s control panel, locate the settings or network menu. This varies by model but often appears as a gear icon.
- Select Wireless Setup Wizard: Choose the option for wireless setup. This might appear as "Network Setup" or similar.
- Choose Your Network: The printer will scan for available networks. Select your Wi-Fi network from the list.
- Enter the Password: When prompted, input your Wi-Fi password using the printer’s keypad.
- Confirm Connection: Wait for the printer to successfully connect to the network. A confirmation message will usually display.
It is advisable to ensure your Chromebooks are also connected to the same network for seamless communication.
Pairing the Printer with Chromebook
Once your HP printer is connected to the Wi-Fi network, the next step is to pair it with your Chromebook. This pairing enables the Chromebook to communicate with the printer, allowing you to send print jobs directly from your device. The pairing process is straightforward. Here’s how:


- Open the HP Printer App: Launch the HP Printer app on your Chromebook. If you haven't installed it yet, do so through the Chrome Web Store.
- Select Your Printer: Within the app, navigate to the section for adding a printer. The app should automatically detect printers connected to the same Wi-Fi network.
- Add the Printer: Select your HP printer from the list presented in the app. Follow any prompts for installing necessary driver software if applicable.
- Test Print: After pairing, it’s wise to execute a test print. Select a simple document or image and make sure it prints successfully.
By effectively setting up your printer and pairing it with your Chromebook, you create an environment conducive to efficient work. Both steps require attention to detail, resulting in a streamlined printing experience that enhances productivity.
Basic Features of the HP Printer App
The HP Printer app serves as a pivotal tool for users seeking to streamline their printing experience. Within the realm of Chromebook utilization, its basic features significantly enhance how users interact with their printers. Understanding these features is essential for efficiency and productivity. This section delves into the core functionalities that the HP Printer app offers, focusing on printing documents and photos, as well as scanning capabilities.
Printing Documents and Photos
Printing documents and photos is one of the primary functions of the HP Printer app. Users can initiate print jobs directly from their Chromebook with ease. The app allows selections from various formats, such as PDF, JPEG, and commonly used office documents like .DOCX.
To start a printing task:
- Select the document or photo from your device or a cloud source.
- Choose print options, like the number of copies or page range.
- Confirm the printer settings such as paper size and quality.
This seamless process is crucial for tech-savvy individuals who often handle various types of documents and need quick outcomes. The ability to print directly from various applications enhances productivity, especially in professional environments where time is critical.
Furthermore, the app supports multiple printers. This means if you regularly switch between different HP printers, the app can remember your preferences, making transitions smoother.
Scanning Capabilities
Scanning is another fundamental feature embedded in the HP Printer app. Users can convert physical documents into digital formats, which is beneficial for record keeping or sharing information electronically.
The scanning function allows for:
- Use of various settings, such as resolution and file format.
- Direct access to cloud storage services, facilitating easy filing of scanned documents.
To scan using the app:
- Open the HP Printer app and select the scanning option.
- Place the document on the scanner.
- Choose your settings for resolution and destination.
- Initiate the scan and save or share as required.
This feature is particularly advantageous for Android users as it allows for direct scanning from the Chromebook, reducing the need for intermediate devices. Moreover, incorporating scanning into a workflow ensures that documents are digitized promptly.
In summary, the basic features of the HP Printer app offer essential tools for effective document management. By understanding and utilizing these functionalities, users can enhance their productivity and streamline their print tasks.
Advanced Features of the HP Printer App
The HP Printer App offers a range of advanced features that significantly enhance the user experience. These features extend beyond traditional printing tasks, addressing the evolving needs of tech-savvy individuals and Android users. Utilizing these capabilities can streamline workflows, improve print quality, and adapt the app's functions to better suit personal or professional requirements.
Mobile Printing Options
One of the most notable advanced features of the HP Printer App is its mobile printing capabilities. This functionality enables users to print documents and images directly from their Android devices or Chromebooks without needing a direct cable connection to the printer. With HP Smart technology, users can send print commands remotely, which enhances convenience for those who work on the go or have a mobile-centric lifestyle.
To utilize this feature, users need to connect their printer to the same Wi-Fi network as their device. Once connected, sending print jobs can be as simple as selecting the file from the gallery or documents section and tapping the print option. This feature supports various file formats including PDFs, JPEGs, and Microsoft Office files, allowing versatility in terms of what can be printed. Moreover, mobile printing can save time and effort, particularly in busy environments like offices or during events.
Creating Custom Print Settings
Another sophisticated aspect of the HP Printer App is the ability to create custom print settings. This feature allows users to adjust print parameters according to specific needs. Custom settings may include adjusting the paper size, selecting a print quality—such as draft or best—and deciding between color or black and white printing. Understanding how to tailor these settings can make a significant difference in wastage and efficiency.
Users can also save their favorite settings for future use. This is particularly useful for frequent tasks such as printing business reports or family photos, where consistency is key.
"Custom print settings help optimize resource use. You'll reduce costs while ensuring the right quality for every project."
Having access to tailored options means users are not confined to default settings that might not align well with their printing needs. Every print job can be adjusted, ensuring maximum satisfaction and resource efficiency with each use.
Troubleshooting Common Issues
When using the HP Printer App on a Chromebook, encountering issues is not uncommon. Understanding how to troubleshoot effectively is crucial. Effective troubleshooting can save time and frustration. Identifying and resolving problems enhances your overall printing experience, ensuring that you can depend on your printer when necessary.
Connection Problems
Connection problems are often the first hurdle users encounter. A stable connection is vital for printing tasks. Here are several steps to address these issues:
- Check Wi-Fi Connection: Ensure both your Chromebook and HP printer are connected to the same Wi-Fi network. Sometimes, devices may inadvertently connect to different networks.
- Restart Devices: A simple restart of both your Chromebook and printer can often resolve connectivity issues. This refreshes connections and re-establishes communication between the devices.
- Test Connection: Use the HP Smart app to perform a connection test. If it reports issues, follow the prompted steps to resolve them.
- Update Firmware: Outdated firmware can lead to connectivity problems. Ensure your printer's firmware is up to date by checking on the HP support website.
- Router Interference: Certain physical obstructions or electronic devices may cause interference. If when this happens, try relocating your router or printer for a clearer signal.
Addressing these common connection issues can assist in maintaining smooth operations with your HP Printer App.
Printing Errors
Printing errors can manifest in various forms, leading to frustration when modifying or sending print jobs. Here are key steps to troubleshoot and correct printing errors:
- Check Printer Settings: Ensure your HP printer is set as the default printer on your Chromebook. Verify the selected printer is active and properly configured.
- Inspect Print Queue: Occasionally, print jobs may get stuck. Open the print queue and clear any stalled jobs. This often helps initiate the current printing task when there was a blockage.
- Ink and Paper Levels: Check the ink and paper supply. A printer error could result from low ink levels or a paper jam. Taking the time to refill or clear these issues can lead to successful printing.
- Application Conflicts: Close any other applications that might be interfering with the printing task. Ensure that the HP Printer App is the only program that is attempting to send print jobs.
- Reinstall App: In more complex situations, consider reinstalling the HP Printer App. Sometimes files can become corrupted, and a fresh installation may resolve persistent print errors.
"Addressing connection and printing errors promptly can significantly improve your HP Printer App experience."
Resolving these common issues can help users manage printing tasks efficiently. Consistently monitoring your setup and adhering to best practices when using the HP Printer App will make troubleshooting a smoother process.
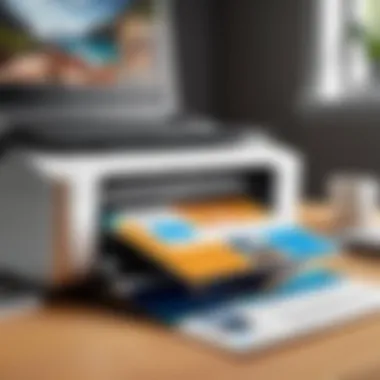
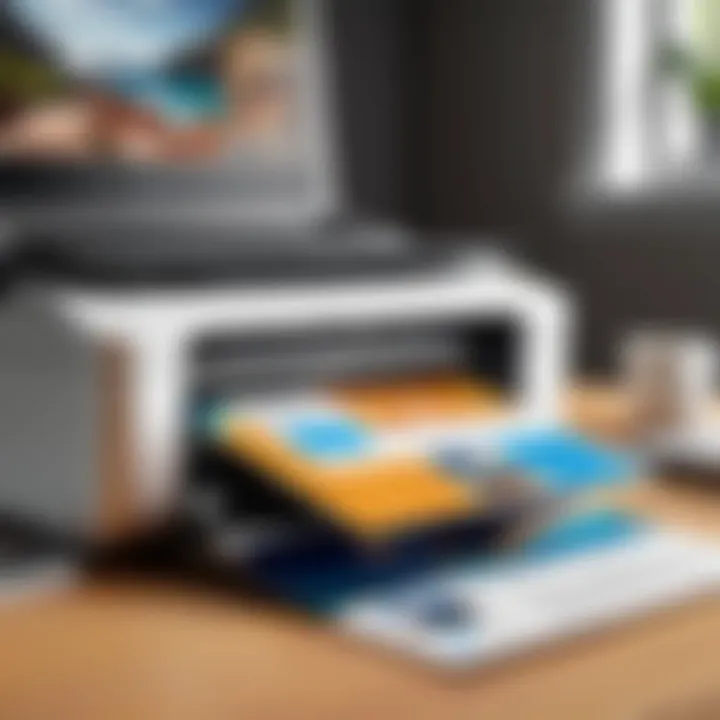
Tips for Optimizing Your HP Printer Experience
Optimizing your HP Printer app experience on a Chromebook is crucial for ensuring smooth and efficient printing. Users often overlook the importance of regular maintenance and software updates. These aspects can significantly improve performance and prolong the lifespan of your printer. Therefore, understanding best practices can enhance both productivity and overall satisfaction with printing tasks.
Regular Maintenance Recommendations
Performing regular maintenance on your HP printer is essential for maintaining its functionality and print quality. This includes tasks such as cleaning printer heads, checking ink levels, and keeping the printer free from dust and debris. Regular checks can help you identify issues before they escalate, saving both time and resources. Here are several maintenance tasks to consider:
- Clean Print Heads: Clogged print heads can lead to poor printing quality. Running the printer’s self-cleaning feature periodically can help.
- Check Ink Levels: Make it a habit to check your ink levels through the HP Printer app. Low ink can result in streaks or faded prints.
- Physical Cleaning: Dust and paper fibers can accumulate inside the printer. Wipe down the exterior and remove debris regularly.
- Update Printer Settings: Regularly review your print settings to ensure they align with your printing tasks. This includes paper size and quality settings.
These actions lead to a better printing experience and help prevent unnecessary printing complications.
Updating Printer Firmware
Keeping the printer’s firmware up to date is a vital part of optimizing its performance. Firmware updates often include enhancements for security, stability, and new features. Users can check for updates directly through the HP Printer app. Here’s how you can ensure your firmware is current:
- Open the HP Printer App: Launch the app on your Chromebook.
- Select Your Printer: In the app, ensure you’ve selected the correct printer.
- Check for Updates: Look for an option labeled "Check for Updates" or similar. This may vary based on your app version.
- Install Updates: If available, adhere to the prompts to install the latest firmware.
Keeping your printer firmware updated is not just about functionality; it is also about security. Manufacturers often patch vulnerabilities with these updates.
By following these procedures, you can effectively maintain your HP printer's performance and extend its service life. Investing a little time in these optimization tips can save you from larger problems down the line.
Comparing HP Printer App with Alternatives
When considering printing solutions for Chromebook users, comparing the HP Printer App with its alternatives is quite important. This comparison helps users understand the unique features of the HP Printer App and weigh them against other printing apps available in the market. The goal is to identify specific elements and benefits that might influence decision-making about which app to use.
The HP Printer App stands out not just due to its compatibility with HP printers, but also because of its seamless integration with Chrome OS. It provides a user-friendly interface, easy setup, and robust performance. Additionally, it offers features designed specifically for Chromebook users, enhancing the overall printing experience.
On the other hand, exploring alternatives such as Google Cloud Print or Canon PRINT App reveals both strengths and weaknesses. These alternatives may offer distinct features, but they may not fully support all HP printer models or provide optimal performance, particularly in a Chromebook environment.
Moreover, considerations like user preferences, specific printing tasks, and technical support options can also play a significant role in choosing the right app. Here are a few advantages and potential drawbacks of some popular alternatives to the HP Printer App.
Popular Printing Apps for Chromebook
- Google Cloud Print: This app was widely used for its ability to print from any device connected to the internet. However, Google discontinued it at the end of 2020, leading users to find other options.
- Canon PRINT App: Designed mainly for Canon printers, this app provides features like scanning and remote printing. Still, it may not offer the same level of integration for HP printers.
- Epson iPrint: This allows printing and scanning from Epson printers. Although it is useful for Epson users, it does not support HP devices effectively.
- Brother iPrint&Scan: Similar to Canon and Epson apps, it is built for users who own Brother printers. Users with HP may find this app lacking in compatibility and features.
These alternatives show how the HP Printer App can excel in situations where others may fall short, particularly in a Chromebook-centric environment.
Advantages of HP Over Competitors
The HP Printer App provides specific advantages that set it apart in the crowded field of printing apps. Here are some key considerations:
- Ease of Use: The interface is straightforward, designed for maximum efficiency. With one or two taps, users can start printing, which saves time.
- Integration with HP Printers: Since the app is built by HP, it fully supports its entire line-up of printers. Users can access all functions without issues.
- Consistent Updates: HP regularly releases updates that enhance performance and fix bugs. This helps to ensure that the app remains compatible with updated Chrome OS versions.
- Customer Support: HP offers robust support for their users. Questions and technical issues can often be resolved through HP's resources.
- Versatile Printing Options: The app supports printing from various sources, including documents, photos, and web pages. This versatility can be crucial for users with diverse printing needs.
In summary, while there are many printing apps available for Chromebook users, the HP Printer App offers unparalleled advantages, particularly for those using HP printers. Understanding these differences and strengths allows users to make informed choices about their printing solutions.
User Feedback and Reviews
Understanding user feedback and reviews is essential when evaluating the effectiveness of the HP Printer App on Chromebook. This section emphasizes the real-life experiences shared by users and the insights derived from expert analyses, showcasing the interplay between practical application and professional critique. User feedback often highlights strengths and weaknesses, giving potential users a rounded perspective on what to expect.
Common User Experiences
Many users have shared their experiences regarding the HP Printer App, which can help others make informed decisions. Common comments include ease of installation and the stability of the app when used with various HP printer models. Users often appreciate the ability to print documents quickly, especially in a home or remote work setting. Additionally, the scanning feature is frequently praised for its reliability. However, some users report occasional connectivity issues, which suggests that the quality of the Wi-Fi connection could impact performance significantly.
Users often recommend checking compatibility with specific printer models before installation. They suggest consulting the HP support page or user forums for updated information. Feedback indicates that staying informed on system requirements is crucial for uninterrupted service.
Expert Opinions
Expert reviews offer an additional layer of insight into the performance and usability of the HP Printer App. Industry professionals often analyze the app’s features, accessibility, and overall user experience with a critical lens. Many experts commend the app for its user-friendly interface and the convenience it provides to Chromebook users.
According to a recent review on Reddit, experts noted that integrating printing capabilities on a Chromebook enhances productivity, especially for educational and business tasks. They frequently emphasize the importance of maintaining the app and printer firmware to mitigate common issues.
"Technological integration should improve workflow and efficiency. It is crucial to be aware of updates and community feedback to maximize the potential of tools like the HP Printer App." – IT Professional, Reddit
Culmination
The conclusion of this article underscores the significance of effectively utilizing the HP Printer App on Chromebook devices. As technology evolves, understanding how to integrate such applications into daily tasks becomes crucial for productivity and convenience. The HP Printer App serves as a bridge between the Chromebook ecosystem and printing, enabling users to manage their printing tasks with greater ease.
Key elements discussed throughout the article include the installation process, compatibility considerations, troubleshooting common printing issues, and tips for optimizing performance. Each section elaborates on practical methods that enhance the user experience. By employing these methods, users can alleviate issues often encountered during printing, thus ensuring a smoother workflow.
The benefits of mastering the HP Printer App extend to both novice and experienced users alike. Familiarity with features such as mobile printing options and custom print settings can significantly enhance productivity. Additionally, regular maintenance, like updating printer firmware, directly contributes to the longevity and efficacy of the printing device.
In summary, the HP Printer App is not merely a utility; it is an indispensable tool for those who require an efficient printing solution. The considerations taken into account collectively foster an informed user base, capable of navigating the complexities of modern printing needs. Understanding this application is a valuable asset in the realm of digital productivity.
Summary of Key Points
- The HP Printer App simplifies the printing process on Chromebook devices.
- Understanding installation and compatibility is essential for effective utilization.
- Troubleshooting strategies can help resolve common issues quickly.
- Regular maintenance, including firmware updates, optimizes printer performance.
- Mastery of advanced features enhances overall user experience.
Final Thoughts on HP Printer App for Chromebook
Using the HP Printer App on a Chromebook can transform how users interact with printing tasks. This guide provides a pathway to harness the full potential of this application, highlighting key functionalities and best practices. Tech-savvy individuals and Android users can benefit significantly by adopting the insights shared in this article.
Understanding how to navigate the HP Printer App not only ensures efficient printing but also fosters confidence in managing various printing-related tasks. The knowledge gained from this guide equips users with the tools necessary to address challenges proactively, thereby enhancing overall productivity. As such, integrating the HP Printer App into daily routines can provide long-term benefits in both personal and professional spheres.







