Mastering the Art of Capturing Screens on Your Google Pixel Device
Product Overview
Performance and User Experience
In terms of speed, Google Pixel devices offer fast and efficient performance, thanks to their optimized software and powerful hardware components. The battery life on Google Pixel smartphones is impressive, providing users with long hours of usage on a single charge. The user interface is intuitive and easy to navigate, enhancing the overall user experience. Additionally, Google Pixel devices offer a wide range of customization options, allowing users to personalize their devices according to their preferences.
Comparison with Similar Products
When comparing Google Pixel devices with similar products on the market, key differences come to light. The value for money that Google Pixel offers, considering its premium features and performance capabilities, sets it apart from its competitors. With Google Pixel, users get top-tier technology and innovation at a competitive price point.
Expert Recommendations
Introduction
Screen capturing on a Google Pixel device is a vital skill that can significantly enhance your user experience. Whether you need to save important information, share exciting updates with friends, or troubleshoot an issue with tech support, knowing how to take a screenshot effectively is essential. In this article, we will delve into the detailed steps and different methods available to capture screenshots on your Google Pixel device, empowering you with the knowledge to seamlessly capture and utilize screen content.
Overview of Taking Screenshots
Taking screenshots on a Google Pixel involves capturing an image of the current screen displayed on your device. This feature enables users to save visual content for various purposes, such as saving important documents, capturing memorable chats, or sharing funny memes with friends. Understanding how to take a screenshot allows you to extract valuable information from your device quickly and efficiently.
Importance of Knowing Different Methods
Comprehending the various methods to take screenshots on a Google Pixel offers users flexibility and convenience in capturing screen content. Each method comes with its unique advantages and may suit different user preferences. By knowing multiple methods, you can choose the most efficient and comfortable way to capture screenshots based on your specific needs and the accessibility of your device. This knowledge ensures that you are well-equipped to capture any screen content seamlessly, maximizing your user experience on a Google Pixel device.
Method 1: Using Hardware Buttons
In this segment, we delve into the significant role of using hardware buttons to capture screenshots on your Google Pixel. The evolution of smartphones has incorporated such functionality, adding convenience and efficiency to users. Utilizing hardware buttons for this purpose streamlines the process and eliminates the need for complex gestures or external apps.
Step-by-step Guide for Using Hardware Buttons
Locating the Power and Volume Down Buttons
One crucial aspect of capturing screenshots using hardware buttons is identifying the location of the Power and Volume Down buttons on your device. These buttons are strategically placed on the sides of the phone, making them easily accessible for users. The prominent placement ensures that users can quickly press them simultaneously without fumbling or confusion, enhancing the user experience.
Simultaneously Pressing the Power and Volume Down Buttons
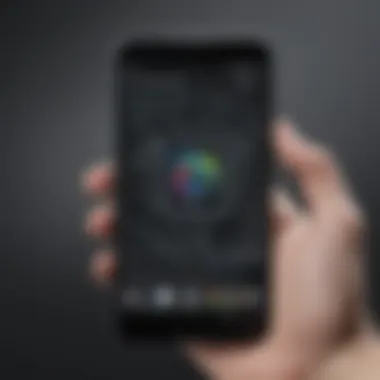
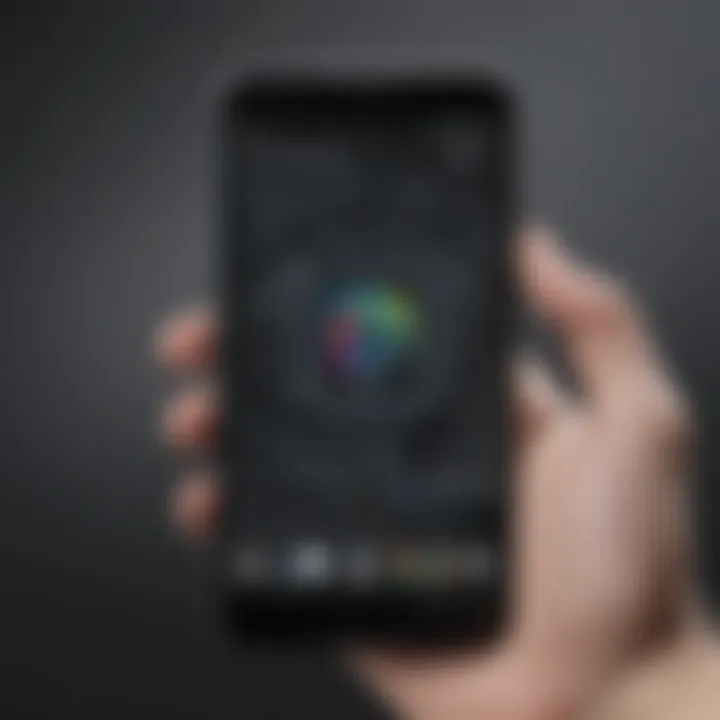
Simultaneously pressing the Power and Volume Down buttons initiates the screenshot capture process. This simultaneous action triggers the operating system to capture a snapshot of the current screen contents. The choice of utilizing these specific buttons symbolizes a blend of simplicity and effectiveness in screenshot-taking methods, catering to a wide range of users' preferences and technical abilities.
Verifying the Screenshot
Verifying the captured screenshot is a crucial step in ensuring that the image has been successfully taken. This verification process allows users to review the screenshot immediately after capturing it, confirming that the desired content has been saved accurately. The prompt confirmation reinforces user confidence in utilizing this method for taking screenshots, adding a layer of reliability and control to the process.
Method 2: Using Google Assistant
In this segment of the article, we delve into the method of utilizing Google Assistant to capture screenshots on a Google Pixel device. This method stands out due to its seamless integration with the device's functions, offering a hands-free approach to capturing screenshots.
Google Assistant, being a staple feature in Pixel devices, streamlines the process of taking screenshots by responding to voice commands. This added convenience appeals to users seeking effortless ways to capture moments on their screens without needing to fumble with buttons.
Steps to Capture a Screenshot via Google Assistant
Activating Google Assistant
Activating Google Assistant serves as the initial step in harnessing this method for capturing screenshots. By either uttering the wake phrase or actively engaging with the Assistant, users can prompt its readiness to carry out commands. The key characteristic of Activating Google Assistant lies in its voice-activated nature, ensuring a hands-free and efficient interaction with the device. This feature's efficiency elevates user experience, particularly for individuals looking to multitask or have limited mobility when using their devices.
Issuing the Command to Take a Screenshot
Once Google Assistant is engaged, users can issue a specific command to capture a screenshot. This step involves verbally instructing the Assistant to 'take a screenshot,' triggering the device to capture the current screen display. The unique feature of Issuing the Command to Take a Screenshot lies in its intuitive and direct approach, making it a popular choice for users who prefer verbal instructions over manual actions. While this method offers convenience, its drawback may be occasional misinterpretations of commands, leading to potential errors in screenshot capture.
Accessing the Captured Screenshot
After successfully commanding Google Assistant to take a screenshot, accessing the captured image is essential. Users can navigate to the designated screenshot folder or view it directly in the device's gallery. The key characteristic of Accessing the Captured Screenshot is its swift availability for immediate viewing or sharing. This streamlined process benefits individuals requiring quick access to their screenshots for various purposes. However, the reliance on voice commands for execution may present limitations in noisy environments or instances where voice recognition falters, impacting the accessibility of the screenshots.
Method 3: Using Quick Settings
In the realm of capturing screenshots on a Google Pixel device, the utilization of Quick Settings stands as a significant technique. This method offers a swift and efficient approach to capturing your screen, adding convenience to the process. By incorporating Quick Settings, users can streamline the screenshot capturing process and enhance their overall user experience.
Utilizing Quick Settings for Screenshot Capture
Navigating to Quick Settings Panel
When considering the navigation to the Quick Settings panel for screenshot capture, its pivotal role cannot be overlooked. This feature acts as the gateway to initiating the screenshot function promptly. By effortlessly accessing the Quick Settings panel, users can quickly proceed to capture their desired screen content without unnecessary delays.
The ease of accessing the Quick Settings panel is a notable advantage, making it a preferred choice for users seeking a seamless screenshot-capturing experience. It eliminates the need for complex maneuvers, ensuring that users can efficiently capture their screens with just a few simple taps.
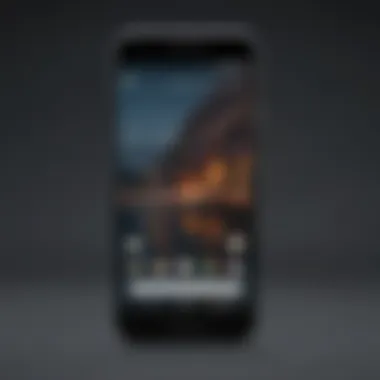
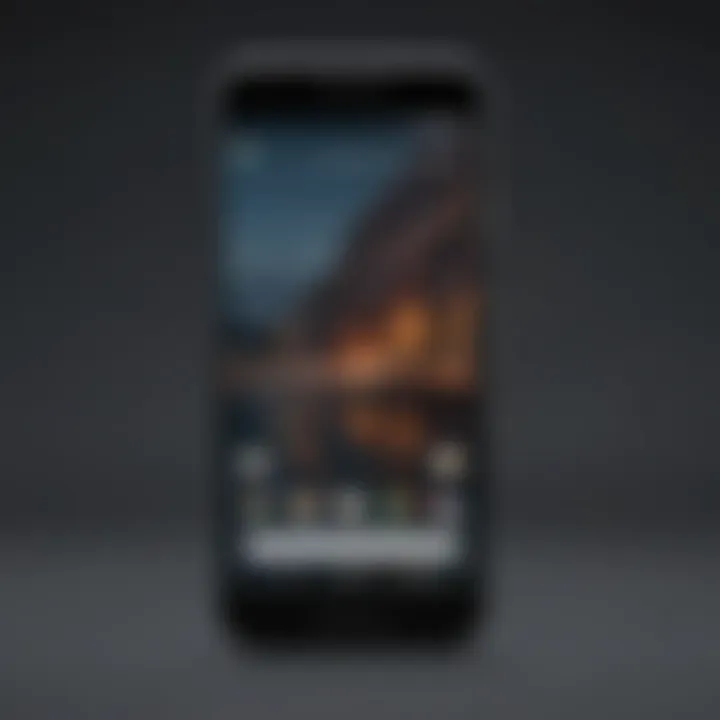
Selecting the Screenshot Icon
Selecting the screenshot icon within the Quick Settings panel is a crucial step in capturing a screenshot on a Google Pixel device. This action triggers the screenshot functionality, allowing users to snap their screens effortlessly. The presence of the screenshot icon in the Quick Settings panel ensures quick access to this feature, enhancing user convenience.
The strategic placement of the screenshot icon in the Quick Settings panel underscores its importance in facilitating easy screenshot capture. By having this icon readily available, users can initiate the screenshot process without navigating through multiple settings or menus, optimizing efficiency.
Confirming the Screenshot Capture
After selecting the screenshot icon, confirming the screenshot capture finalizes the process. This step ensures that the desired screen content has been successfully captured and saved. By verifying the screenshot capture, users can avoid any errors or omissions, ensuring the integrity of their screenshots.
The confirmation feature in the screenshot capture process adds an extra layer of certainty, assuring users that their screenshots have been accurately taken. This confirmation step helps users maintain an organized collection of screenshots, preventing accidental captures and promoting a clutter-free storage system.
Comparison of Methods
When it comes to capturing screenshots on a Google Pixel device, understanding the various methods available is crucial. This section will delve into the comparison of methods used in the process. By exploring the pros and cons of each method, users can determine the most suitable approach for their screenshot needs. The comparison will provide insights into the efficiency, accessibility, and ease of use of each method, offering a comprehensive overview of the available options.
Pros and Cons of Each Screenshot Method
Efficiency of Execution
Efficiency of execution plays a significant role in determining the ease and effectiveness of capturing a screenshot on a Google Pixel device. The method's efficiency impacts how quickly and accurately users can capture a screenshot, influencing their overall experience. By evaluating the efficiency of execution for each method, users can choose the most streamlined and convenient option for their screenshot-taking needs.
Accessibility for Users
Accessibility for users refers to how user-friendly and inclusive each screenshot method is on a Google Pixel device. This aspect considers the ease of access and user interface of the method, ensuring that users of all proficiency levels can navigate the screenshot capture process with ease. Assessing the accessibility for users helps individuals select a method that aligns with their technological comfort and capabilities.
Ease of Use
The ease of use of a screenshot method on a Google Pixel device impacts user satisfaction and convenience. This aspect focuses on the simplicity and intuitiveness of the method, enabling users to capture screenshots efficiently without unnecessary complexities. By emphasizing the ease of use, users can identify the most straightforward and user-friendly approach to screenshot capturing, enhancing their overall device experience.
Additional Tips and Considerations
In the realm of capturing screenshots on a Google Pixel device, delving into additional tips and considerations proves to be paramount for users seeking to optimize their screen capturing experience. These supplementary insights go beyond the basic methods and unearth nuances that can significantly enhance the quality and efficiency of screenshot-taking endeavors. By exploring these additional tips, users can elevate their proficiency and streamline the process of capturing screenshots effortlessly and with precision.
Optimizing Screenshot Quality
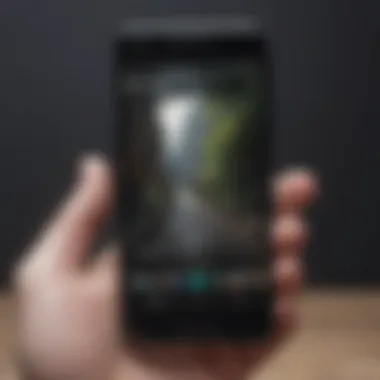

Adjusting Screen Brightness:
When it comes to optimizing screenshot quality on a Google Pixel device, adjusting screen brightness emerges as a crucial factor. The manipulation of screen brightness allows users to attain the ideal illumination level for the content they wish to capture, ensuring clarity and readability in the resulting screenshot. By fine-tuning the brightness settings, users can prevent overexposure or underexposure in their screenshots, thereby securing optimal visual output. Despite its simplicity, the ability to adjust screen brightness plays a pivotal role in refining the overall quality of captured screenshots on the Google Pixel, making it a cornerstone feature for users striving for excellence in their screen grabs.
Checking Storage Availability:
Another fundamental aspect of optimizing screenshot quality revolves around checking storage availability on the device. Adequate storage space is imperative for storing screenshots without encountering memory issues or hindrances in the capturing process. By monitoring storage availability, users can preemptively address any storage constraints that may impede their screenshot-taking activities. This proactive approach ensures uninterrupted workflow and seamless storage management, enabling users to capture and retain screenshots efficiently without storage-related disruptions.
Ensuring Clear View of Content:
Furthermore, ensuring a clear view of content before capturing a screenshot is a critical consideration in optimizing screenshot quality. By confirming that the desired content is displayed vividly and without obstructions on the screen, users can safeguard the integrity and clarity of the captured image. This proactive measure mitigates the risks of capturing distorted or incomplete content, enhancing the overall visual impact and communicative value of the screenshots. By prioritizing a clear view of content, users elevate the aesthetic and informational value of their screenshots, resulting in polished and professional-looking visual assets.
Managing Screenshots Effectively
Organizing Screenshots in Folders:
Efficient management of screenshots entails organizing them in designated folders to facilitate easy access and retrieval. By categorizing screenshots based on relevance, projects, or themes, users can maintain a structured and accessible repository of visual assets. Organizing screenshots in folders not only enhances user productivity but also simplifies the process of locating and sharing specific screenshots when needed, promoting efficiency and organization in screenshot management.
Sharing Screenshots with Ease:
Facilitating the seamless sharing of screenshots is a key component of effective screenshot management. Android users, especially those utilizing Google Pixel devices, benefit from integrated sharing features that enable swift dissemination of screenshots across various platforms and communication channels. The ability to share screenshots with ease fosters collaboration, communication, and information dissemination, enhancing the utility and versatility of captured screenshots within the digital ecosystem. By leveraging effortless sharing mechanisms, users amplify the reach and impact of their screenshots, maximizing their communicative potential.
Deleting Unnecessary Screenshots:
Part of efficient screenshot management involves regularly purging unnecessary or redundant screenshots from the device. Deleting superfluous screenshots not only conserves storage space but also streamlines the visual clutter and enhances user engagement with relevant content. By decluttering the screenshot library and retaining only essential images, users maintain a focused and organized collection, ensuring that every screenshot serves a purpose and contributes meaningfully to their digital workflow. The practice of deleting unnecessary screenshots is essential for maintaining a tidy and efficient screenshot repository, promoting clarity, and optimizing user experience.
Conclusion
Taking a screenshot on a Google Pixel device is not just a mundane task; it's a gateway to a multitude of possibilities and conveniences. In a world where visual communication reigns supreme, being able to capture your screen efficiently can significantly enhance your productivity and ease of sharing information. This article has delved deep into the intricacies of screenshot capture methods on Google Pixel, equipping you with a diverse set of tools to choose from based on your preferences and situational needs.
Whether you prefer the tactile feedback of hardware buttons, the convenience of Google Assistant, or the quick accessibility of the Quick Settings panel, each method offers its own unique advantages and drawbacks. By understanding the pros and cons of each approach, you can tailor your screenshot-capturing experience to match your workflow seamlessly. Efficiency, accessibility, and ease of use are not just buzzwords here but guiding principles to streamline your interaction with your device.
Within this narrative, we navigated through a series of detailed instructions and insights, shedding light on optimizing screenshot quality and managing captured screens effectively. By adjusting screen brightness, managing storage availability, and ensuring a clear view of content, you pave the way for crisp and clear screenshots that convey your message effectively. Moreover, organizing screenshots into folders, sharing them effortlessly, and decluttering unnecessary captures ensure your gallery remains tidy and purposeful.
Recap of Screenshot Methods and Best Practices
As we recap the various screenshot methods and best practices discussed throughout this guide, the significance of these techniques transcends mere screen-capturing mechanics. It's about enhancing your user experience, streamlining your actions, and empowering you with the tools to communicate visually with precision and finesse.
Starting with the hardware button method, we explored the tactile approach to taking screenshots, a method rooted in familiarity and reliability. Leveraging the power and volume down buttons to capture your screen offers a practical and straightforward solution, ideal for users keen on a hands-on experience. The immediacy of this method guarantees quick access to your screenshots without navigating through complex settings or menus.
Moving on to utilizing Google Assistant for screenshot capture, we unveiled the hands-free approach to screen capturing, catering to users seeking a touchless interaction with their device. By simply issuing a voice command to Google Assistant, you can effortlessly capture your screen, allowing for a seamless and efficient workflow. This method shines in scenarios where manual manipulation of buttons may not be convenient or accessible.
Lastly, delving into the Quick Settings method, we highlighted the convenience and ease of use offered by this on-screen shortcut. By incorporating the screenshot icon into the Quick Settings panel, Google Pixel users can capture their screens with just a few taps, eliminating the need for physical button interactions. This method grants instant access to screenshot functionality, enabling rapid capturing of important information or moments.







