Download Google Play Store on Windows: Complete Guide
Intro
In the realm of digital connectivity, the ability to run Android applications on a Windows PC opens doors to numerous possibilities. This interest isn’t just for the average user looking to play a game; it’s particularly engaging for tech enthusiasts and developers who want to leverage the vast library of Android applications without switching devices.
The Google Play Store, as the primary hub for Android apps, is undeniably integral to this experience. As you embark on the journey to install the Play Store on a Windows environment, you’ll find that the process involves navigating various methods, each with its own sets of advantages and challenges.
This guide aims to clarify those pathways, delivering step-by-step instructions and troubleshooting tips that facilitate a smooth installation. Let’s delve deeply into the details and set the stage for a harmonious integration of Android apps into your Windows ecosystem.
Preface
In today's digital landscape, bridging the gap between various operating systems has become an essential endeavor. With the Google Play Store being a central hub for Android applications, knowing how to access it on a Windows PC is invaluable. This article dives deep into the nuances of downloading and installing the Google Play Store on Windows, catering specifically to tech-savvy individuals who seek to enhance their user experience by combining the best of both worlds.
The significance of this guide lies not only in its step-by-step instructions but also in the vast array of possibilities it opens for users. As the lines between mobile and desktop applications blur, having access to Android apps on a Windows system provides numerous benefits, such as productivity enhancements and access to unique apps not available on traditional PC platforms.
Whether you want to play mobile games, use your favorite productivity tools, or experiment with various applications, understanding how to leverage the Google Play Store on Windows is key. In the following sections, we will navigate through the requirements, installation methods, and troubleshooting tips to ensure that your journey into cross-platform gaming or productivity remains smooth and enjoyable.
Understanding the Google Play Store
The Google Play Store is more than just a digital marketplace for apps; it’s a vibrant ecosystem filled with apps, games, books, and movies tailored for Android devices. Launched in 2012, it has evolved to become a go-to resource for millions of users worldwide. By showcasing a vast selection of applications ranging from cutting-edge games to indispensable productivity tools, it enhances the Android experience.
A unique feature of the Google Play Store is its robust review and rating system. Users often provide feedback that aids in distinguishing high-quality apps from mediocre ones. This mechanism not only helps in making informed decisions but also encourages developers to maintain higher standards in their offerings.
In essence, the Google Play Store serves as a crucial component of the Android ecosystem, linking developers with users and continuously pushing innovation in app development.
Relevance of Google Play Store on Windows
As technology advances, the demand for interconnected systems grows. For Windows users, having access to the Google Play Store on their desktops paves the way for a multitude of possibilities. Windows has long been a platform for productivity, but integrating the Google Play Store expands these capabilities significantly.
The relevance of the Google Play Store on Windows can be highlighted through several points:
- Access to Exclusives: Many Android apps are not available on Windows, meaning users can tap into a whole new library of applications that could greatly improve their daily tasks or provide entertainment.
- Enhanced Productivity: By bringing Android applications into a Windows environment, users can work more efficiently. Applications tailored for mobile use often offer unique features that enhance processes normally done on desktop computers.
- Gaming Opportunities: The gaming scene on Android is prolific, with many titles providing a rich experience. Accessing the Google Play Store on Windows can transform a typical gaming setup into a more versatile platform, allowing users to enjoy mobile games with advanced graphics and controls available on PC.
Ultimately, incorporating the Google Play Store into the Windows experience allows users to customize their computing environment in ways that were previously limited to mobile devices. The next sections will delve into the specific requirements and methods for installation, ensuring readers can easily access this treasure trove of applications.
Requirements for Installation
Understanding the requirements for installing the Google Play Store on a Windows system is paramount. This section lays down the groundwork, ensuring that you’ve got everything you need to facilitate a smooth installation process. As with any endeavor that requires integration between distinct operating systems, having the right tools and conditions is crucial. Here, we will dissect the critical elements that you must fulfill for a successful installation and usage of Google Play Store within a Windows environment.
System Requirements
Before diving into the installation methods, it's essential to be aware of your system's capabilities.
- Operating System: Your Windows PC should ideally run on Windows 10 or 11. Older versions may not support the necessary virtualization or emulation technologies effectively.
- Processor: A 64-bit processor is a must. Most PCs nowadays come with them, but it's always good to double-check. Processors like Intel Core i5 or higher, or their AMD equivalents are usually suitable for optimal performance when running apps via emulators.
- RAM: You’ll require a minimum of 8 GB of RAM. This provides adequate space for both the emulator and the apps you wish to run. Anything less can lead to sluggish performance, which can ruin the user experience completely.
- Storage: There should be ample storage space available, idea is around 20 GB or more, depending on how many apps you'll be downloading and using.
- Graphics: A decent graphics card is another aspect that can help. Integrated graphics can work fine, but having a dedicated graphics card may enhance performance for resource-heavy applications.
Ensuring that your system checks these boxes can mean the difference between a seamless installation and a frustrating endeavor.
Software Prerequisites
Now that we’ve covered the hardware requirements, the next step is to look at software needs. This might include installation files, additional tools, or configurations necessary to set everything up effectively.
- Android Emulator: First and foremost, you’ll need an Android emulator like BlueStacks or NoxPlayer. They allow your Windows system to mimic an Android environment, acting as a bridge for running apps from the Google Play Store.
- Google Play Store: In some cases, emulators come with the Google Play Store pre-installed. If not, you'll need to install it manually, often requiring an APK file.
- Graphics Drivers: Ensure your graphics drivers are up to date. This step can significantly improve performance when graphics-intensive apps are in use.
- Additional Software Tools: Depending on your needs, you might consider downloading tools such as ADB (Android Debug Bridge) to handle more advanced tasks, like sideloading apps if necessary.
By closely following these specifications and having the right software at your disposal, you can avoid common hiccups that many users encounter. Each of these factors is a stepping stone towards creating a successful bridge between the Android world and your Windows system.
Installation Methods for Google Play Store on Windows
When it comes to installing the Google Play Store on Windows, various methods have surfaced that can give users access to popular Android apps. Understanding these methods is crucial, as they each offer distinct advantages and potential limitations. Be it through emulators, virtual machines, or alternative methods, the approach you choose could greatly influence your user experience.
Choosing the right installation method involves weighing several factors: compatibility with your system, ease of use, and the type of apps you aim to run. Each solution serves a unique purpose, and knowing them can streamline your path to a fully functional app experience on your Windows PC.
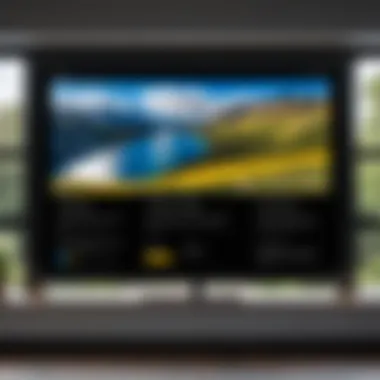
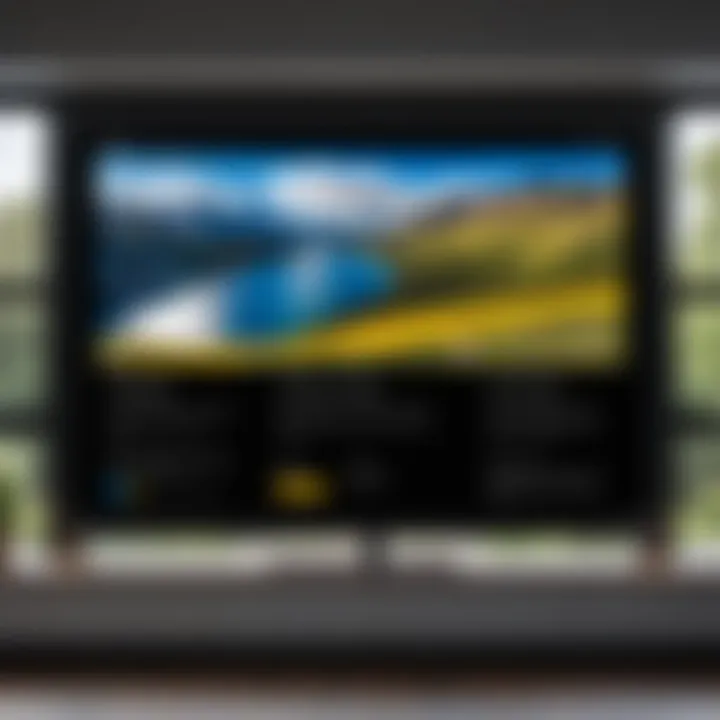
Using an Android Emulator
Selecting an Emulator
Selecting an emulator is a pivotal step in this journey. Emulators mimic the Android environment on your Windows machine, allowing various Android applications to run seamlessly. When picking an emulator, factors like ease of installation, supported Android versions, and system resource demands come into play. Popular choices like BlueStacks or NoxPlayer are often recommended due to their user-friendly interfaces and broad compatibility with most Android apps.
One distinct feature of BlueStacks is its ability to sync your Google Play account, thus ensuring your settings and apps are consistent across devices. However, it can be resource-intensive, which might not suit every user's system capabilities.
Installation Steps
Once you've chosen your emulator, following specific installation steps is crucial. Typically, this involves downloading the emulator's installer from its official website, running the installation file, and going through the setup prompts. A beneficial aspect of the installation process is that most emulators offer guided assistance, making it easy even for novices.
However, before diving in, ensure your Windows system meets the emulator's minimum requirements. While the installation itself is straightforward, users should keep an eye out for any pre-requisites to avoid hiccups later on.
Setting Up Google Play Store
Setting up the Google Play Store on your selected emulator is often just as simple. Many emulators come pre-installed with the Google Play Store, but if not, users can often download the Google Play Services APK to complete the setup. This step is particularly important, as the Play Store serves as the gateway to download a variety of Android applications.
One advantageous feature of this method is easy access to a vast library of apps. Users can log into their existing Google accounts to retrieve previously downloaded apps from their Android devices. However, the drawback may be encountering limitations or issues that may arise based on the emulator's capabilities.
Utilizing Virtual Machines
Choosing a Virtualization Software
When venturing into the realm of virtual machines, choosing the right virtualization software is essential. Software like Oracle VirtualBox or VMware Workstation allows for setting up a complete virtual operating system alongside Windows, permitting a fully functional Android environment. The key characteristic of virtualization is that it isolates the Android system, making it less likely to interfere with your primary OS.
While beneficial for advanced users, this approach can come with a steeper learning curve. Successful usage relies heavily on users' understanding of network configurations and resource distribution, but it can yield more versatile solutions overall.
Configuration Guidelines
Establishing configuration guidelines for your virtual machine ensures that it runs smoothly alongside your Windows applications. Allocate enough system resources like CPU and RAM to cater to the Android OS while maintaining Windows functionality. A general recommendation is to assign at least 4 GB of RAM and a couple of CPU cores, provided your hardware allows.
Setting these parameters correctly leads to a smoother experience, minimizing unnecessary lag or stuttering when running apps. However, improperly configured settings can hinder performance and render the entire process cumbersome.
Installing Google Play Store
The actual installation of the Google Play Store within a virtual machine is similar to the emulator method. Generally, you would install an Android operating system image and then follow through to install the Google Play Store. Users often appreciate this method for its stability and full access to native Android features, but it requires additional steps and may turn off casual users who prefer more intuitive processes.
Alternative Methods
Direct APK Installation
An alternative method involves directly installing APK files onto your Windows machine. This option lets users circumvent the need for emulators or virtual machines entirely. You can download APK files from trusted sites and install them using file management tools or adb commands through Windows.
The unique aspect of this method is its speed and simplicity. Once you have the APK, installation can often be done in mere clicks. However, care must be taken to ensure APK files come from verified sources to ward off potential malware risks.
Accessing Google Play Services
Accessing Google Play Services is another alternative that many users might overlook. By integrating Google's services into your current applications, you can enhance app functionality. Certain platforms provide means to stealthily access Google services without needing a full emulator setup.
While this method brings rich capabilities and access to various features, it’s not without its challenges. It requires careful tweaking and could potentially run into compatibility issues, depending on the applications you're aiming to utilize.
Navigating Common Challenges
When it comes to downloading and installing the Google Play Store on a Windows system, potential pitfalls can impede progress. Knowing how to navigate these challenges can mean the difference between successful setup and frustration. This section aims to equip you with strategies to troubleshoot common installation issues and optimize your experience.
Troubleshooting Installation Issues
Error Messages and Solutions


Error messages can be disheartening, especially when attempting to run Android applications on your Windows machine. These messages often serve as breadcrumbs, hinting at what may have gone wrong during installation. They can range from simple pop-ups to more detailed notifications that provide insight into technical malfunctions. Addressing these messages is crucial as they often highlight the specific areas that require your attention.
The key characteristic of dealing with error messages is the immediacy of the feedback they provide. This allows users to troubleshoot quickly, hopping from error to solution rather than wandering blindly. One unique feature of focused error handling is how it prompts users to verify system settings or app permissions, leading to a better understanding of the interplay between Windows and Android apps. A common error such as compatibility issues or missing files can often be resolved just by following step-by-step troubleshooting guides available online.
In essence, resolving error messages not only brings you closer to successful installation but also enhances your troubleshooting skills for future endeavors.
Configuration Errors
Configuration errors tend to be a tricky beast to tackle. Unlike straightforward error messages, these errors often emerge from misalignments in settings or resource allocation. Perhaps the emulator isn't set up to reflect your system’s capabilities correctly, leading to inefficiencies.
What makes configuration errors significant is their impact on overall performance. A well-configured emulator can significantly improve your experience, allowing apps to run efficiently. It's wise to familiarize yourself with the settings related to both the emulator and the Google Play Store itself; a small change in configuration can yield big results.
The unique aspect of managing configuration errors lies in understanding the nuances of your digital environment. Knowledge here leads to optimal performance and enhances usability. However, this approach does have drawbacks—sometimes, it may require technical knowledge that not all users possess. Thankfully, community forums are loaded with shared wisdom, making it easier for anyone to learn.
Performance Considerations
When you finally have the Google Play Store up and running, performance becomes paramount. Users often underestimate how resource allocation, alongside emulator settings, can dramatically affect their experience. Let's dive into these two crucial elements.
System Resource Allocation
System resource allocation is about ensuring that your Windows PC has the proper resources for the emulator and apps you’re using. Think of it as making sure that the train has enough fuel to get you where you want to go. Insufficient allocation—whether it’s RAM, CPU, or GPU—can cause applications to lag or crash altogether.
What stands out here is the overall system health; maintaining a healthy resource allocation can lead to a smoother user experience. It is a prevalent choice for many users because proper allocation means fewer hiccups, leading to less troubleshooting and a more enjoyable experience.
Your performance may suffer from under-allocating or over-allocating system resources, which hampers the efficacy of the process. Familiarizing yourself with task manager tools to monitor usage can greatly help in tuning those resources correctly.
Optimizing Emulator Settings
Optimizing emulator settings is like fine-tuning a musical instrument; every little adjustment can make the performance better. This optimization involves settings such as screen resolution, input configurations, and virtualized hardware. The goal is to create an environment where apps run seamlessly, making your experience as enjoyable as possible.
While setting the emulator up initially is crucial, continuously re-evaluating those settings as updates occur or as your usage needs change can be equally important. A well-optimized emulator can drastically improve responsiveness and stability during operation.
However, it’s a double-edged sword; if not done correctly, it can lead to further complications. Knowing when changes need to be made—and having the confidence to make them—will not only improve performance but can also extend the life of your Windows environment through better resource management.
Investing the time to navigate these common challenges optimally can significantly elevate your experience with Google Play Store on Windows. Understanding errors and performance considerations doesn't just solve immediate issues but also builds a strong foundation for future tech endeavors.
Enhancing the User Experience
In the realm of downloading and installing the Google Play Store on Windows, the user's experience holds paramount importance. A seamless interaction not only boosts productivity but also makes the transition between platforms smoother. Enhancing the user experience involves fine-tuning various settings, adapting the system to individual preferences, and ensuring compatibility. These elements contribute significantly to user satisfaction and can influence how effectively one uses Android applications on a Windows platform.
Customizing Emulator Settings
Customizing emulator settings is a crucial step for optimizing the performance of Android applications on a Windows device. This involves making adjustments that align the emulator's capabilities with the user’s preferences and needs. Given the diversity of devices, settings may vary, providing a tailored experience that enhances usability.
Display Adjustments
Display adjustments are vital for achieving optimum visibility and comfort while using Android applications via an emulator. These adjustments allow users to modify screen resolution, brightness, and overall presentation of apps. The main characteristic here is the ability to simulate various screen sizes and resolutions, which is essential for development and testing purposes. This is particularly beneficial in scenarios where app developers need to ensure their applications run smoothly across various devices.
A unique feature of display adjustments includes scaling options, which can help bridge the gap between small mobile screens and larger desktop displays. This leads to enhanced user engagement and better usability; however, if not configured correctly, it might render applications less accessible or even distort their intended appearance.
Input Settings
Input settings play a pivotal role in how users interact with Android applications through emulators. Key characteristics of input settings include customizable keyboard mapping and mouse controls, which are essential for creating a user-friendly navigation experience. As many users are accustomed to desktop environments, integrating familiar control schemes is beneficial in reducing the learning curve.
A notable feature of input settings is the ability to configure touch gestures, mirroring the experience one would find on a mobile device. This can greatly enhance the effectiveness of touch-dependent applications. However, it’s worth noting that improper configuration can lead to mismatches in expected interactions, causing frustration.
Integrating Android Apps with Windows
Integrating Android apps with Windows opens up a world of flexibility and functionality that many tech-savvy users crave. This integration allows individuals to utilize their favorite Android applications directly on their Windows machines, streamlining workflows and enhancing productivity. By leveraging tools such as shared folders and clipboard functionalities, the transition between using Android apps and Windows can become seamless.


Moreover, users can synchronize their applications with various device notifications, ensuring they never miss an important update regardless of the platform. This interconnectivity amplifies efficiency and user satisfaction, allowing for a more cohesive computing experience without the constant switching between devices.
Security Considerations
When venturing into the realm of downloading and installing the Google Play Store on a Windows system, one aspect often overlooked is security. As enticing as it is to explore Android apps from the comfort of a PC, ensuring a safe environment is paramount. With the surge of cyber threats and malicious software, the importance of security measures cannot be stressed enough. Users must not only be aware of the vulnerabilities but also take active steps to safeguard their systems.
Ensuring App Safety
The cornerstone of a secure installation experience lies in ensuring that the applications downloaded are safe and free from malware. Various strategies come into play here:
- Source Verification: Always download from reputed sources. The risk associated with third-party websites is high. Even if an app seems appealing, if the source is dubious, it might carry hidden dangers. Websites linked to well-known forums or developer platforms should be considered.
- Antivirus Software: Running a reliable antivirus program is essential. Modern antivirus solutions continually scan downloads for threats, offering users an additional layer of protection. Schedule periodic system scans to catch any anomalies.
- User Reviews and Ratings: Before installation, go through reviews and ratings of the apps on the Play Store. User feedback can reveal potential risks associated with an app, guiding your decision.
By adhering to these practices, users can significantly minimize the risk of encountering malicious software, ensuring a safer experience when accessing Android apps on a Windows platform.
Managing Permissions
In the digital landscape, permissions are akin to the keys to your virtual fortress. Understanding and managing app permissions is crucial when integrating Android applications into your Windows environment. The risks associated with granting excessive permissions can lead to unintended consequences:
- Know What You're Granting: Each app requires specific permissions to function effectively. For instance, a game may ask for access to your storage to save progress, while a photo editing app might need camera access. However, requests for permissions that seem unrelated, such as an app requesting access to contacts for an unrelated function, should raise red flags.
- Regular Permission Checks: Periodically review the permissions granted to installed apps. It’s wise to revoke permissions that seem unnecessary or overly invasive. Most Android emulators allow you to modify permissions post-installation.
- Stay Informed: Familiarize yourself with the common permissions that apps typically request, and develop a discerning eye. This knowledge will empower you to make more informed decisions regarding what to allow and what to deny.
"Being judicious with permissions can shield you from potential data breaches and privacy violations. Prioritize your security."
To wrap it up, putting safeguards around app safety and carefully managing permissions ensures that users can enjoy Android applications without compromising their security. In an age where cyber threats lurk at every corner, staying vigilant is more than just recommended; it's essential.
Comparative Analysis of Different Methods
The exploration of varied methods to install the Google Play Store on Windows is crucial for anyone keen to access Android apps on a PC. Each method has its unique benefits, drawbacks, and considerations that affect user experience. Understanding these differences not only empowers users to make informed choices but also helps to optimize their setups according to specific needs. Ideal for both casual users and tech experts, this section will delve into the comparative aspects of emulators and virtual machines while considering future trends in cross-platform applications.
Emulators vs. Virtual Machines
Pros and Cons
When comparing emulators and virtual machines, the key characteristic lies in their functionality. Emulators like BlueStacks or NoxPlayer mimic Android devices, allowing apps to run as if on a smartphone. On the other hand, virtual machines like VirtualBox provide a more full-fledged operating system experience but come with their share of complexities.
Benefits of Emulators:
- Easy installation and usage
- Lightweight, requiring less system resources
- Quick access to apps without needing a full Android OS
However, they might not fully support all apps due to compatibility issues. In contrast, Virtual Machines allow complete installations of Android operating systems but require substantial system resources and technical setup.
"Choosing the right platform can significantly affect your experience, especially in resource-heavy applications."
Use Cases
In terms of use cases, emulators are often favored by casual users wishing to run games or productivity apps with minimal fuss. They are popular because they allow for seamless integration of Android applications into the PC environment without needing extensive configuration. Conversely, virtual machines are often more suited for developers or power users looking to test applications in a controlled setting. They provide a distinct environment that isolates applications while offering the robustness needed for serious testing and development.
Emulators shine in scenarios where speed and simplicity matter, such as using WhatsApp or playing mobile games. Meanwhile, virtual machines find their niche in software testing, research, and learning situations due to their versatile setup options.
Future Trends in Cross-Platform Applications
As the tech landscape evolves, future trends in cross-platform applications will likely move towards enhanced integration between Android and Windows. With an increasing number of developers targeting both platforms, we can expect to see more sophisticated tools that reduce barriers and friction when using applications across different operating systems.
For example, advances in cloud technology may lead to a more synchronized experience, where apps run seamlessly on any device, thanks to remote servers managing the heavy lifting. This would not only bring convenience but also enhance performance dramatically, making it easier for users to switch devices without losing functionality.
Overall, the comparative analysis of methods available to access the Google Play Store on Windows paints a rich picture of user choices, preferences, and future possibilities. Whether choosing an emulator or a virtual machine, being informed about the pros and cons as well as predicting future industry shifts allows for better decisions tailored to individual needs.
Finale
As we wrap up this extensive guide on downloading the Google Play Store to Windows, it’s crucial to understand the significance of the processes and methodologies discussed. With the surge in demand for cross-platform integration, the ability to access Android apps on a Windows machine opens a myriad of opportunities for both productivity and leisure.
Summary of Key Points
- Understanding the Google Play Store: The primary hub for Android applications, the Google Play Store facilitates a vast array of apps that enhance the user experience.
- Installation Requirements: We discussed both system requirements and software prerequisites necessary for running the Google Play Store on Windows, ensuring that users can make informed decisions before proceeding.
- Installation Methods: Various methods such as using Android emulators, virtual machines, and direct APK installations were explored, providing multiple pathways to successfully obtain the Play Store on a Windows system.
- Common Challenges: Troubleshooting various installation issues and performance considerations was crucial. Addressing these challenges helps users optimize their setup for smoother operation.
- User Experience Enhancements: By customizing emulator settings and properly integrating Android apps, users can create a more tailored and effective working environment.
- Security Considerations: Managing app permissions and ensuring safety while using downloaded apps cannot be overstated, especially in an era where digital privacy is paramount.
- Comparative Analysis: We looked into the pros and cons of different installation methods, guiding readers on what might be best suited for their needs.
Final Thoughts
Ultimately, this comprehensive guide serves as a beacon for enthusiasts seeking to harness the power of Android applications in their Windows systems, ensuring that they have the knowledge and tools necessary for successful implementation. The road to bridging these two environments is paved with insights, preparation, and a clear understanding of what each method entails.







