How to Change Your Email Password on Android Devices
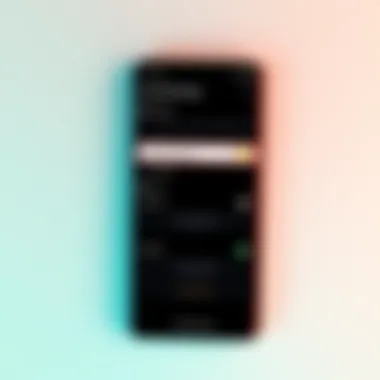
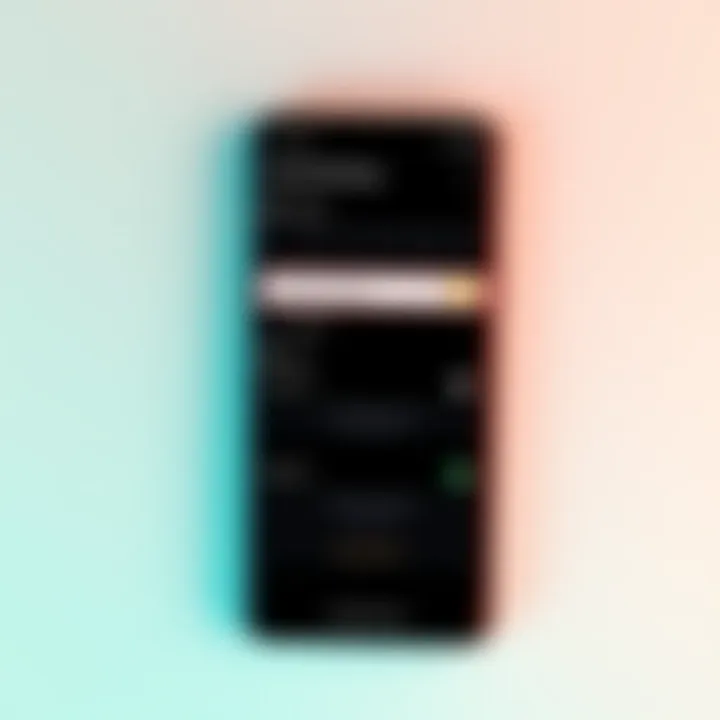
Intro
Changing your email password on an Android device might seem like a straightforward task, yet it can involve several steps and nuances, depending on the email service you're using. Whether you're switching to a more secure password or making updates after a potential data breach, knowing the right steps is crucial. This guide aims to navigate you through the complexities of changing your email password on Android, ensuring that you do it smoothly and securely.
A strong password is the first line of defense against unauthorized access. As technology evolves, so does the landscape of security threats. Therefore, keeping your email credentials fresh and robust is essential. Moreover, with more people today depending on mobile devices, understanding how to manage your email accounts effectively is vital. This brief exploration delves into the methods for changing your email password across popular email providers on Android, along with troubleshooting tips to tackle common issues you might face.
Next, we will explore the various methods available to change your email password on Android devices.
Preamble to Email Security
In today's digital age, the significance of email security cannot be overstated. A compromised email account can lead not just to prying eyes on personal correspondence, but potentially to identity theft and financial fraud. Understanding how to securely manage your email is paramount. This article explores various aspects of email security, focusing on how to change an email password on Android.
Importance of Strong Passwords
Having a strong password is like locking your front door with a solid steel lock. It keeps unwanted visitors out and protects your private space. A strong password typically includes a mix of upper and lowercase letters, numbers, and special characters. Avoiding easily guessable information, like birthdays or pet names, is also crucial. One well-known fact is that over 80% of data breaches are tied to weak or stolen passwords.
A strong password acts as a first line of defense, safeguarding your precious data. For instance, using a password like "Sun$et2023!" is far more secure than just "Password123". This also applies across the board—not just for email but for any online account. It's essential to know how to create and manage these passwords effectively to fortify your email security. The effort invested in crafting a robust password pays off in peace of mind.
Regular Updates to Passwords
Think of your email password as a milk carton; it has an expiration date. Regular updates are crucial for maintaining security. Many experts recommend changing passwords every three to six months. Constantly switching things up prevents potential hackers from exploiting any vulnerabilities in your account.
You might wonder why this necessary if you already have a strong password. Well, if a data breach occurs and your password is exposed, the longer it remains unchanged, the more at risk you are. It's wise also to use different passwords for different accounts. If one gets compromised, the others are safeguarded. This practice not only legitimizes your security efforts but is a pragmatic approach to managing your digital life. Properly updating passwords can make all the difference in keeping your accounts secure.
Overview of Android Email Applications
Understanding the various email applications available on Android is crucial for effective email management. While there are many options to choose from, each application has its unique features, settings, and nuances that can affect how you handle your email accounts, especially when it comes to changing passwords.
Android users have the flexibility to choose between built-in apps, like the native Email app, or popular third-party applications which regularly update with new features and security measures. This choice is significant, as the app you select can impact the efficiency of your email management tasks.
Built-in Email App
The built-in email applications on Android devices provide a straightforward way for users to access their email accounts without needing to download additional software. One notable advantage is that these apps come pre-installed, ensuring that they are well-integrated with the device's operating system, which typically leads to a smoother user experience. Here are a few key elements to consider:
- Accessibility: The built-in app is readily available, and retrieving email accounts is simple, which is great for those less tech-inclined.
- User Interface: These apps usually feature a clean and uncomplicated interface that makes navigation intuitive.
- Notifications: Built-in apps are usually optimized for the Android system, meaning push notifications for new emails arrive promptly, keeping you in the loop without delay.
Despite their advantages, built-in email apps may lack some advanced features that third-party options offer, leading users who require more specialized functionalities to explore beyond standard offerings.
Third-Party Options
In contrast, third-party email applications bring a plethora of options and features to the table, catering to various needs and preferences. Some popular names in the field include Microsoft Outlook, the Gmail app, and BlueMail. These options often come equipped with added features:
- Customization: Most third-party apps allow users to tweak their settings and layouts, providing personalization that caters to individual preferences.
- Advanced Security Features: Many third-party apps have built-in security measures, such as two-factor authentication, which offers an additional layer of protection that standard apps might not provide.
- Cross-Platform Functionality: Several third-party apps synchronize effectively across different platforms, ensuring your emails are accessible whether you are using an Android device, an iOS device, or a desktop.
However, it's essential to be mindful of potential drawbacks associated with third-party applications, including variations in how they handle password changes and the potential for security vulnerabilities if not properly monitored.
Choosing the right email application can significantly influence your overall experience with email management on Android. By weighing the pros and cons of built-in versus third-party options, users can make informed decisions that enhance their email security and functionality.
"Your choice of email application significantly affects your overall efficiency in managing email. Think long and hard about your preferences."
This comprehensive overview sets the stage for further exploration of how to manage email passwords effectively within these applications, ensuring optimal security and functionality.
Changing Password via Built-in Email App
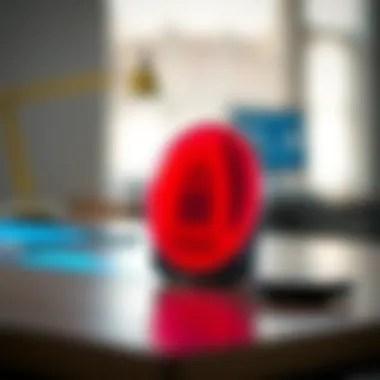
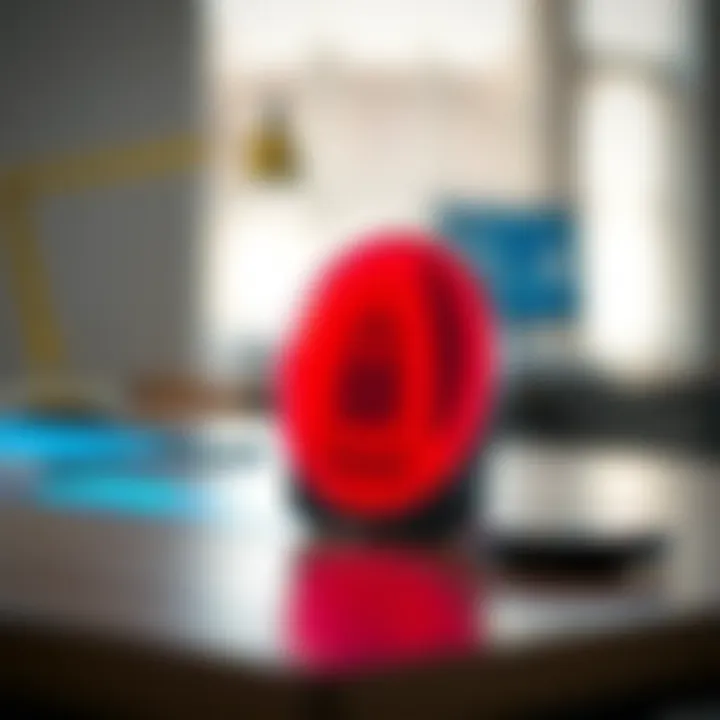
Changing your email password via the built-in email app on Android is crucial for maintaining the security of your personal information. The convenience of using the pre-installed app is not just about accessibility; it’s about ensuring that your password updates seamlessly integrate with your overall device settings. This section will explore how to effectively change your password using this method, emphasizing its benefits and potential pitfalls.
Using the built-in email application tends to be more straightforward, especially for Android devices. It typically comes optimized for your device, offering a streamlined experience without the need to search for updates or additional features. This method is usually less likely to result in compatibility issues compared to third-party apps.
There are specific considerations that users should keep in mind:
- User Interface: The design and layout are familiar to most users, which significantly lowers the learning curve.
- Updates: Built-in applications are frequently updated with the system, reducing the risk of bugs that often plague standalone applications.
- Data Integration: It is easier to manage and sync functionality like notifications, calendars, and contacts when using the native app.
It�’s essential to approach this process with some knowledge of what it entails. Here’s how to do it step-by-step:
Step-by-Step Instructions
- Open the Built-in Email App: Locate and tap the email application on your home screen or app drawer.
- Access Settings: Look for a gear icon or 'Settings' option, often found in the menu. This is where you can adjust your account settings.
- Select Your Email Account: If you have multiple accounts linked, select the one for which you want to change the password.
- Manage Password: Find an option, usually labeled ‘Account settings’ or ‘Security’, and tap on ‘Password’.
- Input New Password: Enter your current password when prompted, followed by your new password. Ensure it meets the required criteria for strength (typically a mix of letters, numbers, and special characters).
- Save Changes: After you input the new password, look for a save button or checkmark icon to save your settings.
- Test Email Functionality: Send or receive an email to verify that everything is functioning correctly with your updated password.
Troubleshooting Common Issues
Despite the straightforwardness of the process, users may encounter a few hiccups. Here are common problems and how you can handle them:
- Forgotten Current Password: If you can't remember the current password, you’ll need to reset it through the email provider’s web portal.
- Sync Issues: After changing the password, you might notice that there’s a delay or error in syncing your emails. To resolve this:
- Invalid Password Error: Double-check for typing errors, including any accidental spaces or incorrect capitalization.
- Go back to the settings in the email app and ensure that the account sync is enabled.
- A forced sync might also be needed, which you can often do by refreshing the inbox.
"Always use a unique password for your email account to keep your personal information safe."
By following these instructions and being aware of potential issues, you should be able to change your email password via the built-in app efficiently. This process not only enhances your email security but keeps your overall digital life in check.
Changing Password through Gmail App
Changing your password through the Gmail app on your Android device is not just a simple task; it's a crucial move in securing your personal information. Given how much we rely on our email for various aspects of life, understanding this process ensures you can effectively maintain your security settings. The Gmail app tends to be the primary email interface for many Android users. Therefore, knowing how to alter your password directly here can enhance your overall security and simplify account management.
Accessing Account Settings
To begin changing your password, the first step is to get into the account settings within the Gmail app. Here's how to do it:
- Open the Gmail App: This might seem like a no-brainer, but it's where the process starts. The familiar white and red icon should be on your home screen or app drawer.
- Tap on Your Profile Icon: Usually located in the top right corner, this icon represents your Google account. When you tap it, a menu appears.
- Manage Your Google Account: In the menu, you’ll see the option to "Manage your Google Account." Give that a tap; it’ll take you to a broader settings menu where you can tweak various aspects.
- Navigate to Security: Once inside the Google account settings, swipe over to the "Security" tab. Here lies a trove of options regarding your account’s security, including your password settings.
- Finding the Password Section: Scroll down until you see the "Signing in to Google" section. Under this, you should locate the "Password" option. Now, you’re one step closer to a new password.
Updating Password
Changing the actual password is straightforward once you find the password settings. Follow these steps closely:
- Tap on Password: After selecting "Password," you will be prompted to enter your current password for verification. This is a security measure to ensure it's really you who's making the changes.
- Input Your Current Password: Type your existing password carefully. It's easy to miss a letter or two, so check it twice!
- Enter a New Password: After confirming your current password, you will see fields inviting you to enter a new password. Choose one that’s strong but memorable. It's advised to mix uppercase letters, lowercase letters, numbers, and special characters. A good template could be:
- Reenter the New Password: You’ll be asked to confirm the new password by inputting it again. This helps catch any typos on the first attempt. It doesn't hurt to double-check these entries.
- Finalize the Change: Once both fields are filled out correctly, look for the button to confirm or save the changes. This will solidify your new password. Throughout the process, Gmail often asks if you want to log out from other devices; consider this for added security.
- At least 12 characters
- No easily guessable words or phrases
- Unique to your Gmail account
Remember: A password is just as strong as its weakest link. Make sure you update security questions and consider enabling two-factor authentication for an additional layer of security.
Following these steps will ensure that your Gmail password is updated and that your account remains safe. Ensuring this is done regularly can help to ward off unauthorized access, providing peace of mind in an increasingly digital world.
Changing Password for Outlook on Android
Changing your password for the Outlook app on Android is a critical task that often gets overlooked. Many users don’t realize that updating your email password isn’t just about added security, but it’s also about ensuring that you have uninterrupted access to your emails and calendar events. With cyber threats lurking around every corner, keeping your password fresh is a wise strategy to ward off potential intrusions. This section aims to provide insights into how to manage this aspect effectively, making your Outlook experience secure and seamless.
Navigating the Outlook Application
When you decide to change your password in the Outlook app, the first step is finding your way around the application. At the top of the app, you’ll spot your profile icon, which serves as your launchpad for various settings. Tapping on this icon will bring up your account information along with a gear icon that signifies settings. This is where the magic happens.
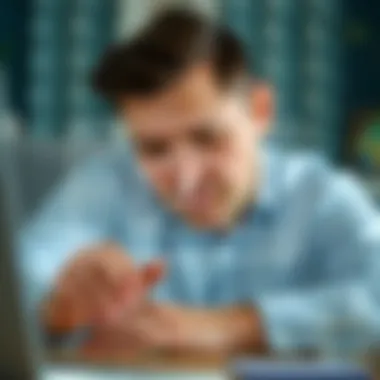

From this settings page, look for the option that allows you to access your account. This is often labeled as “Account” or “Add Account.” It can feel a bit like finding your way through a maze if you're not familiar with the user interface, so take your time. Once you locate your account, you’ll see a summary of your profile information and options, giving you easy access to modify your password.
Modifying Password Settings
Once you’ve set foot in the right area of the settings, you'll come across an option for changing your password. Here, a few things are crucial to note:
- Enter Your Old Password: Initially, you’ll be prompted to input your current password before you can craft a new one. This step acts as a double layer of security, ensuring that the right owner is making the change.
- Creating a New One: After verifying your old password, you’ll need to enter a new password that’s both strong and memorable. Pay attention to the requirements if the app specifies the minimum number of characters or combinations of letters, numbers, and symbols.
- Confirmation: Finally, confirm your new password by typing it again. It's like making sure you've locked the door before leaving the house—very important to avoid any slip-ups here.
The act of changing your email password may seem trivial, but the implications are far-reaching. The more aware you are of the processes involved, the better equipped you are to handle these tasks with ease and confidence.
"A weak password is like leaving your door unlocked; it invites trouble."
As you go through these steps and keep your SMTP, IMAP settings or whatever else in check, it's worth remembering that a regular review of your password habits can prevent unfortunate surprises down the line.
Email Providers with Additional Security Settings
In the realm of email management, just changing a password isn't always enough to guarantee your safety. Many email providers now offer supplementary security settings that fortify your account's defenses, making it increasingly difficult for unauthorized users to gain access. These features serve as crucial safety nets, safeguarding sensitive information from the prying eyes of cybercriminals.
The attention to security should not be underestimated. Data breaches have become alarmingly common, and the fallout from compromised accounts can be severe. Lost personal information, identity theft, or unauthorized financial transactions can lead to not only frustration but also significant financial implications. Therefore, understanding how to leverage additional security settings provided by your email service is more important than ever.
Two-Factor Authentication
Two-factor authentication (2FA) adds an extra layer of security beyond just your standard password. When you enable 2FA, a code—typically sent via SMS, through an authenticator app, or even emailed—will have to be entered after your password to access your account. It's like having a second lock on your front door. This means that even if a hacker manages to snatch your password, they would still need that secondary code to break in.
Setting it up is usually straightforward. Most providers such as Gmail, Outlook, and Yahoo present simple steps to integrate 2FA into your login routine. But be warned: if you lose the device that receives these codes, getting back into your account can be a hassle. So, it's smart to have backup codes stored in a secure place, just in case;
"Security is a shared responsibility, so always be on the lookout for ways to protect your digital life."
In practical terms, here's how to access this feature:
- Go to your account settings.
- Look for security or login options.
- Enable two-factor authentication.
- Follow the prompts, including selecting your preferred method for receiving codes.
App-Specific Passwords
Another highly useful measure is the app-specific passwords feature. This is particularly relevant if you use third-party applications to check your email. These applications often require you to input your email password, which can be a bit risky. Using app-specific passwords eliminates that worry. When you generate a unique password for a particular app, you don’t have to expose your main email account's password every time.
To create an app-specific password, you'd typically go to the security settings of your email provider's account page. Select 'app passwords,' choose an app to associate it with, and the system will generate a unique password just for that app. Keep in mind that each app might use a different password—adding yet another level of security, just like unique combinations for different locks on your house.
Think of it as compartmentalizing your security. If one app gets compromised, the damage is contained to just that app and not your entire email account.
For example, if you use the Microsoft Outlook app on your phone, the app-specific password will only work there, preventing any potential misuse via other platforms. This way, you maintain a solid defensive perimeter around your personal information.
In summary, utilizing the additional security settings offered by email providers can provide a significant boost to your digital safety. Two-factor authentication acts as a guardian at the gate, while app-specific passwords ensure that even if one door is breached, the rest remain locked tight.
Addressing Synchronization Issues
When it comes to managing email accounts on Android devices, one might easily overlook the importance of synchronization after changing passwords. It's not just about updating the credentials; it's about ensuring that your account functions seamlessly across all applications and devices. This section focuses on how a change in your email password can lead to various synchronization issues and how you can effectively deal with them.
Impact of Password Change on Synchronization
Changing your email password can cause a ripple effect on how your Android device communicates with your email provider. The most immediate impact is that existing connections may become disrupted. Think of it this way: when you change your password, it's like changing the lock on your front door without updating all your friends. They will still try to use the old key, leading to confusion and frustration.
In practical terms, if your password is updated but your Android email apps maintain the old credentials, you may experience the following:
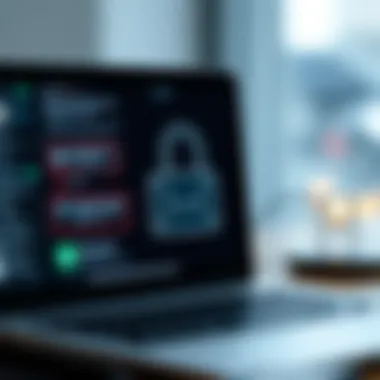

- Disconnected Accounts: Your email app may stop syncing or displaying new messages.
- Error Messages: Notifications may pop up indicating incorrect login information.
- Delayed Notifications: You might not receive push notifications for new emails as expected.
These issues highlight the importance of promptly addressing synchronization after a password change. From ensuring that your email apps are up-to-date with the new password to marking certain settings, getting it right can save you a lot of time and headaches.
Resolving Sync Problems
Fortunately, resolving synchronization problems following a password change is often straightforward. Below are some key steps you can follow to rectify these issues:
- Update Your Credentials: Start by going into each email app and manually updating your password in the account settings. This lets your device "know" about the new lock and helps re-establish the connection with your email server.
- Check Sync Settings: In many cases, synchronization settings may automatically adjust, but it’s worth checking if any adjustments are needed. For most Android devices, you can go to Settings > Accounts > [Your Email] > Account sync and ensure everything is toggled on.
- Restart the Device: Sometimes, a quick reboot of your Android device can iron out any lingering issues. It refreshes the system and may kickstart the sync process.
- Clear Cache and Data: If problems persist, consider clearing the cache and data for your email app. This can provide a clean slate on which to operate. Go to Settings > Apps > [Your Email App] > Storage > Clear Cache and Clear Data. Just be cautious, as this might remove downloaded messages and settings.
- Reboot Email Apps: Close and reopen your email apps after making changes. This often allows them to re-establish a connection with your account.
- Check Network Connections: Make sure your Internet connection is stable. A disrupted connection might lead to sync problems irrespective of the password status.
Remember: If your email app continues to experience sync problems despite doing all the above, consider uninstalling and reinstalling the app to reset it completely. This can resolve issues linked with a corrupted installation.
By being proactive and attentive to synchronization issues, you can ensure that your email experience remains uninterrupted, safe, and efficient. This knowledge will empower you, making your Android device a smoother place for your communication needs.
Best Practices for Email Password Management
In today’s digital age, managing your email passwords effectively is more crucial than ever. Given the variety of threats lurking online, following best practices not only fortifies your security but also enhances the ease of access to your accounts. Let’s delve into the specifics of these practices and why they matter.
Using Password Managers
Password managers serve as an invaluable tool for anyone looking to keep their passwords secure yet accessible. These applications securely store and generate complex passwords, reducing the mental burden of remembering multiple credentials. Incorporating a password manager can remarkably improve your online security in several ways:
- Complexity Made Simple: They allow users to generate random and complex passwords, which makes it significantly difficult for attackers to guess. The rule of thumb is, the more complicated your password, the harder it is to crack.
- Single Master Password: Instead of juggling numerous passwords, you only need to remember one master password. This not only streamlines the login process but also minimizes the risk of password reuse, a common vulnerability.
- Cross-Device Synchronization: Most password managers sync across various devices. This means you’re not limited to one gadget and can access your passwords whether you’re on your smartphone or laptop.
Utilizing password managers like LastPass or Bitwarden can truly enhance your email security posture. Remember, just opting for a password manager isn't enough; you must ensure it has robust encryption standards to keep your information safe.
Creating Unique Passwords
When it comes to email security, the uniqueness of your passwords plays a pivotal role. Reusing passwords across multiple accounts is akin to leaving your front door unlocked. Here’s why you should strive to create unique passwords for each of your email accounts:
- Minimizing Risk of Breaches: If one account gets breached and you reuse passwords, all your other accounts become susceptible. By crafting a distinctive password for each email service, you insulate your various logins from a domino effect of breaches.
- Stronger Combinations: Unique passwords allow you to incorporate different elements that have personal meaning to you, making them easier to remember while still being uniquely complex. A mix of numbers, symbols, and uppercase letters can do wonders.
- Increased Security Layers: Beyond the basic construction of a password, you can employ phrases or sentences that have personal significance. For instance, instead of using “cat123,” consider something like “FluffyWatchesTheSunrise!2023.” It’s memorable, unique, and hard to crack.
Creating unique passwords requires a bit of creativity and effort, but the added security is well worth it.
Remember: "An ounce of prevention is worth a pound of cure." The time spent on creating a unique password today can save you from significant headaches down the line.
Ultimately, establishing a strong foundation for email password management involves utilizing password managers and ensuring that each password is unique. Adhering to these best practices supports your overall digital security strategy, making it harder for unauthorized users to compromise your accounts.
End
In this fast-paced digital age, where emails remain a lifeline for personal and professional interactions, changing your email password regularly is not just a precautionary measure; it’s essential. This article has shed light on the various methods through which Android users can update their email passwords across different applications. Understanding how to manage this task safely and effectively is pivotal in safeguarding your online presence against potential threats.
Recap of Key Steps
To summarize, here’s a quick rundown of the various steps we discussed:
- Identify Your Email Application: Determine whether you're using a built-in app or a third-party application.
- Follow Platform-Specific Instructions: Each application has a unique method for changing passwords, as outlined in our earlier sections.
- Remember to Update Synchronization Settings: After changing your password, always check to ensure your email sync works seamlessly.
- Utilize Password Managers: Consider using password management tools to store your new password securely and support easy access in the future.
- Implement Two-Factor Authentication: Whenever possible, add an extra layer of security to your email accounts.
By following these steps, you can maintain stronger security over your email accounts, reducing the risk of unauthorized access significantly.
Ongoing Importance of Security
The necessity of maintaining email security cannot be overstated. As we delve deeper into the digital landscape, cyber threats continue to evolve and become more sophisticated. Email accounts are prime targets for hackers, as they often provide gateways to personal information, financial details, and sensitive communications.
Key considerations include:
- Regular Password Changes: Make it a habit to change your password at least every few months. This helps to mitigate the risks if your old password is compromised.
- Awareness of Phishing Attacks: Always be cautious about unsolicited emails requesting sensitive information. Confirm the sender’s identity to avoid falling into traps.
- Education on New Security Features: Stay updated with enhancements in email security protocols. Adapting to new tools and features can bolster your defenses.
"An ounce of prevention is worth a pound of cure." - Benjamin Franklin
- This old adage resonates, especially concerning email security. Keeping abreast of potential risks and regularly updating your practices can save you from a world of headache and hassle later on.







