Capturing Moments on Android Tablets: A Complete Guide


Intro
Taking screenshots has become an essential skill in today’s digital age. With a wealth of information and moments constantly being shared across social media and communications, the ability to capture what’s on your screen can prove invaluable. For Android tablet users, knowing how to efficiently take screenshots can aid in documenting important details, sharing memorable moments, or keeping a record of something interesting.
This guide is aimed at tech-savvy individuals and Android users, walking through the various methods available to capture those precious moments on the screen of their devices. Whether you own a Samsung Galaxy Tab, a Google Pixel Slate, or any other Android tablet, this article is here to help you navigate through the nuances of screenshot capturing, regardless of the model or version of Android operating system you're working with.
From classic hardware button combinations to innovative gestures and third-party applications, it’s all about finding a method that aligns perfectly with your habits and workflow. Let’s dive straight into the realm of screenshot technology and enable you to become a pro at capturing snippets of your digital life.
Understanding the Importance of Screenshots
Screenshots have become an indispensable tool in today's digital landscape, especially for Android tablet users. Understanding their significance goes beyond mere snapshots; they are pivotal in numerous scenarios that can greatly enhance productivity and communication. Whether you're capturing a funny meme from your favorite social media platform or preserving key information for future reference, screenshots serve numerous practical functions. They promote clarity, simplify sharing, and provide solutions to a variety of challenges in an increasingly complex digital environment.
Functional Uses of Screenshots
Capturing essential moments digitally has several functional uses that highlight their diverse applications in everyday tasks.
Documentation purposes
Documentation serves as one of the foremost reasons for taking screenshots. For instance, when you’re engaged in online learning, capturing your lecturer's notes provides a reference point for later study. The key characteristic of documentation is its ability to visually preserve information in a format that’s easily retrievable. This offers a significant advantage when compiling resources or notes for projects or reports. Additionally, through screenshots, you can create a visual record of agreements, terms, and essential details, which can be a lifesaver if verbal agreements or changing web content throw you for a loop. However, it is worth noting that the quality of documentation can greatly depend on the resolution of the screenshot. If it’s too low, detailed text and small images may end up blurry and unusable.
Sharing information
When it comes to sharing pertinent snippets from your screen, screenshots are an effective tool. By taking a screenshot, you can instantly share visual content with friends or colleagues without needing to send links or go through complicated steps. This becomes especially handy in collaborative work environments where rapid exchanges of information can streamline projects. One unique feature here is the ability to share via multiple platforms quickly, whether through emails, messaging apps, or social media. The flip side is that excessive sharing without context can lead to misinformation or seem unprofessional, so it's essential to balance timeliness and clarity in these exchanges.
Troubleshooting assistance
In terms of troubleshooting, screenshots serve as a visual aid that can help diagnose and communicate issues. For example, if you encounter an error message on an app, taking a quick screenshot can provide tech support or a forum with all the necessary details to assist you. The characteristic of capturing specific issues or anomalies makes troubleshooting more straightforward and reduces the back-and-forth often seen in text-based descriptions of problems. That said, while they can streamline the support process, relying solely on screenshots may lead to missing some context, so combining them with a thorough description is generally better.
Common Scenarios for Screenshots
Screenshots are particularly valuable in a variety of everyday situations that ripple through digital interactions.
Capturing social media content
In the realm of social media, capturing content has become a part of our online behavior. Whether it's a heartwarming post from a friend or an intriguing article, screenshots allow users to save content that resonates. The beauty of this approach is that it's instantaneous; instead of bookmarking a link or setting reminders, a quick tap and hold can snag a moment. However, the downside is potential copyright violations if content is shared without proper attribution, making it crucial to be aware of the implications behind the screenshots you take.
Saving online articles
With the overwhelming amount of information available online, saving articles through screenshots can help maintain essential points of interest without the risk of losing them in a sea of tabs or bookmarks. This activity promotes focused reading since one can directly access highlights. A unique aspect of saving articles this way is that it can be done offline as well, allowing access even in areas without internet connectivity. Nevertheless, the downside is that screenshots don’t keep links active, meaning users might miss out on additional information or updates related to the original content.
Recording receipt information
Finally, recording receipt information through screenshots provides a practical approach to digital organization. capturing a digital receipt after an online purchase saves you from sorting through emails or navigating various online stores to find purchase confirmations. This method ensures you have a quick and easy reference for returns or warranty claims. The unique feature of this technique is that it eliminates the physical clutter of paper receipts. However, the challenge lies in managing these screenshots effectively to avoid them getting lost amid other visuals in your gallery.
Exploring Hardware-Based Screenshot Methods
In the realm of Android tablets, hardware-based methods for capturing screenshots play a crucial role. These techniques tap into the physical elements of the device, offering users straightforward and immediate ways to immortalize their screens. Their significance comes from their ease of use and accessibility. Most users frequently rely on these methods, as they don’t require any third-party applications or complex procedures. With just a few button presses, users can quickly document any moment on their screen, be it a chat conversation, a stunning image, or important online content.
Utilizing Physical Buttons
Power and volume down buttons
The method of using the power and volume down buttons to take screenshots is perhaps the most common. By holding these buttons simultaneously for a brief moment, a snapshot of the current screen is captured. This combination stands out for its ubiquity across many Android devices. It’s often the first instinct of users trying to take a screenshot, which showcases the practicality of this approach.
One of the remarkable aspects of this method is its speed. In just moments, users can document their screens without navigating through menus or settings. However, there can be a downside. If someone frequently uses this method, they might unintentionally power off their device or adjust the volume, which can be frustrating.
There’s also a neat feature inherent in this button combination: most devices display a small preview of the screenshot taken, allowing users to view and, if necessary, edit it instantly. Ultimately, the convenience of the power and volume button combination makes it a valuable asset for Android users when capturing important moments.
Other button combinations
While the power and volume down buttons are the most recognized, there are various other button combinations available depending on the device's make or model. Some tablets, particularly older models, might use combinations like power and home buttons or even gestures like double-tapping to capture a screenshot.
These alternatives can be beneficial for users familiar with their particular tablet's layout. The ability to take screenshots in diverse ways helps accommodate users' preferences and device designs. For instance, using the home button might be ideal for someone who finds it easier than the strenuous press needed for the volume buttons.
However, the variety can sometimes lead to confusion for new users. Depending on the manufacturer's design, some may find it hard to remember which combination works on their tablet. Testing these combinations can also be a hit or miss experience.
Variations Across Tablet Models
Samsung tablets
When it comes to Samsung tablets, the hardware-based screenshot function thrives with its slightly different set of combinations. Samsung often adds its own flair; for instance, in many models, you can take a screenshot by swiping your hand across the display. This feature, which emphasizes Samsung's unique selling points, allows users to capture images even without physically interacting with the buttons.
This method is advantageous for those who have difficulty pressing multiple buttons at once. The charm of this feature is that it feels more modern and aligns with the touch interface that users expect on their tablets. However, some users may inadvertently perform this action while scrolling, leading to unintended screenshots appearing.
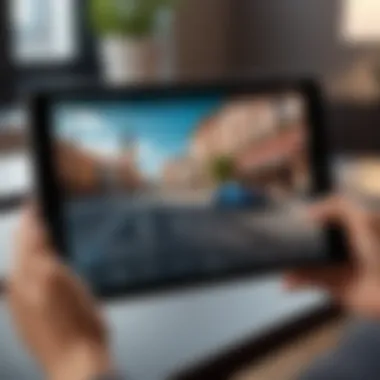
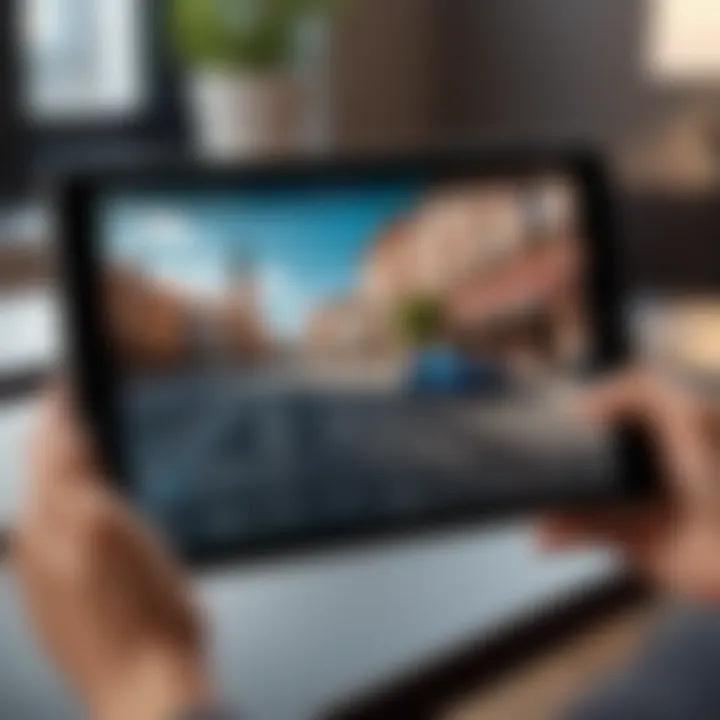
Google Pixel tablets
Google Pixel tablets often streamline the screenshot functionality, focusing on simplicity and user experience. The well-designed software allows users to take screenshots using the standard power and volume down button combination, as well as through Google Assistant. This can be especially helpful for those who prefer voice commands or need their hands free for other tasks.
The unique aspect of Google Pixel devices is their integration with Google's suite of tools. Upon taking a screenshot, users are often prompted to share it directly, making the process seamless. Still, users must ensure their Google Assistant is activated, which can pose a limitation for some.
Lenovo tablets
Lenovo tablets stand out with some of their models utilizing a special App to enhance screenshot functions. Lenovo Smart Tab, for example, allows not only screen capture through physical buttons but also customized screenshot shortcuts tailored for user preferences. This versatility in choice can be a double-edged sword, though; while it provides options, it could also confuse users unaccustomed to such features.
Moreover, capturing a screenshot on certain Lenovo devices might require navigating to specific settings to enable the screenshot capture option. This extra step can be seen as an inconvenience, although it allows for flexibility that may cater to advanced users looking for tailored options. Overall, Lenovo tablets encapsulate the hardware-based methods with a more varied approach, catering to diverse user needs as much as possible.
Exploring Android's Built-In Features
In the realm of Android tablets, the ability to take screenshots is more than just a simple function; it’s a gateway to capturing essential information and experiences. The methods baked right into the Android system offer users seamless options that enhance productivity and convenience. By exploring these built-in features, users can effectively harness the full potential of their devices without relying on any external tools, enabling a smoother workflow and enriched interactions.
Using Quick Settings
Quick Settings presents an efficient way to access essential phone features, including the screenshot function. It allows users to quickly snap a picture of whatever is on the screen without the need to fumble through complicated menus.
Accessing the screenshot option
The screenshot option in Quick Settings has become a favored choice among many users for its quick accessibility. One tap, and suddenly whatever’s on your display is preserved for future reference. It simplifies the process tremendously, especially for those who prefer an effortless capture rather than wrestling with button combinations.
A unique facet of accessing the screenshot option is its ability to be reached swiftly from any screen—be it an email, a video, or a social media post. This direct approach can save time, making it easier for busy individuals to document their thoughts or save details. Yet, it may not feature prominently enough for every device user, as some may not notice this option at first glance when comparing it to more traditional methods.
Customizing quick settings panel
Tweaking the Quick Settings panel to include the screenshot option can significantly enhance a user's efficiency. Users can position the screenshot icon in a way that resonates best with their usage habits, placing it front and center for quick access.
Customization becomes a notable benefit here, particularly when users can mold their panel to fit their landscape. This flexibility empowers users to prioritize what features they find most useful. However, there is a minor downside; not all users may recognize how to effectively arrange their Quick Settings, sometimes leaving beneficial tools hidden from plain sight.
Implementation of Gestures
Gestures have transformed the way we interact with devices, making it more intuitive and adaptable. Android tablets leverage gesture controls that take screenshot functionality to the next level, offering an alternative for those who prefer a touch-over-press approach.
Three-finger swipe method
The three-finger swipe method is widely talked about among Android users for its ease and speed. With a simple swipe down across the screen using three fingers, users can capture moments without needing to reach for physical buttons or any menu. This fluid movement aligns with a more natural user experience, allowing quick snapshots while multitasking.
Notably, this method’s unique appeal lies in its gesture-based nature, appealing to tech-savvy individuals who relish in seamless transitions between tasks. However, some might struggle initially to master the swipe technique, often missing the desired capturing point and ending up with accidental swipes instead.
Palm swipe feature
The palm swipe feature is another slick option that many Android users appreciate. By swiping the edge of the hand across the screen, users can efficiently take screenshots all while adding a certain level of sophistication to the process.
This option’s key characteristic is its ability to function with minimal setup, making it a popular pick for those who dislike stumbling over buttons. While it offers delightful convenience, there are occasions wherein the sensitivity might capture a snippet unwantedly, diluting its practical advantage.
“These built-in features foster a natural and efficient usage of Android tablets, making screenshot capturing almost second nature.”
Third-Party Applications for Advanced Functionality
In the world of Android tablets, taking screenshots is just the beginning. While the built-in features offer a simple way to capture your screen, third-party applications can take this functionality a step further. These apps provide additional tools and options that can elevate the screenshotting experience, tailoring the process to fit specific needs and enhancing overall usability.
One key consideration for users is how third-party apps can streamline the screenshot process and enrich the captured content, making it more than just a static image. By integrating features like editing, sharing options, and even cloud storage, these applications can be a game changer. Let’s dive into a few of the popular options available, together with their unique features and contributions to your screenshotting needs.
Overview of Popular Screenshot Apps
Screenshot Easy
Screenshot Easy is a widely recognized app that simplifies taking screenshots while offering a range of additional functionality. With customizable settings, users can tailor it to their preferences, making it a popular choice among Android tablet users. One standout characteristic of this app is the variety of capture methods. Users can opt for the standard button combinations or even tilt the device to take a screenshot.
A unique feature that Screenshot Easy offers is its ability to overlay a widget on the home screen. This makes accessing the screenshot function far quicker and more intuitive. With its editing tools, users can annotate, crop, and share their screenshots directly from within the app.
However, it might not always be the best fit for every user. Some may find the ad-supported version a bit intrusive, which can detract from the overall experience.
Snagit
Snagit is another formidable player in the screenshot app arena, hugely popular among professionals and casual users alike. What makes Snagit shine is its robust feature set that goes beyond simple screenshots. The app is designed for capturing not just images but also videos from your device’s screen, making it valuable for tutorials or presentations.
Its main selling point is the powerful editing capabilities. Snagit allows users to not only annotate images but also create step-by-step instructions, combining text, images, and visuals in a way that’s structured and clear. This level of control can be particularly beneficial for those in educational or instructional environments.
Despite its advantages, some users may find that Snagit comes with a price tag that’s steeper than other screenshot options. This could be a consideration for users primarily interested in basic functionality.
Screen Master

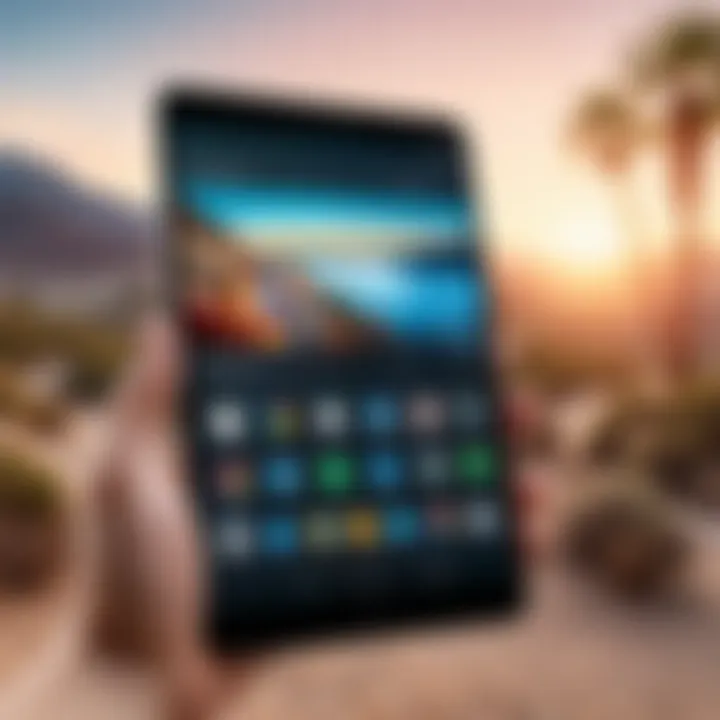
Screen Master is a versatile app that caters to a range of screenshotting needs. One key characteristic of Screen Master is its seamless integration with social media platforms, allowing users to share their captures with ease. The app features a floating button that makes at capturing a screenshot as simple as a tap.
What sets Screen Master apart is its built-in image editor which allows for quick adjustments after the screenshot is taken. Users can add text, shapes, or blur sensitive information, making it especially useful for quickly sharing important information while keeping certain data private.
However, while the app is generally praised, some users might find the range of editing tools somewhat basic compared to competing apps, which could be a limiting factor for advanced users.
Evaluating Their Features
Choosing the right screenshot application involves understanding several important aspects:
Editing capabilities
When it comes to editing capabilities, the options provided by third-party apps significantly enhance the utility of captured screenshots. These features allow users to modify their images—cropping, annotating, or even adding filters—to suit different contexts. The ability to refine a screenshot offers a layer of personalization that can make the content more engaging or easier to understand. A key benefit is the ability to create polished, professional-looking images that are ready for sharing or documentation.
However, it’s important to remain aware that more extensive editing functions often require a learning curve, which may deter some users from taking full advantage of the features available.
Cloud integration
Cloud integration is a crucial element for users looking to store their screenshots safely and efficiently. Many screenshot applications offer this feature, enabling users to back up their images automatically to cloud services like Google Drive or Dropbox. This not only frees up device storage but also ensures that screenshots are accessible across multiple devices.
On the downside, relying solely on cloud storage can raise concerns regarding privacy and data security. Users should always evaluate the policies of the services they are utilizing to safeguard their content.
Annotation tools
Annotation tools significantly enhance the communication of ideas captured in screenshots. Whether it’s highlighting a crucial point within an article or adding a comment explaining a specific feature in a software interface, these tools can help convey information more effectively. The range of options—such as text boxes, arrows, or drawing tools—can facilitate a clearer understanding of shared content.
Nonetheless, the availability and sophistication of these annotation tools can vary greatly from one app to another. While some might offer extensive features, others may fall short, so it’s important for users to choose an app that meets their annotation needs.
The exploration of third-party applications introduces a wealth of possibilities for enhancing screenshot capabilities on Android tablets. By evaluating the various options available and understanding their features, users can select the best tools for their specific use cases, thereby enriching their digital experience.
Storing and Managing Screenshots
Managing your screenshots effectively can transform your cluttered digital space into an organized haven. When you take a screenshot on your Android tablet, it's a snapshot of a moment in time. But where do these images go? Understanding how to store and manage them can save you time and frustration in the long run. Properly handling your screenshots means you'll find what you need quickly, share it easily, and ultimately make the most out of your tablet’s capabilities.
Where Screenshots are Saved
Default storage locations
Screenshots are typically saved in a designated folder within the internal storage of your device. The default storage location for many Android tablets is a folder named "Screenshots" found in the Pictures directory. This is quite a beneficial setup because it creates a clear and systematic way to access all your screengrabs without digging through other directories. All screenshots taken are automatically organized into this folder, permitting users to easily find their images when needed.
However, a few users might find this automatic saving a bit limiting, as they might want more flexibility in choosing where to store their images straight away. Yet, it's a standard approach because it allows for hassle-free reviews and easier sharing.
Accessing the gallery
Once captured, accessing your screenshots in the gallery app can be critical. Most devices let you quickly check out your screenshots alongside your other photos, provided they are in the default location. The gallery view is intuitive, showcasing your snapshots in an easy-to-navigate interface.
This blend of features in the gallery offers visual cues for quickly identifying your screenshots. However, unless frequently organized, your collection can appear chaotic. Users may need to scroll amidst other images, which can become a hassle if not managed properly.
Finding screenshots in file manager
For those looking for a more thorough approach to manage their images, the file manager is an invaluable tool. This utility enables you to navigate directly to the Screenshots folder or any other folder where you've chosen to save images. The file manager is handy as it helps you sift through storage more granularly. You can layer your saves by date, name, or other attributes.
Using the file manager, you can easily spot any screenshots lost in the mix. However, it does come with a learning curve for those unaccustomed to managing files this way. Not every user might feel comfortable with navigating file structures, but understanding how to use a file manager can enhance your overall capability in handling screenshots.
Organizing Your Screenshot Collection
Creating folders
As your collection of screenshots grows, the need for structure becomes apparent. Creating folders to categorize images can significantly ease the clutter. You can establish a folder for recipes, one for product information, and perhaps another for travel plans. This organization allows for seamless access whenever you need to retrieve a specific image.
Without a doubt, adopting this method fosters a much clearer browsing experience on your tablet. But while creating folders is simple, the more you create, the greater the need for consistency and upkeep becomes. Failing to maintain these categories can quickly lead to disarray once more.
Utilizing cloud storage
Another great strategy is utilizing cloud storage. Services like Google Drive or Dropbox can keep your screenshots safe while providing easy access from any device. You can upload your images directly to the cloud for extra storage. The bonus here is enhanced security—these platforms often include features like automated backups.
Nevertheless, users should be mindful of their internet connection and storage limits. Relying solely on cloud storage without a backup plan may be risky, especially if there are syncing issues or changes in parameters that shift available space.
Deleting unwanted screenshots
Lastly, keep your collection lean by deleting unwanted screenshots. Over time, what seemed important can fade into mere digital noise. Regularly sifting through and removing images that don’t serve a purpose saves storage space and streamlines your workflow.
This practice is vital to maintaining a tidy digital environment. But remember, once an image is deleted from the gallery or file manager, it often goes without recoveries. Hence, being sure before deleting ensures you don't lose anything valuable.
In summary, being thoughtful and proactive about storing and managing screenshots on Android tablets can enhance your user experience remarkably. Whether you are sharing with colleagues, keeping records, or merely documenting favorite moments, creating a systematic approach will allow for smoother navigation and better usage of your device.


Troubleshooting Common Issues
When it comes to capturing screenshots on Android tablets, users may encounter various hurdles that can be frustrating. Understanding these common issues is vital, not just for problem-solving, but also for ensuring that vital moments are documented without a hitch. Addressing screenshot problems can streamline your use of Android devices, enhancing overall efficiency. Users need to be equipped with knowledge to tackle these challenges effectively.
Why Screenshots May Not Work
Software restrictions
Software restrictions can often crop up as a major roadblock for users trying to take screenshots. This issue usually arises in apps designed to protect copyright content. Streaming services like Netflix or Hulu, for instance, actively prevent screenshots to maintain content integrity. As a result, if you try to capture an image from these applications, you might notice that nothing happens or perhaps a warning appears. This particularity is essential in understanding the broader picture of digital content management.
The critical aspect of software restrictions is its ability to serve as a protective measure against unauthorized sharing of copyrighted material. While it may be a troublesome restriction for users, it plays a significant role in the digital ecosystem. However, this can be a double-edged sword; it provides security for some, yet limits usability for others who might need to reference or share relevant content. In the landscape of digital sharing, it's important to be aware of these restrictions and navigate them wisely.
Hardware issues
Hardware issues present another realm of possibilities that may hinder your ability to take screenshots. If the buttons on your tablet are worn out or unresponsive, for example, it might spell trouble when you want to capture a moment. Tablets utilize button combinations to initiate screenshots, so any malfunction can leave you in the lurch.
The key feature of hardware issues in this context is the reliance on physical components to execute software actions. If you're using a device that’s older or has seen heavy use, you might experience failures in basic functionalities, including taking screenshots. This concern not only holds implications for immediate troubleshooting but also raises questions about device longevity and maintenance. On the plus side, knowing your device's condition can help you address potential problems before they escalate.
Settings configurations
Settings configurations can also play a pivotal role in successful screenshot capturing. In some cases, specific settings may inadvertently be disabled, blocking screenshot functionality. This could be due to an adjustment made in system settings or even due to malicious software restricting your basic features. Knowing where to look can save you a great deal of time and frustration.
The core aspect of this topic lies in user empowerment; if you understand the settings available on your device, you can navigate them more effectively. Many users might not even realize that an overlooked setting is preventing them from performing simple tasks. On the bright side, once you familiarize yourself with device settings, you can customize them to optimize performance. This ability to fine-tune your device sets up for overall convenience and improved functionality.
Solutions to Screenshot Problems
Restarting the device
Restarting the device can often be the simplest yet most effective solution to issues like unresponsive buttons or settings that aren’t working as they should. When a tablet encounters glitches, its software can sometimes trip over itself, leading to unexpected behaviors. A quick restart effectively clears temporary bugs that may interfere with your ability to take screenshots.
This method is beneficial because it requires minimal effort, often resolving the problem without advanced troubleshooting. While it might feel like a temporary fix, a simple restart can save you from piecing together complicated solutions. Just remember—the classic turn-it-off-and-on-again approach often works wonders.
Updating software
Keeping your software up to date is another essential practice. System updates frequently incorporate fixes for previously unresolved bugs and improve overall performance, including functionalities like screenshots. By updating the software on your Android tablet, you gain access to enhancements that may rectify existing issues.
The importance of this aspect lies in user experience; outdated software can lead to a myriad of problems, from diminished performance to security vulnerabilities. The tradeoff can sometimes lead to data loss during the update process, but the benefits of maintaining a current software version far outweigh the risks involved. Better functionality and enhanced security are always worth the effort of staying on top of updates.
Resetting preferences
Resetting preferences is an often-overlooked solution that can reset all the configurations associated with apps without wiping any personal data. This means that if any app settings are causing issues with your screenshot capabilities, such as permissions, those will be reverted to a default state.
The unique feature of this method is its comprehensive nature; it allows problem-solving without the fear of losing files or data. This valuable choice is suited for users who have explored the surface-level solutions but still face challenges. However, resetting preferences may alter some of your favored configurations, necessitating a bit of time to set things back up to your personal liking, but it can often provide the last puzzle piece in resolving issues swiftly.
Troubleshooting issues related to screenshot functionality can significantly enhance your experience, empowering you to document moments effortlessly.
Legal and Ethical Considerations
As we dive into the realm of capturing and sharing screenshots, it's paramount to consider the legal and ethical aspects that accompany this practice. In a world where content can be easily replicated, understanding the boundaries is not just a good idea but a necessity. The way you handle screenshots can have legal ramifications and impact personal privacy. This section outlines critical points that every Android tablet user should bear in mind.
Understanding Copyright Issues
Sharing screenshots of copyrighted material
When it comes to capturing and sharing screenshots that contain copyrighted material, things can get a bit murky. Copyright laws exist to protect the intellectual property of creators. Sharing these screenshots not only poses risks of legal action but also undermines the effort artists and writers invest in their work. It’s important to keep in mind that even a casual share on social media can have consequences.
One of the key features of sharing copyrighted material is the potential for infringement claims. If that screenshot showcases a movie, music video, or a book cover, you've likely crossed a legal threshold. The benefit of accuracy when referencing material in a screenshot might seem appealing. Yet, remember, the downside is an invite to legal troubles if the original creator decides to enforce their rights.
Attribution requirements
Attribution is another critical aspect in the legal landscape of screenshot sharing. Giving credit where credit is due is not just courteous—it's often legally required. Many platforms and creators have guidelines on how to properly attribute a screenshot, ensuring that the original work is recognized. The characteristic of attribution is its role in providing a sense of fairness and respect in the creative community.
In this article, understanding attribution becomes a beneficial pathway for Android users. An unclear image without proper credit can lead to a misunderstanding about the ownership of content and could land users in legal hot water. However, while it adds value and transparency to sharing, the nuance of how to correctly attribute could be seen as cumbersome to some. Knowing the rules can protect you from future disputes.
Confidentiality and Privacy Concerns
In this digital age, the line between personal and shared content often blurs. Capturing sensitive information is one of those grey areas that demands vigilance. Screenshots can inadvertently reveal private texts, confidential emails, or even bank details, which raises significant privacy flags.
Capturing sensitive information
When you decide to take a screenshot of a conversation or document, you must consider what is being shared. This characteristic should make users think twice—a simple click can expose not just your information but also that of others. The benefit arises when screenshots are used appropriately for educational or professional purposes, such as discussing a project or providing insights. However, the disadvantages loom large if confidential information ends up in the wrong hands.
Consent for sharing screenshots
Finally, consent is a cornerstone in the ethical sharing of screenshots. If a screenshot features a conversation or personal data involving another person, gaining their permission before sharing is essential. This characteristic of consent fosters trust and respect, particularly in close-knit relationships.
Though it may feel like a hurdle, asking for consent is a best practice that protects you from ethical quagmires and potential fallout. Not doing so can lead to misunderstandings or damage to reputations.
"Always remember: a screenshot tells a thousand words—some of them might not be yours to share."
Navigating the legal and ethical landscape of screenshots is not just about compliance; it’s about cultivating an environment of respect and understanding in your digital interactions. By being aware of copyright issues, ensuring attribution, respecting privacy, and seeking consent, Android users can enjoy the functionality of screenshots while mitigating risks.







