Complete Guide to Android Phone Backup with Google Drive
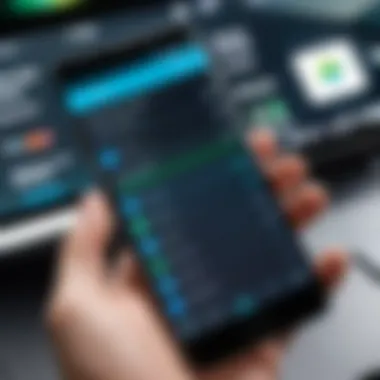
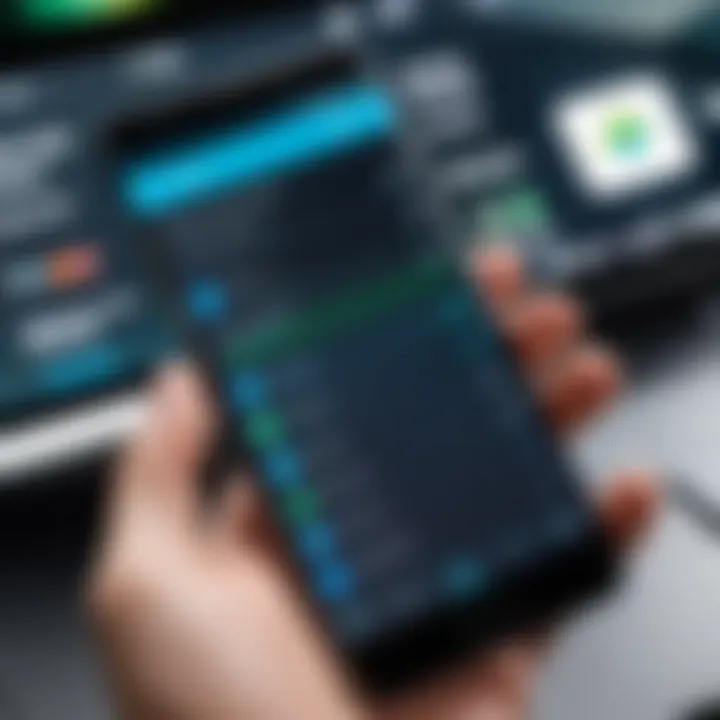
Intro
In today's fast-paced digital world, keeping your precious data safe is no mere luxury—it's a necessity. With smartphones being our go-to devices for everything from photos to important documents, ensuring that information is backed up can save headaches down the line. Backing up your Android phone to Google Drive offers a robust solution, allowing you to access your files anytime, anywhere, provided you have internet access. This guide is crafted for tech-savvy individuals keen on maximizing their use of Google Drive for backups, diving into specific methods, potential challenges, and key considerations.
Understanding the intricacies of data backup not only helps safeguard your information but also enhances the overall user experience with your device. Let’s explore how you can navigate the backup process with ease and confidence.
Product Overview
When considering backing up your Android phone, Google Drive stands out as a solid option for many users. It integrates well with Android devices and offers a breadth of storage capabilities and features.
Specifications
- Storage space: Google Drive provides 15 GB of free storage that’s shared across Gmail, Google Photos, and Google Drive itself. Additional storage can be purchased.
- Compatibility: Works seamlessly across various Android models and brands.
Design
Google Drive offers a user-friendly interface that promotes ease of navigation. The layout is straightforward, and all your files are organized in a condensed manner, making it easy to find what you’re looking for. The mobile app mirrors this design, ensuring that backups can be initiated on the go.
Features
Some features that make Google Drive an appealing choice include:
- Automatic backups: Set your device to automatically back up your data daily.
- Data accessibility: Easily access your files from any device with internet connectivity.
- Collaboration tools: Share files with others with just a few taps, making it easy to collaborate.
Pricing
While the initial offering is 15 GB for free, Google Drive does have tiered pricing plans for users needing more storage:
- 100 GB for $1.99/month
- 200 GB for $2.99/month
- 2 TB for $9.99/month
This affordability makes it practical for users who require extra space.
Performance and User Experience
Google Drive's performance is generally recognized as reliable, but here’s a deeper look into its functionalities:
Speed
The backup speed can vary based on your internet connection. On a stable Wi-Fi network, backups can be performed swiftly, ensuring minimal disruption to your routine.
Battery Life
While backing up data can consume battery life, Google Drive's backup settings allow you to choose when the backups happen—helping you conserve battery when necessary.
User Interface
The clean, minimalist design of the Google Drive interface means users can focus more on their files than getting lost in convoluted menus. Each function is right at fingers’ reach.
Customization Options
Google Drive permits user customization; you can select specific files to back up, or opt for a complete device backup. This flexibility enables tailored use based on individual needs.
Security Considerations
When it comes to cloud storage, security remains paramount. Google employs various measures, like two-factor authentication and encryption, to protect user data. Ensuring that your settings are configured properly is crucial—enabling features like end-to-end encryption for added security can go a long way in safeguarding private information.
"Data is like a precious jewel: keep it secure, or it may just slip away."
Troubleshooting Common Issues
Users might encounter several common hiccups when backing up data. Possible issues include insufficient storage space, connection problems, or settings not being configured correctly. In many cases, simply ensuring a stable internet connection or updating the app can resolve these issues.
This article will continue exploring various methods of backing up your Android phone to Google Drive, covering each step methodically to ensure that data integrity is prioritized. Subsequent sections will delve into practical applications and use cases, making it clear why a reliable backup system is essential.
Preface to Android Backup Solutions
In an age where our phones carry a treasure trove of data—photos, contacts, notes, and countless apps—we can’t afford to take the them for granted. The importance of the topic at hand—Android backup solutions—becomes glaringly apparent when considering what would happen if our device were to suddenly fail or become lost. Not just data loss, but the hassle of recovery can turn our days into a sticky mess of stress. Embracing a robust backup system isn’t merely a precaution; it is an investment in peace of mind that pays dividends when calamity strikes.
Importance of Data Backup
Data, as we all know, is at the core of our daily functioning. From the camera roll featuring snapshots of our most cherished memories to vital documents and sensitive information, losing such data would be like losing part of our identity. That’s precisely why understanding how to back up your Android device is necessary. It shields against unexpected surprises like malware or hardware malfunctions. Furthermore, some of us rely on our phones for business communication or client management; imagine losing vital emails or messages during a critical moment. Regular backups protect against these potential pitfalls, ensuring that no matter what happens to your phone, your information remains intact and accessible.
Overview of Google Drive as a Backup Option
When the conversation shifts toward choosing a backup solution, Google Drive naturally enters the picture as a top-tier option. Why? Quite simply, it’s user-friendly and integrates seamlessly with Android devices. Furthermore, it offers a generous amount of free storage, allowing users to back up a significant amount of data before needing to think about upgrading to a premium plan. The appeal doesn’t stop there; Google Drive allows for automatic backups of essential information like contacts and photos, effectively taking a load off your shoulders. This aligns perfectly with modern lifestyle demands, where convenience and efficiency are paramount.
To summarize, utilizing Google Drive as a backup solution provides ample space, ease of use, and an added layer of security for crucial data. With this strong foundation set, Android users can confidently move forward, knowing that their valuable information will be preserved regardless of any challenges that may pop up down the line.
Setting Up Google Drive for Backup
Getting your ducks in a row when it comes to setting up Google Drive for backup is a critical first step in protecting your precious data. This process establishes a solid foundation for safeguarding your digital assets from unforeseen disasters like device loss or accidental data deletion. With Google Drive, you get the dual benefit of accessibility and reliability; your files will be safe in the cloud but easily reachable from wherever you are.
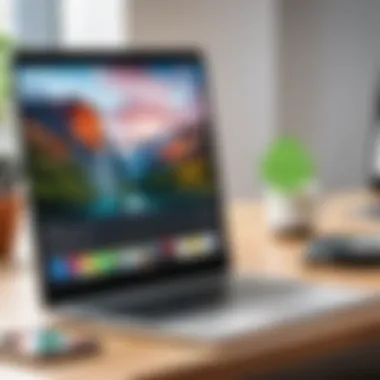

Before diving into the nitty-gritty, it's essential to understand that having a Google account is a prerequisite. Each Android device is designed with this integration at its very core, facilitating life for users who embrace Google's ecosystem. It’s not merely about opening a new app; it’s about creating a comprehensive safety net for your data, making it much easier to restore critical information should the need arise.
Creating a Google Account
If you’re already knee-deep in the Google universe, consider yourself lucky. But for those starting from scratch, let’s get the ball rolling. The process of creating a Google account is straightforward, wrapping itself in a user-friendly interface. Simply follow these steps:
- Visit Google’s account creation page.
- Fill in the required fields, including your name, desired email address, and password.
- Verify your phone number, which serves a dual purpose: security and retrieval options for your account.
- Lastly, follow any extra prompts to complete account creation.
Once you have your account, you can sync a range of services, not just Google Drive. Believe it or not, having a Google account also opens the door to services like Gmail, Google Photos, and Google Calendar.
Installing Google Drive on Android
Now that you checked off the first item from your list, let’s dive into getting Google Drive installed on your Android device. This application is a cornerstone of the backup strategy, so its proper installation is vital. Most Android devices come with Google Drive pre-installed, but if for some reason it’s not there, you can easily download it from the Google Play Store:
- Open the Google Play Store on your Android device.
- Tap on the search bar and type in "Google Drive."
- Once located, press the install button to get the app on your device.
- After installation, open the app and sign in using the Google account you created earlier.
It's crucial to ensure you’re running an updated version of Android to have the latest features and security patches for Google Drive.
By setting up Google Drive, you’re equipping yourself with a powerful tool to back up your data effortlessly. Not only will you save time when you eventually need to restore your data, but you'll also have peace of mind knowing that your information is just a few taps away.
Initiating the Backup Process
Starting the backup process is like opening the door to a security vault for your precious data. It’s the first actionable step to ensure that your information—ranging from cherished memories to important documents—remains intact and easily recoverable. Many folks don’t realize the relief that comes from having a backup plan until they find themselves in a sticky situation, such as a phone crash or accidental deletion. This section dives into how to get that ball rolling effectively.
Accessing Backup Settings
To kick things off, you'll need to access the backup settings on your Android phone. It’s a bit like searching for a needle in a haystack if you’re not familiar with the Android landscape.
- Open the Settings app on your device.
- Scroll down until you see System or Accounts and Backup.
- Inside, you’ll find Backup or Backup & Restore, depending on your phone model.
- Tap to enter this setting area, and you’ll be greeted with options that set the stage for your backup journey.
It’s crucial to navigate here because this is where you will find the settings that enable your Google Drive backup. Knowing where these settings lie not only streamlines the process but also empowers you to customize your backup according to your needs.
Choosing What to Backup
Once you’re in the backup settings, the next step is deciding what exactly you want to secure. There are several categories within the backup options. Each has its own peculiarities and benefits when it comes to recovery. Here’s a closer look at them:
Contacts
Your contacts are like the lifeblood of your phone. Losing them can feel like losing a piece of yourself, especially if you have important connections embedded there.
- Key Characteristic: Contacts usually include names, phone numbers, emails, and sometimes even addresses.
- Benefits: Backing up contacts allows you to restore your entire address book in one go, ensuring you don’t have to remember or search for someone’s contact info individually.
- Unique Feature: Many Android phones sync contacts with your Google account automatically, making retrieval effortless.
- Consideration: However, if you change your phone number or delete a contact without updating the sync, it might not show up in your backup.
Photos and Videos
When it comes to memories, photos and videos are irreplaceable. We often share these snippets of life with friends and loved ones, which is why securing them is paramount.
- Key Characteristic: This includes all the images and videos you've taken, downloaded, or received.
- Benefits: Backing this up protects your visual history and allows for easy sharing and accessing across devices.
- Unique Feature: Google Photos can automatically back up images and videos, meaning you don’t have to manually select files.
- Consideration: But bear in mind, high-resolution images can take up quite a bit of space, so think about your storage limit when backing these up.
App Data
App data is the digital equivalent of a personal assistant keeping notes on your preferences. From game progress to settings in various apps, this is crucial if you want to avoid starting from scratch.
- Key Characteristic: This includes specific data associated with your installed apps, such as preferences, game levels, or profiles.
- Benefits: A backup ensures you can jump back into apps right where you left off after device changes or resets.
- Unique Feature: Certain applications offer enhanced backup options, allowing you to save data locally or on the cloud.
- Consideration: However, not all apps support backup, potentially leading to data loss if an app is uninstalled or the phone is reset.
Device Settings
Device settings cover anything from your screen brightness to your Wi-Fi connections. It’s like having a snapshot of how you prefer your phone to operate.
- Key Characteristic: This generally consists of preferences, layouts, and other configurations on your device.
- Benefits: Restoring these settings saves time, eliminating the hassle of going through each option manually after a reset.
- Unique Feature: Many Android systems allow you to back-up network settings and device features, making it promising for transitions between devices.
- Consideration: Yet, some settings might not carry over perfectly to different models due to hardware differences.
All in all, deciding what to back up gives you a handle on which parts of your digital life are protected. Weighing the options carefully helps create a robust backup strategy that captures the essence of your device's content.
Exploring Backup Options
When it comes to ensuring your data is safe, understanding the different backup options available on your Android device is paramount. In the interconnected world we live in, losing crucial data can cause quite a stir in our daily lives. By exploring backup options thoroughly, you can tailor the approach that best suits your needs and lifestyle. This adds an extra layer of security, allowing you to recover everything from photos to important documents with ease.
Manual Backup vs. Automatic Backup
So, let’s start by digging into the two primary methods of backing up your data: manual and automatic backups.
Manual Backup gives you control. Picture this: You want to make sure your recent vacation photos are securely stored before you attempt any updates. With a manual backup, you can select specific files and choose when to back them up. This option may be ideal for a user who prefers to stay hands-on with their data management. Here are a few key points about manual backups:
- You decide when to back up.
- Allows for selective data backup.
- Useful if you prefer to keep a close eye on what’s stored.
On the flip side, we have Automatic Backup. This method is like setting your favorite coffee maker to brew each morning without fail. It allows your phone to back up data at designated intervals, ensuring that you won’t forget to do it manually. The benefits? Here’s what’s favorable about automatic backups:
- Regular updates without you having to lift a finger.
- Ensures that data backups happen consistently and timely.
- Reduces the chances of forgetting critical files, especially after significant changes to your phone.
While both methods carry their pros and cons, the choice often comes down to personal preference. For tech-savvy individuals who like a hands-on approach, manual backups can be appealing. However, for those who are busy managing life’s many tasks, automatic backups could simplify the process.
Scheduled Backups
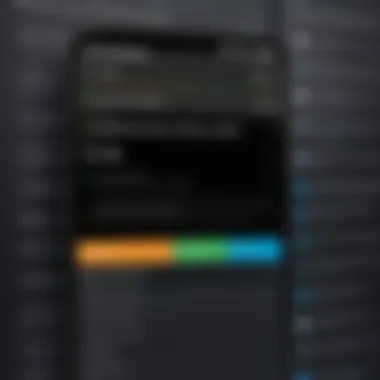
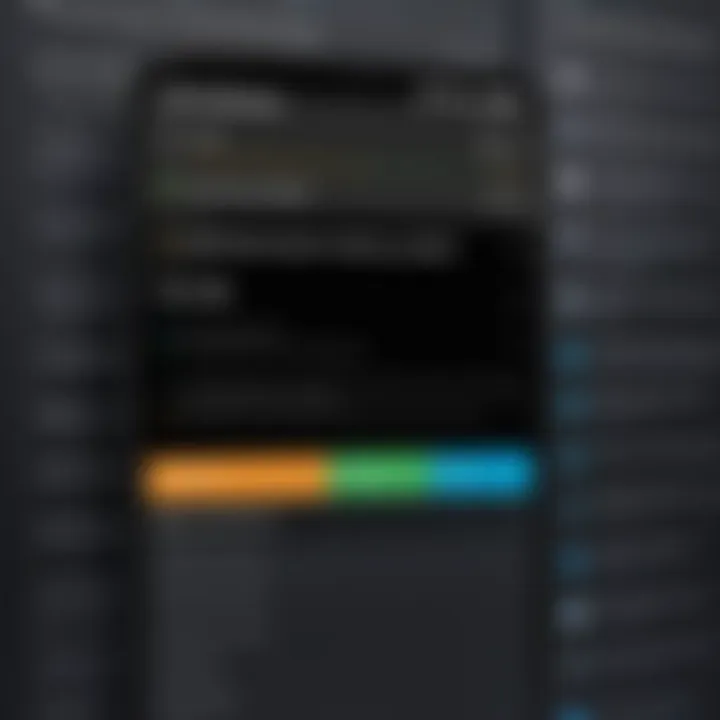
Next up, we have Scheduled Backups. This option essentially marries the benefits of both automated and manual systems. Scheduled backups allow you to set specific times for automated backups based on your routine. For instance, if you know that every Sunday is your day for uploading and syncing new photos, you can have your phone automatically back up data every week at that time.
Consider these essential aspects:
- Flexible Timing: You determine when backups occur, so they fit snugly into your schedule.
- Automated Care: Like your trusty old alarm clock, it reminds you to take action without needing your input every time.
- Peace of Mind: Knowing that your data is regularly backed up could relieve the nagging worry of unexpected crashes.
In summary, the way you backup your Android phone can have a significant impact on your experience with technology. Whether you lean towards doing it manually, prefer automation, or enjoy a scheduled cadence, understanding these options is essential for maintaining your data integrity.
"Regular backups are like insurance policies—worth having even if you hope never to use them."
By familiarizing yourself with these strategies, you can safeguard your important information with ease, freeing your mind to focus on all the other challenges life throws your way.
Managing Backup Storage
Managing backup storage is crucial for anyone who relies on a smartphone, particularly those using Android devices. You may have created multiple backups and thought everything was well and good, but unless you grasp the nuances of storage management, you could be in for a rude awakening someday. Anyone who’s ever lost important data only to find out that there was insufficient space for a backup can tell you that the importance of this topic cannot be overstated. Here, we’ll dive into understanding storage limits and how you might purchase additional storage to meet your needs.
Understanding Storage Limits
Every Google Drive user knows that there’s a limit to how much data one can store. For new users, the default allocation is 15 GB of free storage. That might sound generous until you start factoring in all those photos, videos, and essential documents you store on your device. The images can stack up quicker than you can blink, especially if you are snapping everything from your morning coffee to weekend escapades.
To ensure you’re managing your backup storage wisely, familiarize yourself with the following:
- Check Your Current Usage: Always good to keep a close eye on how much space you’ve used up. Navigate to Google Drive and check the storage summary on the bottom left.
- Understand File Sizes: Knowing the approximate size of files you are backing up will help in planning what to keep and what to ditch. For instance, high-resolution images can take up significant space.
- Account for Overhead: Keep in mind that Google Drive also takes into consideration the space used by Gmail and Google Photos, so you might be surprised by what counts against your limit.
Familiarizing yourself with these limits not only helps in planning for future backups but also in ensuring that you don’t wake up one sunny morning to discover your important data hasn’t been backed up due to a storage crunch.
Purchasing Additional Storage
For those whose storage needs surpass the free allocation, Google Drive offers various plans for purchasing additional space. This can be a sensible investment given the value of the data many folks store on their devices.
Take a moment to consider the following steps when thinking about adding storage to your Google Drive:
- Evaluate Your Needs: Before you jump into purchasing additional space, assess your needs. How often do you take photos? What about larger files like videos? Right now, do you manage fine with your current limits?
- Choose the Right Plan: Google One is Google’s subscription service that provides additional storage. Plans start as low as $1.99 per month for 100 GB, scaling up to plans that offer several terabytes. It’s all about finding the balance between your budget and your data requirements.
- Check for Family Sharing: Not many people realize this, but with certain plans, you can share your storage with family members. This can make it more cost-effective if you have a family full of tech enthusiasts.
Tip: Subscribing for a year, instead of month-to-month, can sometimes save you a good chunk of change.
In sum, managing your backup storage is not just about keeping a tidy digital closet; it's about peace of mind. You don’t want a storage barrier to become the reason you lose valuable data. With thoughtful consideration and monitoring of your storage practices, you can effectively use Google Drive for all of your Android backup needs.
Restoring Data from Google Drive
Restoring data from Google Drive is a key aspect of ensuring that your essential information is always retrievable, especially in times of crisis—be it a lost phone or accidental deletion. Knowing how to effectively restore your contacts, media files, and app data not only enhances user experience but also instills confidence in cloud storage solutions like Google Drive. This section will delve into the methods of restoring various critical elements from your backup, highlighting the intricate processes involved.
Recovering Contacts
Contacts are arguably one of the most crucial parts of any smartphone. Losing this data can leave a user in quite a lurch, making recovery essential. To recover contacts from Google Drive:
- Open the Google Contacts App: First, ensure you have the Google Contacts app installed. Launch it from your app drawer.
- Log In: Sign in using the same Google account linked to your backup. This step is crucial for accessing your saved contacts.
- Access Settings: Tap on the menu button, usually depicted as three horizontal lines or a cog icon in the corner.
- Select Restore Contacts: Google Contacts has a dedicated option for restoration. Choose this option to proceed with recovering your lost details. Here, you'll see options to recover your contacts from a specific timeframe, which can be beneficial if you know when the deletion occurred.
This streamlined process means you can quickly have your contact list back on your phone, reducing potential disruption to your communication needs.
Restoring Photos and Videos
For many users, the sentimental or professional value of photos and videos is immeasurable. Google Drive keeps these files securely, ready for restoration when needed. To restore your media files:
- Open Google Drive App: Start by launching the Google Drive application on your Android phone.
- Navigate to "My Drive": Scroll through to find the section labeled 'Photos.' Your backed-up photos and videos are likely stored here.
- Select Items to Restore: Choose the photos and videos you wish to recover. You can select multiple items or entire folders.
- Download to Your Device: After selection, tap the download button to save them back to your device. Ensure you're connected to Wi-Fi to avoid excessive data charges.
By following these steps, not only do you regain lost memories but also maintain a sense of normalcy in your digital life.
App Data Recovery
App data recovery is essential for many, particularly those relying on work or productivity apps. Restoring this can save time, preventing the headache of re-setting everything from scratch. Here’s how you can get your app data back:
- Reinstall Apps: If you’ve lost app data due to an uninstallation, the first step is to reinstall the corresponding apps from the Google Play Store. Make sure to use the same Google account.
- Sign In: Open each app and sign in using your credentials. Many modern apps automatically sync data once you log back in.
- Check Restore Options: Some apps, like WhatsApp or games, have built-in ways to restore previous chat histories or game progress. Refer to the app’s documentation for specific steps.
- Google Drive Backups: If you've backed up your app data directly to Google Drive, check your Drive settings via the app or device settings. Many apps will prompt you to restore data during this process.
Recovering app data not only saves time but also helps maintain continuity in your tasks, avoiding the need to reset your workflow.
In summary, knowing how to restore data from Google Drive means embracing the notion of security and peace of mind regarding your phone's vital contents. The seamless integration between backup and restore functionalities empowers users, making their Android experience much more robust.
Common Issues and Troubleshooting
Backing up an Android phone to Google Drive is mostly straightforward, but it’s not without its hiccups. Understanding common issues and having the know-how to troubleshoot can save time and frustration. If something goes awry, you might find yourself short on patience, especially when dealing with irreplaceable data. Here, we will delve into frequent problems users may face while backing up their information and how best to resolve them.
Backup Failing to Complete
When a backup doesn't finish, it can feel like hitting a brick wall. The reasons for this can be varied. Sometimes the device might lose its connection to the internet or perhaps, just maybe, an app conflicting with the backup process might be causing the issue.
To tackle this, it’s a wise move to double check your internet connection. Is it stable? Is it strong enough? If possible, switch to Wi-Fi, as it tends to be more reliable than mobile data. Checking for updates on your apps and system can also be helpful since sometimes, an outdated version might act up.
Often, it's about patience. You might just need to give it a little more time. The backup may be larger than expected, and a few gigabytes could transform even the quickest connection into molasses.
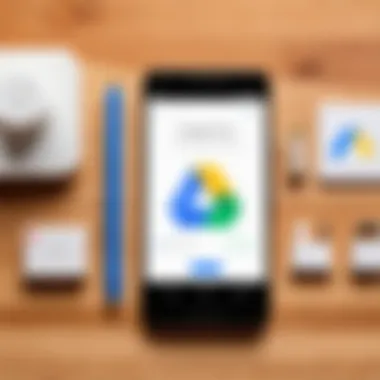
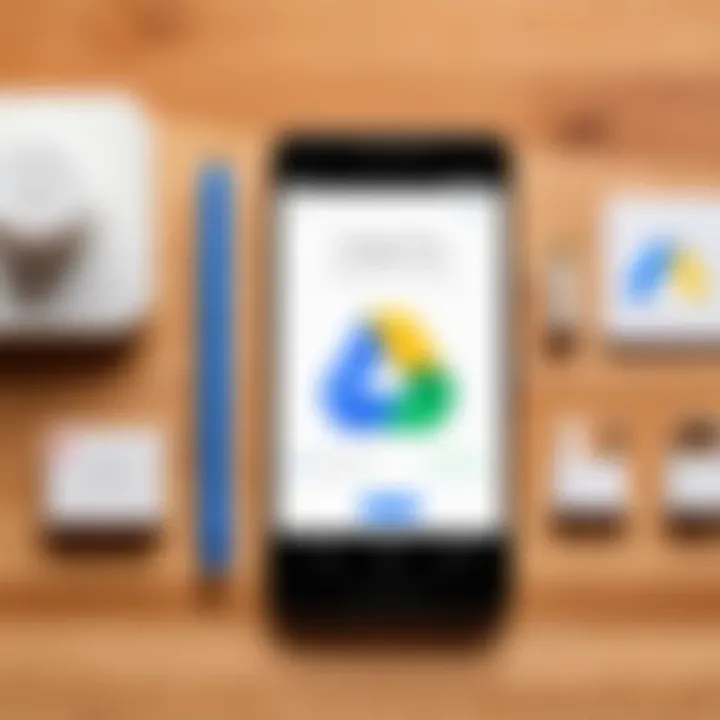
Here are some additional steps to consider:
- Restart your device – this often works wonders.
- Clear cache for Google Drive and related application – it’s like giving your system a good spring cleaning.
- Try initiating the backup at a different time – possibly during off-peak hours when network demand is lower.
"A smooth sea never made a skilled sailor." – This rings true for backups as well; sometimes hiccups can make you more adept at troubleshooting.
Insufficient Storage Errors
Storage issues can strike like lightning out of a clear blue sky. Google Drive offers a specific amount of free storage, but if you’ve saved a lot of precious memories, you might find yourself facing an insufficient storage error.
In this case, a bit of housecleaning could be necessary. First things first, check your current storage status within Google Drive. It’s not just about freeing up space, it’s about understanding what data takes up the most room.
Consider these tips to tackle insufficient storage:
- Delete old backups or unnecessary files – That photo of the chicken sandwich you ate last summer? Time to say goodbye.
- Compress files if possible or save certain files in a different format.
- Purchase additional storage if it’s something you need frequently. Google offers various plans, so you can pick one that suits your needs without breaking the bank.
Regularly managing your storage will ease your mind when it comes time to back up your crucial data.
By addressing these common issues, you'll not only keep your devices running smoothly but also ensure that your important data is secure and readily available when needed.
Security Considerations
When it comes to backing up your Android phone, security isn't just an afterthought—it's a crucial component of ensuring your data remains protected. Google Drive provides users with various built-in security features, but it's essential to understand how they work and how you can leverage them effectively. With the rise in data breaches and privacy concerns, having a thorough grasp of security considerations is more important than ever.
Encryption of Data
One of the bedrocks of security surrounding data storage is encryption. When you back up your Android phone to Google Drive, your data is encrypted both during transmission and while it is stored on Google's servers. This means that even if your data were to be intercepted while being sent over the Internet, it would be jumbled up and unreadable to anyone who doesn't have the encryption key.
But what does this really mean for the average user? Simply put, your sensitive information, be it personal photos or private documents, is less likely to fall into the wrong hands. Google employs strong encryption protocols, like AES-256, which is a standard in the industry. Adding an extra layer of security by using two-factor authentication can enhance this process even more.
An important point to consider is that while encryption does protect your data, it does not shield you from all potential risks. Users should stay vigilant about phishing attempts and other security threats that can compromise their accounts.
Encrypting your data is like locking its door; it's strong, but you still have to ensure you don't lose the key.
Managing Privacy Settings
Once you start using Google Drive for backup, managing your privacy settings is another area that requires careful attention. Often, users overlook these settings, assuming that the default configurations are adequate. However, customizing your privacy settings can fortify the security of your backed-up data significantly.
First off, take a good look at the sharing settings for your Google Drive. By default, your files may be set to share with anyone who has the link, or they might be accessible to others under certain circumstances. It's wise to adjust these settings to limit who can view or interact with your backed-up data. You certainly don't want your sensitive info exposed unnecessarily.
Additionally, Google offers options for managing app access to your account. Regularly reviewing third-party applications connected to your Google account can help. If you find apps that look suspicious or that you no longer use, it’s best to revoke their access.
In summary, securing your backups involves a blend of embracing technology, like encryption, and being proactive about your own privacy settings. A well-rounded approach to security helps ensure that your critical data is locked up tight against any potential threats.
Alternative Backup Solutions
Backups are essential for ensuring that you don’t lose your important data. While Google Drive is a popular choice for backing up Android phones, it’s wise to consider other options as well. Different solutions may better suit your specific needs, depending on how you use your device and the amount of data you manage. By exploring alternative backup methods, users can enhance their data protection strategy, gaining the flexibility to choose what aligns best with their lifestyle and data security preferences.
Third-Party Backup Applications
When you think about safeguarding your data, third-party backup apps might just be your secret weapon. These applications can offer unique features and configurations that the built-in options may not provide. For instance, apps like Helium, Titanium Backup, and MyBackup Pro are tailored to meet various user needs.
- Flexibility in Backup Options: Many of these apps allow you to select what data you want to back up, giving you full control over the process. You can back up your contacts, messages, photos, and settings, even apps that might not be covered by default.
- User-Friendly Interfaces: Some of these applications are designed with a focus on ease of use. Even those who don’t consider themselves tech-savvy can navigate through and manage their backups effectively.
- Device Compatibility: Another advantage is that many third-party apps support a range of devices and Android versions, helping users bridge across different devices and operating conditions.
- Special Features: Many of these applications come equipped with features such as cloud storage integration, automated backups, and more advanced recovery options.
However, it’s essential to do your homework before downloading. Check reviews, verify the developer’s reputation, and be cautious about the permissions these apps require. After all, you don’t want to play fast and loose with your data security.
Using Local Storage Options
Another option that often gets overlooked is the use of local storage for backups. It’s an old-school method, but there’s something to be said about having a physical copy of your data.
Here are a few points to consider regarding local storage options:
- Direct Control: When you back your data up to a computer or an external hard drive, you have direct control over where and how it’s stored. You don’t have to rely on internet connectivity or cloud service uptime.
- Privacy Considerations: Keeping data on a local drive can often feel more secure than entrusting it to the clouds. You can physically protect it, and it’s not subject to the same risks associated with online breaches.
- Access Speed: Retrieving files from a local source can sometimes be quicker than pulling from cloud storage, especially if you have a large amount of data.
- Customization: With local backups, you can customize the way you store and organize your data without the limitations of cloud storage protocols.
That said, using local options requires diligence. It must be maintained and monitored regularly to ensure data integrity and accessibility. Plus, you need to remember to regularly update your backups, or you might find yourself in a tight spot.
"A backup isn’t just a safety net; it’s a strategy to secure your life’s little digital moments."
Finale
In this digital age, the importance of regular backups cannot be overstated. It's kind of like having a safety net; you never know when you might need it, but when you do, you’ll be glad it's there. The potential for data loss — whether from hardware failure, accidental deletion or even a software glitch — is always looming. So, making backups a routine part of your mobile life is both a wise and practical decision.
Summarizing the Importance of Regular Backups
Backing up your data is akin to having an invisible lifeguard watching over your digital world. Think about it: your smartphone holds countless memories, vital information, and essential contacts. From cherished photos of your kid's first steps to critical work documents, these pieces of data are irreplaceable. Regular backups, especially through Google Drive, make sure this information is safeguarded. By habitually updating your backup, you ensure that your latest selfies, important messages, and preferences are stored safely in the cloud. This is not just a benefit; it’s a necessity in today’s evolving tech landscape.
"An ounce of prevention is worth a pound of cure."
More so, a frequent backup routine minimizes the chances of losing significant data during unforeseen mishaps. It’s one less worry when your Android device gets misplaced or decides it needs a break. Whether it’s muddy hands on your screen or an untimely drop, knowing that you have a reliable backup means you can breathe easy. Even in the unfortunate event of needing to switch devices or reset to factory settings, a recent backup can restore everything back to the way you like it.
Encouragement for Users to Take Action
Taking action often seems daunting. However, the good news is, setting up Google Drive for backups isn’t rocket science. It's really about developing a habit. Carve out a few moments, maybe while you're waiting in line or during your coffee break, to set this up. The smartphone you carry is more than just a communication tool; it’s a vault of your life experiences and memories. Embrace the convenience of a cloud storage solution like Google Drive.
Consider the steps outlined in this guide as your roadmap — clear and straightforward. Grab your device, head over to the settings, and make sure that you’re choosing to back up all the relevant data. Every moment you spend on this task today saves you time, stress, and heartache later. Don’t delay; make data protection a priority today, and thank yourself later when you find everything exactly where it should be — safe and secure in your Google Drive.
Engage with this process. Read through the troubleshooting tips, adjust your settings, and become well-versed in managing your backups. It is through these small actions that you can maintain control over your data, ensuring peace of mind in a world that’s always changing.





