Comprehensive Guide to Safeguarding Your iPhone Data
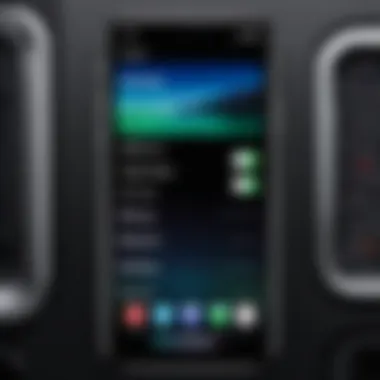

Intro
Backing up your iPhone has never been more essential in an age where data security and accessibility continue to become more crucial. Losing your personal information, documents, and precious memories like photos can pose a significant challenge. Here we will discuss the central importance of backups and provide distinct methods you can employ to safeguard your data.
Understanding your options when it comes to backups is imperative. Two principal choices typically dominate the conversation: iCloud and local backups through connected computers. Each option comes with its benefits and particular use cases suited to diverse user needs.
In this guide, we will cover methods, talk through advantages and disadvantages, and even share some troubleshooting ideas to mitigate any possible issues. In the end, you will better understand how to keep your data safe and streamline your iPhone experience significantly.
Product Overview
Backing up your iPhone doesn't involve a single product but encompasses various tools and methodologies offered by Apple and others.
Specifications
iCloud for Backup necessitates an Apple ID and enough storage space within your allocated quota. The local backup through tools like iTunes or Finder requires a computer with appropriate software installed. Understanding your storage needs based on how many devices share your backup space is crucial.
Design
iCloud integrations afford users a seamless experience right from their iPhones. When connected to Wi-Fi, the backup process is automated, making it an attractive option for individuals with busy lifestyles. Local backups via iTunes on macOS or Windows are a bit more manual but allow greater control over the backup time and process.
Features
With iCloud, users enjoy real-time backups. Additionally, changes made to apps, settings, and files back up automatically. Local backups via iTunes or Finder require a deliberate action, but they tend to store more extensive files and afford additional protection against network failures.
Pricing
- iCloud offers plans beginning with a free tier containing 5GB. Paid options include more space up to 2TB at incremental costs.
- Local iTunes/Finder backups incur no direct costs, but investing in external storage can securely allow saves over the tailoring of automatic cloud storage.
Performance and User Experience
Speed
iCloud typically performs quickly if a good internet connection is available. Local backups may take longer, especially for large amounts of data, depending on the method of connection.
Battery Life
Using iCloud should not significantly affect battery life because it takes place in the background. However, local backups can be power-hungry due to extended interaction with other hardware.
User Interface
Users often find iCloud's interface more intuitive than iTunes or Finder. Settings adjustments for iCloud are easily manageable from your settings app while managing backups locally may require a bit more navigation.
Customization Options
iCloud allows users minimal but important configuration options, while local solutions enable more extensive setups tailored to different storage patterns and workflows.
Comparison with Similar Products
Key Differences
The significant difference lies in accessibility and user control. iCloud is automated and dependent on connectivity, while local options place data management firmly in the user's hands.
Value for Money
Where convenience and ease reign with iCloud, local backup solutions can potentially economize expenses if leverage intuitiveness correctly or manage extensive data-intensive scenarios.
- Overall, it might come down to lifestyle and specific preferences that designate value, as individual users relate differently depending on workflows.
Expert Recommendations
Best Use Cases
- Users relying on consistent updates should consider iCloud for its automatic nature and convenience.
- Individuals managing vast local files may find iTunes or Finder more robust as it provides comprehensive backup assets within portable drives.
Target Audience
Tech-savvy individuals who appreciate data management complexities will likely find enjoyment in navigating through local changes. iCloud users tend to be those seeking simplicity and automation.
Final Verdict
Data backups are non-negotiable aspects of iPhone management. Thoughtfully weighing your choices between iCloud and local backups can empower you to preserve not just ease but also guard every valuable piece of your digital life. Understanding why backup choices matter can lead to informed, prudent decisions for safeguarding against unforeseen data loss.
Understanding the Importance of Data Backup
Data loss can happen silently and unexpectedly. Thus, understanding the importance of backing up your iPhone is crucial. Considering the vast array of personal information stored—contacts, messages, photos, and financial information—the potential risks posed by data loss is significant. This section discusses current risks associated to data loss and the benefits of making regular backups.
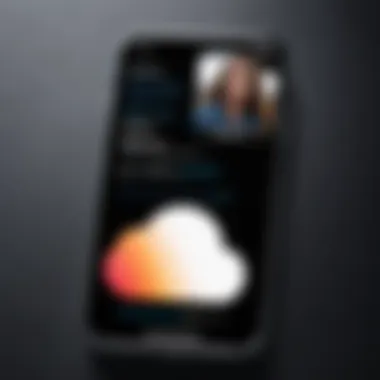
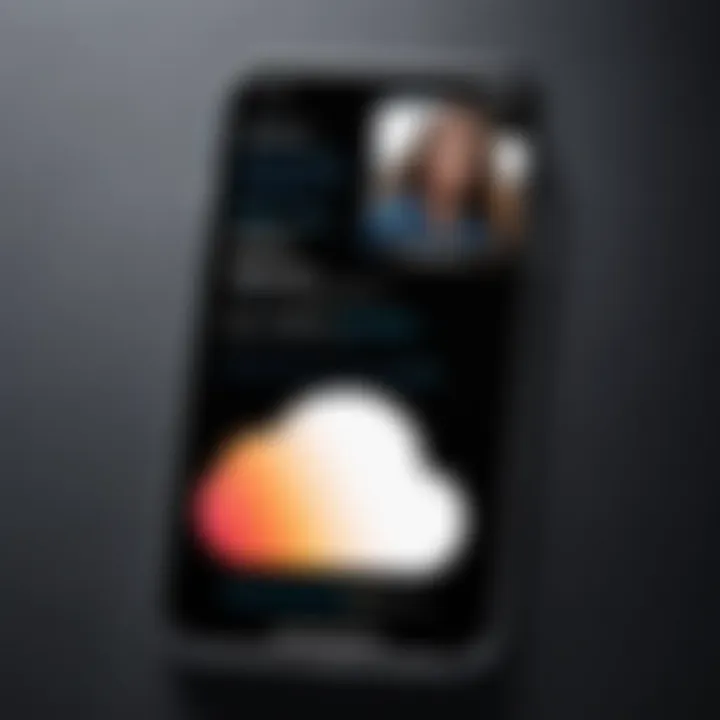
Current Risks of Data Loss
Every year, many iPhone users encounter data loss due to various reasons. Accidental deletion is a common issue; whether it is a simple slip of the finger or a case of mistaken purging, it is easy to remove important information without realizing.
Unauthorized access is another factor. Cases of theft or hacking can lead to sensitive information getting stolen. Backups can safeguard against this risk by storing data in a more secured area.
Moreover, software glitches can occur. Updates may introduce bugs which could potentially breach data integrity. Hardware failure is also prevalent; devices are prone to physical damage which may result in permanent loss of files if no backup exists.
Understanding the motives behind these risks can motivate individuals to explore various backup solutions. Maintaining control over one’s personal data can mitigate the consequences of such losses.
Benefits of Regular Backups
Keeping up with regular backups of your device offers numerous benefits. First of all, it ensures that information is less vulnerable to changes and loss. Data can be restored quickly, reducing stress in or after difficult situations.
Access convenience is another salient benefit. If your iPhone is lost or damaged, backed-up data enables users to restore their previous state on a new or repaired device easily. This saves both time and trouble.
Moreover, using both iCloud and local options simultaneously amplifies the protection level. It mitigates risks as users safeguard within different ecosystems.
In summary, overviewing current risks monitors awareness, while regular backups fortify security strategies. Making this crucial measure a routine practice leads not only to data safety. It inspires confidence in tech actions, resulting in a better experience with your device.
With every backup, you not only secure your data but also empower yourself against unforeseen data loss.
Types of Backup Solutions
Data backup is crucial for the secure preservation of your personal information. Various methods exist, each with distinct features that cater to different user needs. Understanding these types allows you to make informed decisions. The three primary categories that will be discussed are iCloud backup, local backup via iTunes or Finder, and third-party backup solutions. Each solution offers unique benefits but also comes with considerations of safety, accessibility, and cost.
iCloud Backup
Storage Limitations
The storage capacity of iCloud backups has key limitations. Apple provides a free 5GB of space, which may not be sufficient for all users, particularly those with larger iPhone storage. If you have many photos, videos, and apps, you might find that the free space limited. Users often must purchase additional storage, which could add ongoing costs. Therefore, while iCloud is beneficial for convenient access, one must weigh these storage constraints carefully.
Data Encryption
Data security is paramount, and iCloud’s encryption offers peace of mind. iCloud automatically encrypts data both when stored and during transmission. This encryption is vital, ensuring that your information is safe from unauthorized access. However, understanding this feature is beneficial because some might still feel uneasy relying solely on cloud storage. Confusion about encryption could lead to hesitation in choosing iCloud as their backup method. Overall, the benefit of enhanced security is clear but understanding the mechanics sets informed users apart.
Cost Factors
In considering backup methods, cost plays a significant role. iCloud backup includes basic free storage but has tiered pricing for additional space, which involves monthly fees. This structure might be attractive to those who prefer a subscription model. However, the cumulative cost over time can become notable. Users must assess whether the benefits it provides to different persons outweigh the long-term expenses involved. A careful examination of individual needs will lead one to determine if iCloud’s pricing suits their situation.
Local Backup via iTunes or Finder
Requirements for Local Backup
A local backup via iTunes or Finder looks different from cloud-based systems. Users need a computer, either Windows or macOS, along with the updated versions of iTunes or Finder. Depending on the amount of data, storage capacity on the computer must accommodate everything you wish to back up. This is where users can sometimes struggle. Those unfamiliar with computers might find this process daunting. Understanding these requirements is crucial when considering which backup solution to use.
Advantages of Local Backups
Local backups offer tangible benefits. First, they do not rely on internet connectivity to access or store data. Users can back up any time without needing Wi-Fi, making it convenient when facing slower connections. This method also provides control over data storage locations, which privacy-conscious individuals often prefer. However, what really stands out is that backups may remain inaccessible if the physical drive fails or is lost. Thus, while advantageous, understanding the pitfalls maintains cautious operational management.
Disadvantages of Local Backups
Local backups reflect a scalable approach to storing data, yet limitations abound. Relying on a single location presents risks, as failure of the storage medium could lead to complete data loss. Managing backups also places the onus on users. Plan to remember to execute and monitor the backup process on a regular basis. Additionally, local backups require constant available space, problematic for users with limited SSD arena in their computers. These disadvantages must weigh heavily in decision-making
Third-Party Backup Solutions
Popular Third-Party Tools
Various third-party tools exist that provide backup alternatives for iPhones, among them Acronis True Image and AnyTrans. Presenting diverse interface and features adjustment means every user can potentially find the right method for Zion’s needs. While these programs may often come adorned with ad campaigns, a prudent user can determine backup enhances beyond standard offerings. Among these competitors, you'll often see added functionalities that cater to further tech-savvy experiences, allowing for tailored data transfer and management that could align strategically with user intent.
Advantages and Disadvantages
Using third-party tools brings uniqueness to the backup process. First, these often promise specialized features, from social media handling to improved compliance with personal tastes. Their implementations may mimic deeper functionalities within data environments than standard models alone could try to showcase. Conversely, reliance on these tools can veer toward the unknown, possibly leading to confusion regarding actual data ownership, and monitoring must match application regularly. Our decisions today will certainly effect results varying wildly based on support packages and development stability as well.
Security Considerations
Third-party data handling emphasizes scrutiny on security fronts. Enhanced encryption features offer indirect parallels to Apple’s native offerings but independently-developed options can never replicate official platforms. These reviews can ensure data is adequately safeguarded but some tools may neglect informed disclosures tied to later versions surrounding tightened susceptibility. Hence awareness tied to configuration also presents consequential worries, dictating outcomes less familiar with worrying data loss narratives.
Steps to Back Up Your iPhone Using iCloud
Backing up your iPhone using iCloud offers a convenient solution for protecting valuable data. iCloud simplifies the backup process, making it accessible even for less tech-savvy individuals. In this section, we will cover how to set up iCloud, initiate a backup, and verify its success.
Setting Up iCloud
To use iCloud effectively, you need to start by setting it up properly on your device. First, make sure your iPhone is connected to Wi-Fi. Then, go to Settings, tap on your name, and select iCloud. From here, enable the different services you want to back up such as photos, documents, and app data. It is important to note that you will need an Apple ID to access iCloud. If you don't have one, you can easily create it in the same settings menu. Once you complete these steps, your iCloud is set for use.
Initiating an iCloud Backup
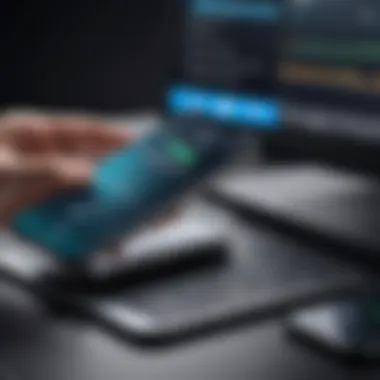

After setting up, initiating an iCloud backup is straightforward. Return to the Settings and again tap on your name. Select iCloud followed by iCloud Backup. You’ll see an option for Back Up Now. Tap it to start the backup process. Your device will backs up your essential Apple services like Photos, Notes, and Messages, provided you have selected them earlier. Ensure that your device remains on Wi-Fi until the backup process finishes.
Verifying Backup Completion
Verifying that your iCloud backup completed successfully is crucial for peace of mind. Go to Settings, then tap on your name, select iCloud, and tap on iCloud Backup again. Here, you will see the date and time of the last successful backup. If it aligns with the moment you initiated the last backup, it means everything went well. If it reported an error, ensure you have adequate storage space in your iCloud account. The simple act of verification safeguards against the unexpected loss of your data.
Remember, regular backups protect you against accidents or failures by creating a complete safety net for your information.
Steps to Back Up Your iPhone Using iTunes or Finder
Backing up your iPhone using iTunes or Finder is critical for users seeking a more controlled and comprehensive backup method. This approach provides flexibility, allowing you to create complete backups of your device while managing the specific data you choose to store. Unlike iCloud, which relies on storage limits, using iTunes or Finder offers a way to keep backups right on your computer, avoiding potential storage issues and added costs.
Connecting Your Device
To start, you need to connect your iPhone to your computer. Ensure you have the latest version of iTunes if you are using a Windows PC or an older Mac version. For newer Mac systems, Finder is your go-to option. Use a compatible USB cable, connect one end to your computer and the other to your iPhone.
Once connected, your iPhone should be detected automatically. If not, try using a different USB port or check the cable for damages. The device will show up in iTunes or Finder interface, and it becomes accessible for backup options. Always consider trusting the computer when prompted on the iPhone’s screen. This security measure helps create a secure connection between your little gadget and the computer.
Choosing the Backup Options
After establishing a connection, look for the option to back up your iPhone. You can opt for either an iCloud backup or a local backup. When using iTunes or Finder, select local backup as your primary method. This allows you to cryptographically safeguard your information and store everything right on your hard drive.
It is essential to choose whether to encrypt your backup. Encrypted backups provide additional security and include account passwords, health data, and HomeKit data, which are not included in unencrypted backups. Enabling the encryption option means your iPhone data remains safe from unauthorized access.
Backing Up Your Data
With the options chosen, proceed by clicking on the Back Up Now button. This initiates the backup process for all your data, including apps, messages, and media, directly to your computer. Depending on the amount of data on your phone, the backup will take a varying amount of time. An ongoing progress bar will show you how much of the backup is complete. Keep the device connected throughout the process.
If you need to look for on iTunes or Finder, it provides the opportunity to check previously created backups. This management feature can give insights about backups stored and helps in choosing specific older backups if restoring a previous version becomes necessary.
Restoring from a Backup
In cases of resetting your device or switching to a new iPhone, you might need to restore from a backup. Begin by connecting your new or reset iPhone to the computer via the same method used earlier. Open iTunes or Finder and select your device. Within the interface, you will find a restore option.
Important: Restoring will replace the current data and settings on your iPhone with the information from the backup. Ensure you understand this before proceeding.
Choose the most recent backup to restore, or select an earlier one if needed. Click on the Restore Backup button where, like backing up, a progress indicator should show the restoration process.
Striking this balance between initiating and restoring backups secures the continuity of your individualized data. Understanding and executing these steps plays a crucial role in the effective management of your iPhone's information environment.
Verifying Your Backup
Verifying your backup is a crucial step to ensure that your data is secured and retrievable when needed. Without confirming the integrity of backups, you may unknowingly risk having outdated or incomplete data. This can lead to lost files, unpredictable restoration processes, and additional stress in critical situations.
Understanding whether your backup has been successful helps prevent unpleasant scenarios where your data may not be recoverable. Here are some important elements and considerations to keep in mind when verifying your backup.
Checking iCloud Backup Status
iCloud offers a simple backup solution for users. However, to ensure it works as needed, regularly checking your iCloud backup status takes precedence. You should follow these actions:
- Access Settings on your iPhone.
- Tap on your name at the top of the screen.
- Go to iCloud, then select iCloud Backup.
Once there, you should see the last successful backup date and time. If it shows recent data, it offers peace of mind. Remember, if it's been too long since the last backup, adjust configurations to initiate another backup manually. Perform this task often to keep your data protected.
By regularly verifying iCloud backup status, you can also identify any potential sign of trouble. Stay vigilant about storage space or error messages. Addressing these issues promptly can ensure smoother backup processes in the future.
Reviewing Local Backup Files
If you use iTunes or Finder to back up your iPhone locally, verifying those backup files is just as important. A local backup can protect your data when proper cloud options may be inconvenient or unreliable.
Here’s how to check your local backups:
- Open iTunes or Finder.
- Access Preferences (in iTunes) or Settings (in Finder).
- Find the Devices tab.
- You will see a list of backups stored on your computer.
Look at the dates and sizes of the backups. These elements can give you insight into what data may be available should a necessity arise. Also, consider maintaining frequent backups, particularly before major updates or when adding significant new data.
An important detail to consider about local backups is knowing where they are stored. Typically, they remain hidden under specific directories on your Mac or PC system. Regular reviews of this folder can be important too.
Consistent verification of your backup - whether through iCloud or local solutions - is integral for resilient data management. Intelligence in taking these steps will not just safeguard your information but also maintain tranquility should emergencies occur.
Common Backup Problems
Addressing backup problems is vital for a secure experience while backing up your iPhone. Problems can disrupt the integrity, availability, and security of data. It's essential to recognize potential issues, understand them, and implement solutions that work.
iCloud Backup Issues
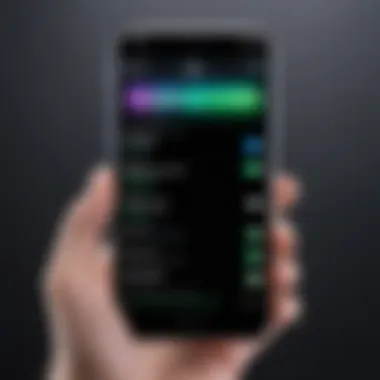
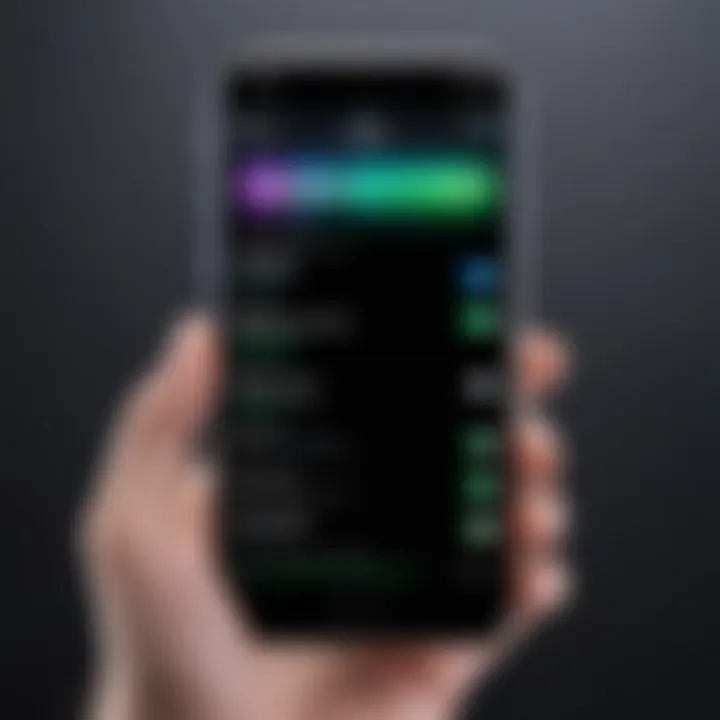
Cloud backup is generally user-friendly, but users may encounter challenges that impact its reliability.
Error Messages
Error messages can arise during the iCloud backup process. These messages serve as immediate alerts, indicating a specific problem hindering successful data storage. Understanding these notifications is crucial since they can be symptoms of broader issues.
Error messages are typically simple, yet they carry the weight of unresolved problems affecting data security.
A common error such as “iCloud Backup Failed” can stem from network issues, outdated software, or insufficient storage. Notifying users in real time helps tremendously to prevent a disastrous data loss incident down the line. Ultimately, knowing how to interpret – and act on – these messages vastly improves backup success rates.
Storage Limit Exceeded
Despite iCloud’s convenience, users often face the issue of storage limits. Each iCloud account has a cap on the amount of space available for data, determined by the selected plan. When this limit is exceeded, further backups become impossible, threatening data preservation.
Accessing older photos, archives, and applications can swipe needed room, hindering a routine backup. Not only is this frustrating, but it can lead to significant data loss if behavior isn’t monitored closely. A careful balance between managing storage usage and routinely updating plans can preserve valuable daily data without suffering interruptions.
Local Backup Problems
Local backups present their own set of issues. These can manifest in technical areas or unintended mistakes that undermine the backup process.
Connection Issues
Connection issues with cables or software can significantly disrupt local backup efforts. A loose USB, software conflicts, or even system restarts can disconnect communication between devices. If the iPhone, computer, or software isn’t working harmoniously, data can become stranded without a backup.
Be aware of these issues before attempting a backup. If a connection fails midway, it could produce an incomplete backup file, frustrate data transfer efforts, or even cause data errors. Regular use of quality cables and ensuring solid software configurations can mitigate many of these issues.
Corrupted Backup Files
Corrupted backup files can lead to trouble when restoring devices. Corruption may occur during transfer, due to software bugs, or interruptions while backing up. This risk not only poses the prospect of critical lost data but can hinder restoring previous states.
Imagine preparing to recall essential memories or work data, only to find that the reserved file is unusable. Recognizing potential causes of corruption, like incompatible software versions and adequate disk space, might decrease risks. It's advisable to do integrity checks on backup files periodically, ensuring that all data is retrievable when searched for.
By staying vigilant about these problems, users can reinforce the security of their iPhone data backups.
Best Practices for iPhone Backup
When it comes to safeguarding personal information on your iPhone, implementing best practices for backups is crucial. This ensures that important data remains accessible even if the device is lost, damaged, or malfunctioning. Regular and methodical backup practices serve to minimize risks and enhance data security. Below are key elements to consider that will benefit your backup strategy.
Regular Backup Schedule
Establishing a regular backup schedule is vital for ensuring your iPhone data is current and protected. Data can change rapidly; whether it’s photos taken during events, new contacts, or freshly downloaded apps, you want to make sure these are captured consistently. Thus, setting a weekly or monthly schedule could mitigate the distress of potential data loss.
Backing up your information regularly has several advantages:
- Recent Data Preservation: You reduce the likelihood of losing up-to-date information.
- Systematic Approach: Schedule adherence promotes a habitual method leading to increased accountability.
For those who utilize iCloud, the process can often happen automatically without direct user intervention. However, be mindful to verify if backups occur consistently.
Handling Sensitive Data
Data privacy is a major concern. Sensitive information stored on your device should be addressed with heightened care. This includes passwords, financial documents, or any personally identifiable data. Proper handling ensures this critical information is not only backed up but also secure.
Consider utilizing encryption features provided by backup solutions. For instance:
- iCloud Encryption: iCloud encrypts your data during upload where possible, adding an essential layer of security.
- Local Encryption: When performing a local backup using iTunes or Finder, implement password protection on your backup to encrypt information.
Maintaining awareness of the information you store on your device allows you to create a focused approach to backups, thus ensuring the safety of significant data.
Utilizing Multiple Backup Methods
Reliance on a single backup method can increase vulnerability. Using multiple techniques to back up your iPhone provides a clever safeguard against potential failures or issues with any one device or service. Thus, variety in your backup strategy contributes to a more robust data security plan.
Consider these common backup methods part of your holistic approach:
- iCloud Backup: Convenient and automatic online service, ideal for general use.
- Local Backups with iTunes or Finder: Practical for retaining control of data on your computer.
- Third-Party Applications: Explore various backup offerings tailored to suit particular needs, with consideration to security measures they incorporate.
Utilizing a combination of different methods tailors a backup system uniquely to each user’s habits and requirements.
By implementing a diverse backup plan, you can minimize the risk of data loss and ensure accessibility of crucial information in emergencies.
The End
In this section, the importance of backing up your iPhone is emphasized. Data security is a significant concern in today’s digital age. Regularly backing up your device protects your valuable information. This practice minimizes the risk of total data loss in cases of device failure or loss.
Summary of Key Points
Throughout this guide, several key points have emerged:
- There are multiple backing-up methods available, such as iCloud, iTunes, and third-party tools.
- Each method has unique benefits and limitations that suit different user needs.
- Regular backups should be part of a proactive data management strategy.
- Understanding error messages and troubleshooting can save time and stress during backup failures.
Final Thoughts on Data Security
Data integrity remains non-negotiable; therefore, protecting your information is not just wise but essential. Relying on a single backup method might be a gamble. Utilizing a combination of iCloud for convenience and local backups for a complete data set can ensure peace of mind.
“In an era where your phone holds personal data, never underestimate the value of a good backup.”
Utilizing these measures will greatly enhance your data security. Explore various backup paths efficiently to choose what fits your lifestyle best.







